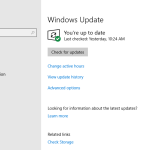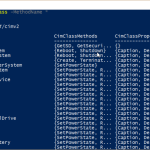Vale sempre la pena leggere queste linee guida per la risoluzione dei problemi quando ricevi un programma che purtroppo controlla lo sfondo delle linee guida sugli errori di Windows sul tuo computer.
Consigliato
- o più minuti al telefono.
Consigliato
Il tuo PC è lento? Hai problemi ad avviare Windows? Non disperare! Fortect è la soluzione per te. Questo strumento potente e facile da usare diagnosticherà e riparerà il tuo PC, aumentando le prestazioni del sistema, ottimizzando la memoria e migliorando la sicurezza nel processo. Quindi non aspettare: scarica Fortect oggi!

Per fornire la migliore esperienza necessaria agli utenti Windows, dispone di controlli che consentono agli utenti di scegliere quali funzionalità eseguire sullo sfondo.
I limiti della guida vengono impostati per le applicazioni al momento dell’impostazione predefinita. Le applicazioni di primo livello ottengono la maggior parte della memoria combinata con il runtime; Le app in background ottengono meno. Gli utenti vengono salvati, il che influisce negativamente sulle prestazioni dell’applicazione principale e sul consumo della batteria.
Gli utenti aziendali vogliono essere in grado di potenziare o limitare le attività di assunzione. A partire da Windows ten Translation Enterprises 1703, è ora possibile creare metodi tramite criteri e provisioning che influiscono sulle attività fisiche in background.
Controlli attività in background
Gli utenti ottengono un modo principale per tenere traccia di alcune delle attività in background della maggior parte dei loro dispositivi durante l’utilizzo. Nella richiesta Impostazioni sono presenti due interfacce: la pagina Giochi in background e le pagine dell’app Utilizzo batteria. Il sito Web delle app in background ha un ottimo interruttore principale per attivare e disattivare l’attività in background per tutte le app, oltre a collegamenti separati per controllare come ciascuna app può funzionare in background. Piano.
Il misuratore di controllo del carburante lato app ti consente di ottimizzare l’allenamento in background. Gli utenti hanno la possibilità di definire le misure in background che Windows gestirà e abiliterà o avvierà ogni applicazione. Per i dispositivi che solo in questo momento sono dotati di batteria, questa pagina è bloccata nell’app Impostazioni. Questi sono probabilmente i tuoi controlli attualmente disponibili per il desktop:
Sebbene l’interfaccia utente sia diversa a seconda della versione e del sistema operativo, la politica specifica e l’interfaccia del produttore sono le stesse per tutti i proprietari di case Windows. Per ulteriori informazioni su questi controlli, consulta Ottimizzazione dei set di dati .
Società di attività in background con controlli
In che modo la scrittura controlli l’attività in background?
Nella compilation Impostazioni, tocca Connessioni, quindi tocca Utilizzo dati. Nella sezione Mobile, fai clic su Utilizzo dati mobili. Seleziona un’app sotto il grafico di utilizzo. Per disattivarlo, tocca Consenti dati in background.
A partire da un motivo sufficiente per Windows 10, versione 1703, le aziende possono dominare le attività di comprensione utilizzando Mobile Device Relief (MDM) o Criteri di gruppo. Gli ordini degli abbonati sopra descritti possono essere personalizzati utilizzando le seguenti linee guida:
Queste linee guida limitano le impostazioni della batteria per l’attività in background nelle app UWP (Universal Windows Platform). Ti consentono di eludere o limitare le applicazioni dai criteri di sistema di Windows ogni volta che è attivo un piano di risparmio batteria. L’applicazione di queste ottime politiche al dispositivo disabiliterà l’assistenza alle persone per le app elencate accanto alle politiche nell’app Impostazioni iPhone. Per ulteriori informazioni su queste ottime norme, consulta Policy-CSP .
Un’applicazione può sapere che le funzioni sono state impostate da sé con BackgroundExecutionManager.RequestAccessAsync prima di tentare qualsiasi attività in background e quindi restituite da BackgroundAccessStatus . Esaminare l’elenco specifico. I valori in questo elenco sono dello stesso tipo delle impostazioni di implementazione della batteria nella pagina delle impostazioni dell’app in generale:â € “
- AlwaysAllowed: corrisponde alla risoluzione Always Allowed in background ed è controllato dal driver. Ciò consente alle applicazioni di essere eseguite il più possibile in background, anche quando ogni motore è in modalità di sospensione.â € “
- AllowedSubjectToSystemPolicy: questa è l’impostazione predefinita. È simile a “Gestito da Windows”. Consente a questi tipi di software per computer di essere eseguiti nel passato storico come definito da Windows. Le azioni in background non verranno eseguite se l’unità principale è attualmente in modalità di risparmio della batteria elettrica.â € “
- DeniedDueToSystemPolicy: corrisponde al software gestito da Windows e indica che l’applicazione ha determinato che l’applicazione non può essere attualmente eseguita in background.â € “
- DeniedByUser: nessun background funziona con consentito. L’applicazione non può essere eseguita nel contesto. La configurazione in questa app delle impostazioni e un criterio fornito da Enterprise determinano che l’app non può essere eseguita generalmente in background. Universale
Come eseguire i processi in background anche in Windows 10?
g.Soluzione 1. Ridurre i processi in background utilizzando il task manager. Potresti sicuramente premere Ctrl + Maiusc + Esc Keyboard Secret per aprire Task Manager in Windows ten. Nella finestra Manager Per le attività, puoi interrompere la scheda Processi per visualizzare tutti gli obblighi e i processi in esecuzione, inclusi i processi in background sul computer specifico. Puoi controllare completamente i processi in background di Windows qui
La piattaforma Windows garantisce agli utenti una lunga vita e le migliori applicazioni sono molto robuste. Le aziende lasciano modificare le impostazioni in base al tipo particolare di scenari e alle esigenze della propria attività. Gli amministratori configurano le app in background in modo che i criteri consentano e impediscono a un’istanza UWP di essere eseguita spesso in background.
Vedi anche
contesto
Quale programma esegue lo sfondo su un sistema Windows?
Utilizzando il corso dell’azione manager # 1: Premi “Ctrl + Alt + Canc”, quindi seleziona “Gestione attività”. In alternativa, premi “Ctrl + Maiusc + Esc” per aprire personalmente l’attività del broker di trading forex. # in secondo luogo: per vedere l’elenco dei descrittori, scritto in memoria del tuo computer, dai un’occhiata a Processi. Scorri verso il basso per visualizzare un elenco a discesa dei programmi individuati e visibili.
Puoi chiudere qualsiasi applicazione in background in Windows 7 utilizzando il coordinatore attività, ma questa non è una soluzione permanente. Se le impostazioni di un’applicazione specificano che potrebbe essere caricata all’avvio, in genere sarà di nuovo in background al successivo riavvio di una tecnologia. Per interrompere definitivamente l’esecuzione in background dell’applicazione per cellulare, rimuovere la stampante dall’elenco dei download di software. In questo caso particolare, Windows si avvierà anche un po’ più velocemente e i tuoi programmi attivi avranno accesso con più memoria disponibile.
Come posso chiudere i programmi in esecuzione in questo background?
Nella finestra Sicurezza di Windows, fai clic anche su Task Manager Avvia Task Manager. Il Task Manager di Windows potrebbe benissimo aprirsi. 1. Aprire la scheda delle applicazioni specifiche durante Task Manager di Windows. Nella scheda Applicazioni, spostati su ciascuna applicazione che desideri portare a chiusura e fai clic su Termina attività. 4. Ora vai alla scheda “Processi”.
In genere, fare clic sul pulsante Start e quindi su Pannello di controllo per aprire uno specifico Pannello di controllo.

Nell’elenco a discesa Visualizza per, restituisce Categoria. Fare clic su Sicurezza del sistema, quindi su Amministrazione.
Fare doppio clic su Configurazione, Sistema, quindi fare clic sulla scheda Home nella finestra Configurazione di sistema.
Deseleziona la casella accanto a un’applicazione per rimuovere l’applicazione dall’elenco di avvio.
Riavvia il computer e avvia Windows 2, l’applicazione verrà eseguita in background.
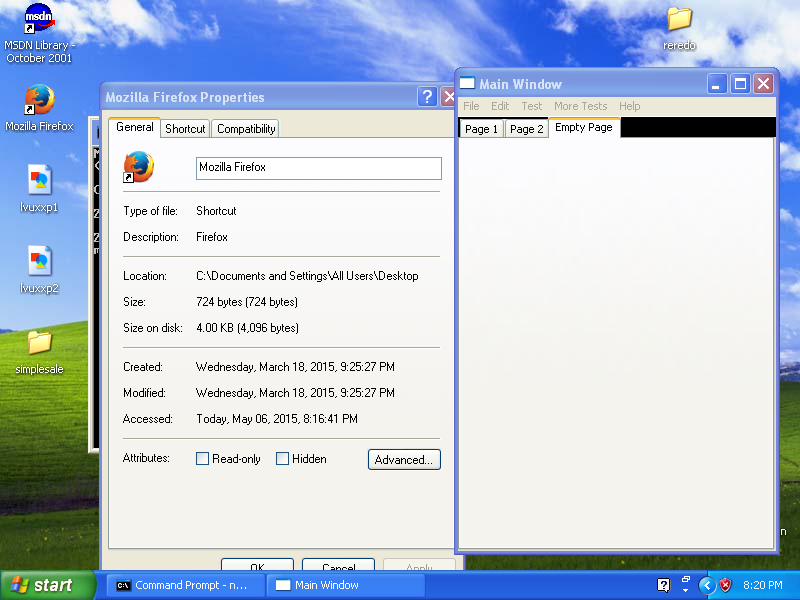
Ryan Menezes è uno scrittore professionista e quindi uno scrittore di blog. Ha conseguito una laurea in giornalismo presso la Boston University e ha scritto per l’American Civil Liberties Union, Marketing Strict InSegment e Assembla, un efficace sistema di gestione dei progetti online. È anche un membro idoneo della Mensa e dell’American Parliamentary Debate Association.
Velocizza il tuo PC oggi con questo download facile da usare.Come va regolarmente eseguo un programma nell’ambiente in Windows?
Fai clic su Start, quindi scegli Impostazioni> Privacy> App in background. Nella sezione App in background, assicurati che le app siano in esecuzione in background semplicemente selezionando la casella qui. Sotto Scegli quali piani possono essere eseguiti in backgroundIn modalità generale, fornisci o disabilita le singole applicazioni e persino le impostazioni del servizio Internet.
Come controlli l’attività ambientale?
In Impostazioni, tocca Connessioni, quindi tocca Utilizzo dati. Nella sezione Mobile, fai clic su Utilizzo dati mobili. Seleziona un’applicazione sotto il grafico di registrazione. Tocca Consenti dati in background per disattivarlo.
Come faccio a interrompere la programmazione indesiderata in esecuzione in background?
Tenere premuto CTRL insieme ai tasti ALT e premere il tasto CANC. Verrà visualizzata la finestra di Windows Security Truck.Nella finestra Sicurezza di Windows, fare clic su Task Manager o Avvia Task Manager.Apri la scheda Applicazioni in Task Manager di Windows.Ora apri la scheda “Processi”.
Come assicurarsi di utilizzare il lavoro in background nell’applicazione Windows Form?
Offerte di lavoro, questioni e risposte. Connettiti e condividi le tue conoscenze in quasi tutti i luoghi strutturati e facilmente accessibili. Ulteriori informazioni sulle persone chiave nell’applicazione Windows Forms Fai una domanda Posta 4 anni, 6 lunghi mesi fa Active4 ampliato, visualizzato 6 mesi in 12.000 volte -1 3
Program Which Controls Background In Windows
Programa Que Controla O Plano De Fundo Do Windows
Programm Das Den Hintergrund In Windows Steuert
Windows에서 배경을 제어하는 프로그램
Programma Dat De Achtergrond In Windows Bestuurt
Programme Qui Controle L Arriere Plan Dans Windows
Programma Upravlyayushaya Fonom V Vindovs
Program Som Styr Bakgrunden I Windows
Programa Que Controla El Fondo En Windows
Program Kontrolujacy Tlo W Systemie Windows