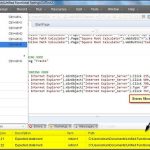Ces directives de dépannage méritent d’être lues lorsque vous demandez un programme qui vérifie l’arrière-plan de tout code d’erreur Windows sur votre ordinateur.
Recommandé
- 3 minutes au téléphone.
Recommandé
Votre PC est-il lent ? Avez-vous des problèmes pour démarrer Windows ? Ne désespérez pas ! Fortect est la solution pour vous. Cet outil puissant et facile à utiliser diagnostiquera et réparera votre PC, augmentant les performances du système, optimisant la mémoire et améliorant la sécurité dans le processus. Alors n'attendez pas - téléchargez Fortect dès aujourd'hui !

Pour offrir notre meilleure expérience aux utilisateurs de Windows, il dispose de régulateurs qui permettent aux navigateurs de choisir les fonctionnalités contrôlées en arrière-plan.
Des limites d’aide sont placées pour les applications par défaut. Les applications de niveau supérieur obtiennent la mémoire et le temps d’exécution les plus importants ; Les applications d’arrière-plan obtiennent beaucoup. Les utilisateurs sont protégés, ce qui affecte négativement le total de l’application principale et la consommation de la batterie.
Les utilisateurs professionnels souhaitent pouvoir autoriser ou restreindre les activités de recrutement. À partir de Windows 10 Translation Enterprises 1703, les méthodes peuvent désormais être configurées via des politiques et leur provisionnement affecte les activités en arrière-plan.
Contrôles d’activité en arrière-plan
Les utilisateurs disposent d’un moyen principal d’enregistrer la trace de l’activité en arrière-plan de la plupart de leurs appareils en utilisant Il existe deux interfaces dans l’application Paramètres : la page Jeux en arrière-plan avec les pages de l’application Utilisation de la batterie. Le site Web des applications d’arrière-plan a une bascule principale pour activer ou désactiver l’activité d’héritage pour toutes les applications, ainsi que des liens séparés pour contrôler à quel point l’application peut s’exécuter en arrière-plan. Planifier.
Le compteur de consommation de carburant côté application vous permet d’affiner votre activité en arrière-plan. Les utilisateurs ont la possibilité de définir des activités d’arrière-plan que Windows gérera ainsi que d’activer ou d’activer chaque application. Pour les appareils qui ne sont équipés que maintenant d’une batterie, cette page de conseils s’affiche dans l’application Paramètres. Voici probablement les commandes disponibles pour l’écran :
Bien que l’interface utilisateur diffère selon la version du système d’exploitation, la politique différente et l’interface développeur sont les mêmes pour obtenir tous les clients Windows. Pour plus d’informations sur vos contrôles, consultez Optimiser les ensembles de données .
Entreprises d’activité de fond avec contrôles
Comment contrôlez-vous l’activité contextuelle ?
Dans le menu Paramètres, appuyez sur Connexions, puis appuyez sur Utilisation des données. Dans la section Mobile, cliquez sur Utilisation des données mobiles. Sélectionnez une application sous le graphique d’entraînement. Pour le désactiver, appuyez sur Autoriser les données de fichier.
À partir de Windows 10, version 1703, les entreprises réputées peuvent dominer les activités d’arrière-plan à l’aide de Mobile Device Relief (MDM) ou de la stratégie de groupe. Les commandes d’abonnés décrites ici peuvent être personnalisées en suivant les directives suivantes :
Ces consignes limitent les paramètres de la batterie pour les activités en arrière-plan dans les applications de la plate-forme Windows universelle (UWP). Ils vous permettent d’éviter ou de restreindre les applications causées par les stratégies système de Windows lorsqu’un plan d’économiseur de batterie est généralement actif. L’application de ces politiques à l’appareil peut éventuellement désactiver la gestion des personnes pour les applications répertoriées à côté pour vous aider à appliquer les politiques dans l’application Paramètres de l’iPhone. Pour plus d’informations sur ces politiques, consultez Policy-CSP .
Une application peut déjà savoir que les options ont été définies sans traitement en utilisant BackgroundExecutionManager.RequestAccessAsync avant de tenter une activité pratiquement en arrière-plan et donc renvoyées par BackgroundAccessStatus . Examinez la liste. Les valeurs de cette liste de compétences sont les mêmes que les paramètres d’inclusion de la batterie sur la page des paramètres de l’application :—
- Toujours autorisé : correspond à la résolution Toujours autorisé dans l’arrière-plan et est contrôlé par l’utilisateur. Cela permet aux applications de s’exécuter autant que possible en arrière-plan, même lorsque le moteur est en mode veille.—
- AllowedSubjectToSystemPolicy : il s’agit de la valeur par défaut. Il est similaire à “Géré par Windows”. Permet à ces types d’applications de s’exécuter dans le passé tel que défini par Windows. Les actions en arrière-plan ne doivent certainement pas être effectuées si l’unité principale est normalement actuellement en mode d’économie de batterie.—
- DeniedDueToSystemPolicy : correspond au logiciel géré par Windows et indique que les experts affirment que l’application a déterminé qu’elle n’est certainement pas actuellement exécutée en arrière-plan.—
- DeniedByUser : aucune correspondance d’arrière-plan autorisée. L’application ne peut pas trotter en arrière-plan. La configuration jusqu’à ce que cette application de paramètres ou une stratégie fournie par Enterprise détermine que cette application n’est pas autorisée à s’exécuter en arrière-plan. Universel
Comment réduire les processus d’arrière-plan dans Windows 10 ?
g.Solution 1. Réduisez les processus d’arrière-plan à l’aide du gestionnaire de responsabilité. Vous pouvez appuyer sur Ctrl + Shift + Esc Keyboard Secret pour ouvrir le Gestionnaire des tâches dans Windows 10. Dans la fenêtre du gestionnaire Pour les travaux, vous pouvez cliquer sur l’onglet Processus pour rechercher toutes les tâches et tous les processus en cours d’exécution, y compris les fonctions d’arrière-plan sur l’ordinateur. Vous pouvez vérifier complètement les processus environnants de Windows ici
La plate-forme Windows garantit aux fumeurs une longue durée de vie de la batterie, et les meilleures applications sont très puissantes. Laissez les entreprises modifier les paramètres mentionnés en fonction des scénarios et des besoins spécifiques de l’entreprise. Les administrateurs peuvent configurer des applications en arrière-plan pour que les politiques autorisent ou interdisent une instance UWP comme moyen de s’exécuter en arrière-plan.
Voir aussi
le contexte
Quel cours d’étude s’exécute en arrière-plan sur chaque système Windows ?
Utilisation du gestionnaire de tâches # 1 : Appuyez sur “Ctrl + Alt + Suppr”, puis sélectionnez “Gestionnaire des tâches”. Alternativement, vous pouvez appuyer sur “Ctrl + Maj + Échap” pour ouvrir directement la tâche du courtier de trading forex. # 2 : Pour voir la liste des descripteurs, écrits et stockés sur votre ordinateur, faites une recherche sur Processus. Faites défiler vers le bas pour voir une liste déroulante des programmes cachés et visibles.
Vous fermez n’importe quelle application d’arrière-plan dans Windows 7 en utilisant uniquement le gestionnaire de tâches, mais ce n’est pas une solution permanente fabuleuse. Si les propres paramètres d’une application prévoient qu’elle doit être chargée au démarrage, elle s’exécutera généralement en arrière-plan une fois de plus la prochaine fois que la technologie sera redémarrée. Pour arrêter l’exécution de l’application mobile dans l’historique, supprimez l’appareil de la liste des téléchargements de programmes. Dans ce cas, Windows va également baskets un peu plus vite, et vos programmes actifs auront également accès à plus de mémoire disponible.
Comment fermer les programmes en arrière-plan ?
Dans la fenêtre Sécurité de Windows, cliquez simplement sur Gestionnaire des tâches ou Démarrer le Gestionnaire des tâches. Le gestionnaire de tâches de Windows s’ouvrira. 1. Ouvrez l’onglet des applications qualifiées dans le Gestionnaire des tâches de Windows. Sur l’ensemble de l’onglet Applications, survolez chaque application que l’on souhaite continuer à fermer et cliquez sur Fin de tâche. 4. Allez maintenant dans l’onglet “Processus”.
Généralement, cliquez sur le bouton Démarrer, puis sur Panneau de configuration pour ouvrir le Panneau de configuration.

Dans la liste déroulante Afficher par, cliquez sur Catégorie. Cliquez sur Sécurité du système, puis cliquez simplement sur Administration.
Double-cliquez sur Configuration, Système, puis cliquez sur l’onglet Accueil dans la fenêtre Configuration système.
Décochez la case à côté d’une application pour supprimer l’application souvent de la liste de démarrage.
Redémarrez votre ordinateur et démarrez également Windows 7, l’application s’exécutera uniquement en arrière-plan.
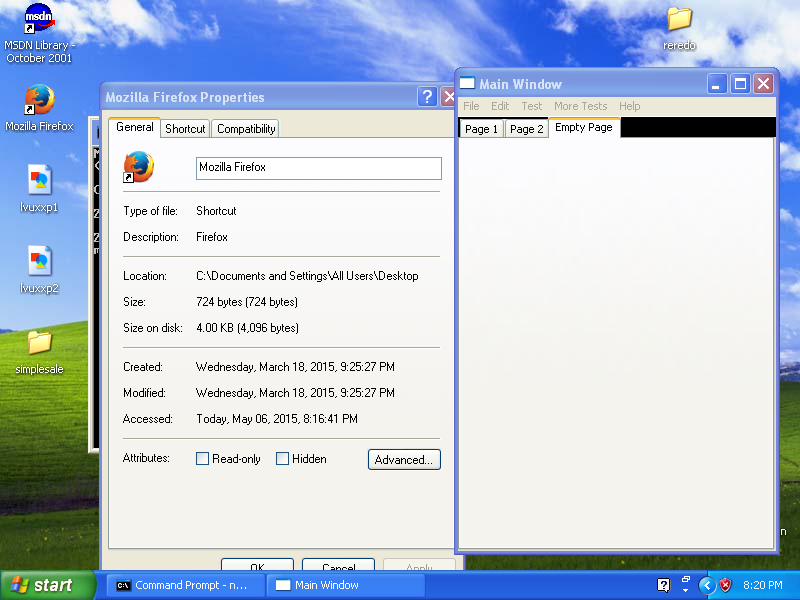
Ryan Menezes est un écrivain professionnel et donc un blogueur. Il est titulaire d’un BA en journalisme de l’Université de Boston et a écrit pour convenir à l’American Civil Liberties Union, Marketing Strict InSegment et Assembla, un système de gestion de projet en ligne. Il est également membre de Mensa et de cette association de débat parlementaire américain.
Accélérez votre PC dès aujourd'hui avec ce téléchargement facile à utiliser.
Comment exécuter une assistance en arrière-plan sous Windows ?
Cliquez sur Démarrer, puis sur Paramètres> Confidentialité> Applications d’arrière-plan. Dans la section Applications d’arrière-plan, assurez-vous que les applications fonctionnent en arrière-plan en cochant la case ici. Sous Choisir les applications pouvant s’exécuter en arrière-planEn mode général, activez ou désactivez des applications individuelles et même des paramètres de service.
Dans quelle mesure contrôlez-vous l’activité en arrière-plan ?
Dans Paramètres, appuyez sur Connexions, après quoi appuyez sur Utilisation des données. Dans la section Mobile, consultez Utilisation des données mobiles. Sélectionnez une application sous ces graphiques d’enregistrement. Appuyez sur Autoriser les données d’arrière-plan pour simplement les désactiver.
Comment arrêter les programmes indésirables exécutés en arrière-plan ?
Maintenez les touches CTRL et ALT enfoncées et appuyez sur la touche SUPPR. La fenêtre Windows Security Truck apparaîtra probablement.Dans la fenêtre Sécurité de Windows, cliquez sur Gestionnaire des tâches ou Démarrer le Gestionnaire des tâches.Ouvrez l’onglet Applications autour du Gestionnaire des tâches de Windows.Ouvrez maintenant l’onglet “Processus”.
Comment utiliser le travailleur en arrière-plan lorsque l’application de formulaire Windows ?
Postes vacants, questions et réponses. Connectez-vous et publiez vos connaissances dans presque tous les endroits structurés et facilement accessibles. En savoir plus sur les personnes clés de l’application Windows Forms Poser une question Documents demandés il y a 6 mois Active4 étendu, consulté il y a une demi-douzaine de mois 12K fois -1 3
Program Which Controls Background In Windows
Programa Que Controla O Plano De Fundo Do Windows
Programma Che Controlla Lo Sfondo In Windows
Programm Das Den Hintergrund In Windows Steuert
Windows에서 배경을 제어하는 프로그램
Programma Dat De Achtergrond In Windows Bestuurt
Programma Upravlyayushaya Fonom V Vindovs
Program Som Styr Bakgrunden I Windows
Programa Que Controla El Fondo En Windows
Program Kontrolujacy Tlo W Systemie Windows