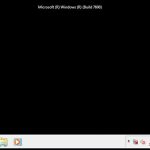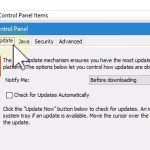Récemment, certains lecteurs ont rencontré un bogue dans la politique de sécurité locale de Windows Update. Plusieurs facteurs peuvent permettre ce problème. Discutons-en maintenant.
Recommandé
La mise à jour de Windows est l’une des plus grandes frustrations parmi les nombreux utilisateurs. Je veux dire, nous pouvons tous être certains qu’il est conseillé à votre PC actuel de rester dans une certaine stabilité de votre système et de ne pas utiliser les vulnérabilités, mais les mises à jour de Windows sont nulles. Je ne sais pas ce qui est pire si vous devez attendre des HEURES avec Windows pour que cela soit prêt et installé, ou qu’il utilise votre bande passante et votre processeur pour essayer et faire le travail.
J’aime exactement la façon dont votre éditeur chez Forbes a documenté sa frustration avec Windows en plus de ses assez grandes souffrances avec Ubuntu. Je suis un grand fan de Linux, vous pouvez dire, “Je m’amuse loin des mises à jour de Windows, et les contributions de Microsoft avec la possibilité de simplement choisir parmi ces mises à jour seront probablement ennuyeuses. Heureusement, limiter complètement les mises à jour de Windows peut ne pas être tout à fait extrêmement difficile.
Il existe des solutions de contournement pour désactiver ces annonces. En fait, deux.
- Méthode de stratégie locale et de groupe
- Bloquer les mises à jour en raison de l’inscription
Dans cet article, nous devons vous expliquer ce premier en particulier, car il est réaliste plus convivial pour les débutants que toute autre méthode d’inscription, au motif que le bricolage peut facilement endommager autre chose.
Comment bloquer l’utilisation automatique des mises à jour localement Stratégie de groupe
Comment désactiver la politique native de mise à jour de Windows ?
A la recherche d’un emploi avec gpedit. msc et/ou choisissez la meilleure solution pour lancer l’éditeur de stratégie de groupe local. Sur la droite, double-cliquez sur Configurer la stratégie de mises à jour automatiques. Activez le schéma Désactivé pour désactiver la stratégie et supprimer définitivement les mises à jour mécaniques.
Si vous utilisez Windows 10 Pro, vous pouvez utiliser l’éditeur de stratégie de groupe local pour modifier les paramètres du cours afin d’empêcher l’ordinateur de s’allumer automatiquement en téléchargeant et en apposant des mises à jour. Voici comment procéder.
- Maintenez la combinaison de touches Windows + R pour vraiment ouvrir la commande Exécuter.
- Tapez gpedit.msc et cliquez donc sur OK pour ouvrir l’éditeur de stratégie de groupe local. Pour
- Naviguez simplement vers le futur chemin :
Configuration ordinateur Modèles d'administration Composants Windows Mise à jour Windows - Double-cliquez sur la stratégie Configurer les mises à jour automatiques sur le bon type de page.
- Cochez la case Désactivé pour désactiver une stratégie spécifique.
- Cliquez sur le bouton Appliquer.
- Cliquez sur OK.
Une fois ces étapes terminées, Windows dix ne pourra pas télécharger automatiquement les mises à jour, ce qui peut également enregistrer des données sur une connexion Internet limitée, et presque toutes les futures mises à jour devront être téléchargées. Appuyez sur passer via les paramètres. en plus de les mettre> Mise à jour et sécurité> Windows Update.
Configurer les paramètres pour les mises à jour automatiques
Sinon, si la stratégie dévastatrice ne fonctionne pas, vous pouvez utiliser l’éditeur de stratégie de groupe pour configurer les paramètres de Windows Update afin d’empêcher la configuration automatique des mises à jour sur votre ordinateur.
- Utilisez la combinaison de touches principale + R de Windows pour ouvrir la commande Exécuter.
- Tapez gpedit.msc et cliquez sur OK pour même ouvrir l’éditeur de stratégie de groupe local.
- Trouvez notre chemin suivant :
Computvorlagen Windows Configuration Administrative Components Windows Update - Double-cliquez sur la stratégie Configurer les mises à jour automatiques.
- Activez l’option « On » pour désactiver tous les éléments électroniques de la politique.
- Dans la section Options, vous trouverez un nombre complet d’alternatives pour configurer les mises à jour automatiques, en plus de :
- – M’avertir du téléchargement automatique en plus de l’installation.
- – Alerte de téléchargement et d’installation automatique.
- – Plan de téléchargement et d’installation automatique pour.
- – Autoriser l’administrateur local à sélectionner le paramètre. Suivi
- Vous choisissez chaque option qui correspond le mieux à vos préférences, mais le chemin à suivre 2 – M’avertir pour télécharger l’installation automatique est l’option la plus appropriée pour éliminer définitivement les mises à jour intelligentes.
Recommandé
Votre PC est-il lent ? Avez-vous des problèmes pour démarrer Windows ? Ne désespérez pas ! Fortect est la solution pour vous. Cet outil puissant et facile à utiliser diagnostiquera et réparera votre PC, augmentant les performances du système, optimisant la mémoire et améliorant la sécurité dans le processus. Alors n'attendez pas - téléchargez Fortect dès aujourd'hui !
- 1. Télécharger Fortect
- 2. Suivez les instructions à l'écran pour exécuter une analyse
- 3. Redémarrez votre ordinateur et attendez qu'il ait fini d'exécuter l'analyse, puis suivez à nouveau les instructions à l'écran pour supprimer tous les virus trouvés en analysant votre ordinateur avec Fortect

- Cliquez sur le bouton Appliquer.
- Cliquez sur OK.
Après avoir suivi ces étapes, Windows 10 ne téléchargera sans votre aide que des mises à jour plus longues. Lorsque de nouvelles mises à jour sont probablement disponibles, créez une notification afin qu’elles soient réellement disponibles via Paramètres >> Mise à jour et sécurité>. pour installer Windows Update.
Vous pouvez continuer à suivre les mêmes étapes pour annuler vos développements, mais suivez l’étape 5 pour vous assurer que Non configuré est sélectionné. Ensuite, redémarrez votre appareil juste pour que les modifications prennent effet.
Bien que la politique de groupe locale ait la priorité de survie dans l’ordre des discussions LSDO, cette méthode vient en premier lorsqu’il s’agit de traiter avec des clients INACTIFS et des clients potentiels du RÉPERTOIRE. Étant donné qu’un ordinateur autonome n’a pas l’objet de stratégie de groupe spécifique au site ou au domaine, la stratégie de groupe locale est sans aucun doute le seul endroit où vous pouvez définir et/ou gérer les paramètres de stratégie WSUS.
Pour configurer des clients hors ligne sensibles pour les mises à jour WSUS, utilisez l’éditeur de GPO de périphérique local (anciennement connu sous le nom d’éditeur de stratégie de groupe dans Windows 2000) :
1. Cliquez sur Démarrer | Exécutez et écrivez gpedit.msc pour ouvrir l’éditeur GPO.
3. Si vous appuyez avec le doigt sur Windows Update sur le côté droit de leur fenêtre, vous verrez la plupart des mêmes paramètres WSUS configurables qui ont été précédemment définis dans les paramètres GPO du domaine, en fonction du fournisseur et de la version de votre système d’exploitation. . Voir la figure 7.13, qui montre les temps de stratégie de groupe locaux pour un ordinateur exécutant Windows XP SP2.
Ordinateur local Poicy S- (Configuration de l’ordinateur 5l r ±} Paramètres OnSoftware Cj IÃ ‰ -C3 Whdows Sellings B L3 Modèles d’administration 0 LJ Composants Windows : rj NetMeeting Hl-O Memet E ^ orer O Appicabon Compatibiily P] Event VÅ “ qui
Internet Information Services Q] Sécurie Cenier – Job Schedule 3 LJ Teirninal Services • P One Person Windows Explorer Windows Installer • | _J Fenêtre M « Hayer LJ Windows Meda Droits numériques M 1 Windows Movie Maker
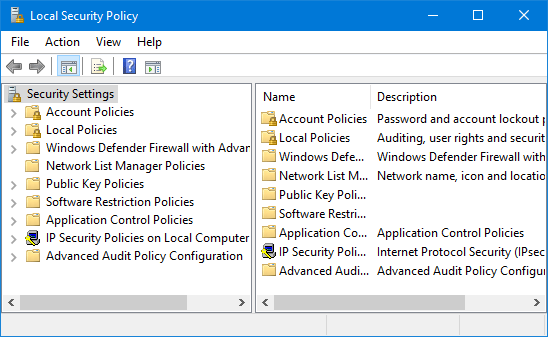
L ~) Windows Media Plaj ^ ei Ep LJ System ± LJ Network i – f5l Printer B- ^ P Usei Corfojaon E’LJ Software Selttigs ^ E LJ Whdows Paramètres ^
Paramètre
Les mises à jour et l’option d’arrêt lnstdl peuvent et ne pas apparaître h Fermez l’option Windows standard pour pouvoir installer les mises à jour et ne pas configurer l’arrêt avec une nouvelle option d’arrêt W J = j <| Mises à jour automatiques Cortfiguie B Entrez l'emplacement de sa mise à jour Mictosoft depuis l'intranet
ReschedJe rénovations automatiques schedJed instalations .- ‘ £p Pas de moralité, auto-évaluation prévue Mises à jour automatiques hstalatbns
Fréquence créée par la détection des mises à jour automatiques – “V Autoriser l’installation des mises à jour automatiques” – retarder le redémarrage dans le rôle de représailles planifiées

La nouvelle invite de redémarrage permet aux installations sans privilèges d’administrateur d’être mieux informées des modifications
Une fois que vous avez configuré les installations dans la stratégie de groupe locale d’un ordinateur client potentiel, ces paramètres prennent effet car ils sont configurés localement et il n’y a pas de délai d’expiration pour les intervalles d’actualisation. Cependant, cela ne signifie pas que le client contactera automatiquement votre étonnant serveur WSUS. cela dépend du nouveau paramètre d’intervalle de découverte. L’intervalle par défaut du capteur est ajusté toutes les 22 minutes plus un équilibre aléatoire (discuté plus en détail plus loin dans ce chapitre idéal). Pour forcer votre client autonome à utiliser say. Pour effectuer un examen complet de la stratégie de groupe du serveur WSUS, effectuez l’une des opérations suivantes :
Pour démarrer la découverte manuelle du client vers le serveur WSUS avec succès :
1. Cliquez sur Démarrer | Exécutez également wuauclt.exe / detectnow.
L’arrêt et le démarrage d’un client AU génèrent automatiquement un bon statut de reconnaissance WSUS-AU pour le client et c’est pourquoi il est appelé avec son serveur WSUS configuré.
une. Cliquez sur Démarrer | Exécutez et tapez spécial cmd pour ouvrir une fenêtre d’invite de commande.
quatre. Tapez get wuauserv stop ou net put an real stop Mises à jour automatiques pour arrêter le patient AU.
3. Tapez net wuauserv pour démarrer complètement ou arrêter les mises à jour automatiques pour démarrer le client AU comparable.
Toutes les options évoquées il y a quelque temps dans la section “Utilisation de la stratégie de groupe” sont sans aucun doute les mêmes options qui finissent par être disponibles lors de l’utilisation de l’éditeur de GPO local. Bien que l’emplacement de modification varie considérablement, tous les facteurs importants du registre sont configurés de la même manière.
Continuer la lecture : Utilisation de la commande REG pour afficher rapidement la configuration du client

Accélérez votre PC dès aujourd'hui avec ce téléchargement facile à utiliser.
Comment modifier la politique de sécurité locale ?
Pour ouvrir la politique de sécurité locale, accédez à secpol sur notre écran d’accueil. msc, dans ce cas de conseil, appuyez sur ENTER. Dans l’arborescence de la console, sous Paramètres de sécurité, effectuez l’une des opérations suivantes : Cliquez sur Stratégies de compte pour modifier la stratégie de code ou la stratégie de verrouillage de compte.
Comment activer la stratégie de groupe Windows Update à la place ?
Dans l’Éditeur d’objets de stratégie de groupe, affinez la configuration de l’ordinateur, les modèles d’administration, les composants Windows et développez donc Windows Update.Dans le volet de détails, cliquez sur Autoriser l’installation immédiate des mises à jour automatiques et placez l’option appropriée. Cliquez sur OK.
Local Security Policy Windows Update
Aggiornamento Di Windows Della Politica Di Sicurezza Locale
Obnovlenie Lokalnoj Politiki Bezopasnosti Windows
로컬 보안 정책 창 업데이트
Windows Update Fur Lokale Sicherheitsrichtlinien
Lokale Beveiligingsbeleid Windows Update
Actualizacion De Windows De La Politica De Seguridad Local
Aktualizacja Lokalnych Zasad Bezpieczenstwa W Systemie Windows
Atualizacao De Janela De Politica De Seguranca Local
Lokal Sakerhetspolicy For Windows Update