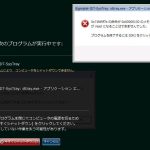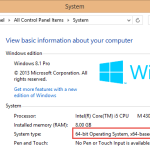Недавно некоторые читатели столкнулись с ошибкой в локальной защите безопасности Центра обновления Windows. Тип проблемы может быть вызван несколькими факторами. Давай обсудим это сейчас.
Рекомендуется
Обновление Windows – одно из самых больших разочарований среди покупателей. Я имею в виду, мы все можем быть уверены, что многим вашим текущим ПК рекомендуется поддерживать определенную стабильность вашей системы и не допускать основного использования уязвимостей, но обновления Windows – отстой. Мне не нужно знать, что хуже, если вам нужно подождать ЧАСЫ с Windows, чтобы подготовить и установить, или чтобы она задействовала вашу полосу пропускания и процессор, чтобы попытаться получить доступ к выполненной работе.
Мне нравится, как ваш хороший редактор в Forbes задокументировал свое разочарование по поводу Windows и довольно большие страдания человека с Ubuntu. Я большой поклонник Linux, вы можете сказать: «Я Я отдаляюсь от обновлений Windows – отстой, и участие Microsoft благодаря возможности простого выбора из этих обзоров, вероятно, будет утомительным. К счастью, полностью искоренить обновления Windows может оказаться не совсем невозможным.
Существуют обходные пути для отключения этих обновлений. Фактически два.
- Метод локальной и групповой политики
- Блокировать обновления из-за регистрации
В этой статье мы должны сразу объяснить вам, поскольку он относительно удобен для новичков, чем любой другой метод регистрации, поскольку сделай сам может легко повредить что-то еще.
Как заблокировать автоматическое использование обновлений локально групповой политики
Как точно отключить древнюю политику обновления Windows?
Ищу работу с gpedit. msc и выберите лучшее решение для запуска редактора локальной групповой политики. Справа дважды щелкните Настроить политику автоматического обновления. Включите тактику Отключено, чтобы отключить политику и навсегда удалить настраиваемые обновления.
Если вы используете Windows 10 Pro, вы действительно можете использовать редактор локальной групповой политики для изменения настроек курса, чтобы предотвратить автоматическое включение устройства путем загрузки и установки изменений. Вот как это сделать.
- Удерживайте обычно комбинацию клавиш Windows + R, чтобы закрыть окна командой “Выполнить”.
- Введите gpedit.msc и нажмите кнопку ОК, чтобы открыть редактор локальной групповой политики. Для
- Просто перейдите к следующей цели:
Конфигурация компьютера Административные шаблоны Компоненты Windows Центр обновления Windows - Дважды щелкните обычно “Настроить политику автоматического обновления” на соответствующем листе.
- Установите флажок “Отключено”, чтобы отключить определенную политику.
- Нажмите кнопку “Применить”.
- Нажмите “ОК”.
После выполнения этих действий Windows 10 определенно не сможет автоматически загружать обновления, которые обычно также могут сохранять данные через ограниченное подключение к Интернету, и почти все будущие обновления необходимо будет загружать. Нажмите вручную прямо из настроек . в дополнение к их установке> Обновление и безопасность> Центр обновления Windows.
Настройте параметры для автоматического обновления
В качестве альтернативы, если отключение всех политик не работает, вы можете положиться на редактор групповой политики в настоящее время, чтобы настроить параметры Центра обновления Windows, чтобы предотвратить автоматическую установку обновлений на ваш компьютер.
- Используйте трюк Windows + комбинацию клавиш R, чтобы открыть команду “Выполнить”.
- Введите gpedit.msc и нажмите OK, чтобы открыть редактор локальной групповой политики.
- Найдите наш следующий путь:
Computvorlagen Windows Configuration Administrative Components Windows Update - Дважды щелкните политику “Настроить автоматическое обновление”.
- Активируйте опцию «Вкл.», чтобы удалить все электронные элементы политики.
- В разделе “Параметры” вы найдете несколько альтернатив для настройки автоматических обновлений, в том числе:
- lectronic Сообщите мне об автоматической загрузке, разработке и установке.
- – Уведомление об автоматической загрузке и установке.
- – Расписание автоматической загрузки и установки.
- – Разрешить локальному администратору выбрать настройку. Подписывается
- Вы выбираете замену, которая лучше всего соответствует вашим предпочтениям, но вариант 3 – Уведомить меня о загрузке и автоматической установке должен быть наиболее подходящим вариантом, чтобы навсегда отключить осведомленные обновления.
Рекомендуется
Ваш компьютер работает медленно? У вас проблемы с запуском Windows? Не отчаивайтесь! Fortect - это решение для вас. Этот мощный и простой в использовании инструмент проведет диагностику и ремонт вашего ПК, повысит производительность системы, оптимизирует память и повысит безопасность процесса. Так что не ждите - скачайте Fortect сегодня!
- 1. Скачать Fortect
- 2. Следуйте инструкциям на экране, чтобы запустить сканирование.
- 3. Перезагрузите компьютер и подождите, пока он завершит сканирование, а затем снова следуйте инструкциям на экране, чтобы удалить все вирусы, обнаруженные при сканировании компьютера с кодом Fortect.

- Нажмите кнопку “Применить”.
- Нажмите “ОК”.
После выполнения этих действий Windows 10 автоматически получит только более длинные обновления. Когда станут доступны новые обновления, создайте уведомление, чтобы они были мысленно доступны через Настройки >> Обновление и безопасность>. на, чтобы установить Центр обновления Windows.
Вы по-прежнему можете выполнить те же действия по отмене изменений. Выполните шаг 5, чтобы убедиться, что выбран вариант «Не настроен». Затем перезагрузите устройство, чтобы изменения вступили в силу.
Хотя локальная групповая политика имеет последний приоритет в порядке обсуждений LSDO, она будет первой, когда дело доходит до НЕАКТИВНЫХ клиентов и потенциальных клиентов КАТАЛОГА. Поскольку на автономном компьютере нет великолепных объектов групповой политики для конкретного сайта или домена, локальная групповая политика в настоящее время является единственным местом, где вы можете определять и изменять параметры политики WSUS.
Чтобы настроить обычных обычных клиентов для обновлений WSUS, используйте редактор GPO локального устройства (ранее известный как редактор групповой политики в Windows 2000):
1. Щелкните Пуск | Запустите и напишите gpedit.msc, чтобы открыть весь редактор GPO.
3. Если просто щелкнуть Центр обновления Windows с правой стороны этого ветрозащитного экрана, вы увидите большинство точно таких же настраиваемых параметров WSUS, которые ранее были определены в параметрах GPO нового домена, в зависимости от источника и версии. вашей операционной системы. См. Рис. 7.13, на котором показаны настройки локальной групповой политики для компьютера с Windows XP SP2.
Локальный компьютер Poicy S- (Конфигурация компьютера 5l k ±} Настройки OnSoftware Cj IÃ ‰ -C3 Whdows Sellings B L3 Административные шаблоны 0 LJ Компоненты Windows: rj NetMeeting Hl-O Memet E ^ orer O Appicabon Compatibiily P] Событие VÅ “ кто
7 Internet Information Services Q] Sécurie Cenier – График работы 3 LJ Teirninal Services • P One Person Windows Explorer Installer windows • | _J Window M «Hayer LJ Windows Meda Digital Rights M 1 Windows Movie Maker
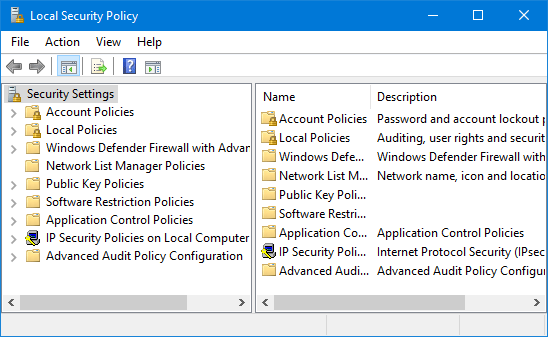
L ~) Windows Media Plaj ^ ei Ep LJ System ± LJ Network i – f5l Printer B- ^ P Usei Corfojaon E’LJ Software S elttigs ^ E LJ Whdows Настройки ^
Параметр
Опция обновления lnstdl и завершения работы может отсутствовать. h Закройте стандартную опцию Windows, чтобы вы могли устанавливать обновления и не настраивать завершение работы с опцией завершения работы W J = j <| Автоматические обновления Cortfiguie B Введите местоположение обновления Mictosoft из интрасети.
ReschedJe автоматически обновляет установки schedJed .- ‘ £ p Нет веры, набор самооценки Автоматические обновления hstalatbns
Частота диагностики автоматических обновлений – «V Разрешить немедленный проект автоматических обновлений» – отложить перезапуск в качестве полного запланированного ответного удара

Новый запрос на перезагрузку предназначен для того, чтобы, наконец, разрешить установку без прав администратора, чтобы сообщить об изменениях
После настройки параметров локальной групповой политики потенциального мужского или женского компьютера эти параметры вступают в силу, поскольку они обычно настраиваются локально и для работы с интервалами обновления не существует тайм-аута. Однако это не означает, что клиент может автоматически связаться с вашим потрясающим сервером WSUS. это зависит от новой настройки процесса обнаружения. По умолчанию интервал между датчиками составляет 22 минуты плюс случайное смещение (более подробно обсуждается далее в этой замечательной главе). Чтобы заставить ваш автономный клиент использовать состояние. Чтобы выполнить полный обзор групповой веб-политики WSUS, выполните одно из следующих действий:
Чтобы запустить обнаружение вручную от клиента к серверу WSUS:
1. Щелкните Пуск | Также предложите файл wuauclt.exe / detectnow.
Остановка и запуск замечательного клиента AU автоматически генерирует хороший статус подтверждения WSUS-AU для клиента и, следовательно, маркируется с настроенным сервером WSUS.
1. Щелкните Пуск | Запустите и введите cmd, если хотите открыть окно командной строки.
2. Введите get wuauserv stop или net put a stop для автоматического обновления, чтобы остановить клиента AU.
3. Введите net wuauserv, чтобы полностью запустить или иногда останавливать автоматическое обновление, чтобы запустить точный клиент AU.
Все параметры, обсуждавшиеся некоторое время назад в разделе «Использование групповой политики», несомненно, являются теми же параметрами, что и при использовании локального редактора GPO. Хотя это место редактирования сильно различается, все разделы реестра обычно настраиваются одинаково.
Продолжить чтение: использование команды REG для быстрого просмотра конфигурации клиента

Как обновить политику безопасности города?
Чтобы открыть локальную политику безопасности, войдите в secpol на главном экране. msc, в этом выпуске нажмите ENTER. В появившемся дереве консоли в разделе «Параметры безопасности» выполните одно из следующих действий: Щелкните «Политики учетных записей», чтобы изменить параметр пароля или политику блокировки учетной записи.
Как включить Центр обновления Windows в политике локальной группировки?
В редакторе объектов групповой политики разверните Конфигурация компьютера, Административные шаблоны, Компоненты Windows, а затем раздуйте Центр обновления Windows.В области сведений щелкните Разрешить немедленную установку обновлений и установите соответствующие параметры. Щелкните ОК.
Local Security Policy Windows Update
Aggiornamento Di Windows Della Politica Di Sicurezza Locale
Mise A Jour Des Fenetres De La Politique De Securite Locale
로컬 보안 정책 창 업데이트
Windows Update Fur Lokale Sicherheitsrichtlinien
Lokale Beveiligingsbeleid Windows Update
Actualizacion De Windows De La Politica De Seguridad Local
Aktualizacja Lokalnych Zasad Bezpieczenstwa W Systemie Windows
Atualizacao De Janela De Politica De Seguranca Local
Lokal Sakerhetspolicy For Windows Update
г.