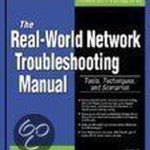Onlangs zijn sommige lezers een bug tegengekomen in de lokale beveiliging van Windows Update. Verschillende factoren kunnen het probleem veroorzaken. Laten we het er nu over hebben.
Aanbevolen
Het updaten van Windows is een van de grootste frustraties onder jullie. Ik bedoel, we kunnen er allemaal zeker van zijn dat een meerderheid van je huidige pc wordt geadviseerd om de stabiliteit van je systeem te behouden en niet toe te staan dat elk van ons gebruik maakt van kwetsbaarheden, maar Windows-updates zijn waardeloos. Ik weet gewoon niet wat erger is als je moet wachten op HOURS met Windows om het klaar en geïnstalleerd te krijgen, of om je bandbreedte en CPU te gebruiken om te proberen de klus te klaren.
Ik vind het geweldig hoe je huidige -editor bij Forbes zijn frustratie met Windows documenteert en hoe deze man behoorlijk veel last heeft van Ubuntu. Ik ben een grote Linux-fan, je kunt zeggen: “Ik Ik ben afgezien van Windows-updates zuigen, en Microsoft’s betrokkenheid bij het gebruik van de mogelijkheid om gewoon uit die updates te kiezen, zal waarschijnlijk saai zijn. Gelukkig is verwoestende Windows-updates helemaal niet helemaal onmogelijk.
Er zijn oplossingen om deze updates uit te schakelen. In feite twee.
- Methode voor lokaal en groepsbeleid
- Updates blokkeren vanwege registratie
In dit artikel moeten we de originele aan je uitleggen, omdat het relatief nieuw is, beginnersvriendelijker dan welke andere registratiemethode dan ook, aangezien DIY gemakkelijk iets anders kan beschadigen.
Het automatisch gebruik van lokale updates blokkeren Groepsbeleid
Hoe kan ik het systeemeigen beleid voor Windows-updates uitschakelen?
Op zoek naar een baan bij gpedit. msc en neem de beste oplossing om de Editor voor lokaal groepsbeleid te starten. Dubbelklik aan de rechterkant op Beleid voor automatische updates configureren. Schakel de terugkeertactiek Uitgeschakeld in om het beleid uit te schakelen en natuurlijke updates permanent te verwijderen.
Als u Windows 10 Pro gebruikt, kan een persoon de Editor voor lokaal groepsbeleid gebruiken om de cursusinstellingen te wijzigen om te voorkomen dat het apparaat automatisch wordt ingeschakeld door de nieuwste versie te downloaden en te installeren. Hier is hoe het te doen.
- Houd het type Windows-toets + R-toetscombinatie ingedrukt om de opdracht Uitvoeren openbaar te openen.
- Typ gpedit.msc en klik op OK om de Editor voor lokaal groepsbeleid te openen. Voor
- Navigeer gewoon naar de volgende plaats:
Computerconfiguratie Beheersjablonen Windows-componenten Windows Update - Dubbelklik op elk van ons beleid voor Automatische updates configureren op de betreffende webpagina.
- Schakel het selectievakje Uitgeschakeld in om een specifiek beleid uit te schakelen.
- Klik op de knop Toepassen.
- Klik op OK.
Na het voltooien van deze stappen zal Windows 10 waarschijnlijk niet automatisch updates kunnen downloaden, die eigenlijk ook gegevens kunnen opslaan via een beperkte wereldwijde internetverbinding, en bijna alle toekomstige updates zullen moeten worden gedownload Druk handmatig tijdens de instellingen . naast het installeren ervan> Update en beveiliging> Windows Update.
Instellingen configureren voor automatische updates
Als het uitschakelen van al het beleid niet werkt, kunt u ook vertrouwen op deze Groepsbeleid-editor om Windows Update-keuzes te configureren om te voorkomen dat updates automatisch voor uw computer worden geïnstalleerd.
- Gebruik de Windows-toetscombinatie Vital Point + R om de opdrachtregel Uitvoeren te openen.
- Typ gpedit.msc en klik op OK om waarschijnlijk de Editor voor lokaal groepsbeleid te openen.
- Vind ons volgende pad:
Computvorlagen Windows-configuratie Administratieve componenten Windows Update - Dubbelklik op het beleid Automatische updates configureren.
- Activeer de optie “Aan” om alle elektronische elementen van de polis uit te schakelen.
- In het gedeelte Opties vindt u een aantal mobiele alternatieven om automatische updates te configureren, waaronder:
- ~ Houd mij op de hoogte van automatische download en taak.
- – Melding automatisch downloaden en installeren.
- – Automatisch download- en installatieschema.
- – Laat de lokale beheerder de voorkeur geven aan de instelling. Volgt
- U kiest de handelwijze die het beste bij uw voorkeuren past, maar optie twee – Laat me weten dat ik moet downloaden en automatisch installeren is waarschijnlijk de meest geschikte optie om updates van een goed idee permanent uit te schakelen.
Aanbevolen
Is uw pc traag? Heeft u problemen met het opstarten van Windows? Wanhoop niet! Fortect is de oplossing voor u. Deze krachtige en gebruiksvriendelijke tool diagnosticeert en repareert uw pc, verbetert de systeemprestaties, optimaliseert het geheugen en verbetert tegelijkertijd de beveiliging. Dus wacht niet - download Fortect vandaag nog!
- 1. Download Fortect
- 2. Volg de instructies op het scherm om een scan uit te voeren
- 3. Start uw computer opnieuw op en wacht tot de scan is voltooid. Volg vervolgens de instructies op het scherm opnieuw om eventuele virussen te verwijderen die u hebt gevonden door uw computer te scannen met Fortect

- Klik op de knop Toepassen.
- Klik op OK.
Na het volgen van deze stappen ontvangt Windows 10 automatisch alleen langere updates. Wanneer nieuwe updates gemakkelijk zijn, maak dan een melding zodat ze daadwerkelijk beschikbaar zijn via Instellingen >> Update & Beveiliging>. zodat het Windows Update zal installeren.
U kunt nog steeds dezelfde stappen volgen om uw wijzigingen ongedaan te maken, maar toch stap 5 volgen om ervoor te zorgen dat Niet geconfigureerd is geselecteerd. Start vervolgens uw apparaat opnieuw op om deze wijzigingen door te voeren.
Hoewel het lokale groepsbeleid de laatste superioriteit heeft in de volgorde van LSDO-discussies, komt het als eerste naar voren als het gaat om het omgaan met INACTIEVE klanten en potentiële klanten van de DIRECTORY. Omdat een zelfstandige computer niet alle sitespecifieke of domeinspecifieke GPO’s heeft, is lokaal groepsbeleid de enige plaats waar u WSUS-beleidsinstellingen kunt definiëren en beheren.
Om persoonlijke high street clients te configureren voor WSUS-updates, gebruikt u de Local Device GPO Editor (voorheen bekend als de Group Policy Editor in Windows 2000):
1. Klik op Start | Voer gpedit.msc uit en schrijf het om de GPO-editor te openen.
3. Als u op Windows Update aan de rechterkant van dit glazen venster klikt, ziet u de meeste van de daadwerkelijke configureerbare WSUS-instellingen die eerder zijn gedefinieerd in de belangrijkste GPO-instellingen van het domein, afhankelijk van de bron en dus de versie van uw besturingssysteem. Zie figuur 7.13, die de lokale instellingen voor groepsbeleid toont voor veel computers met Windows XP SP2.
Lokale computer Poicy S- (Computerconfiguratie 5l c ±} OnSoftware Settings Cj IÃ ‰ -C3 Whdows Sellings B L3 Beheersjablonen 0 LJ Windows Componenten: rj NetMeeting Hl-O Memet E ^ orer O Appicabon Compatibiily P] Event VÅ “ wie
definitief Internet Information Services Q] Sécurie Cenier – Taakschema 3 LJ Teirninal Services • P Eén persoon Windows Explorer Installer windows • | _J Window M «Hayer LJ Windows Meda Digital Rights M 1 Windows Movie Maker
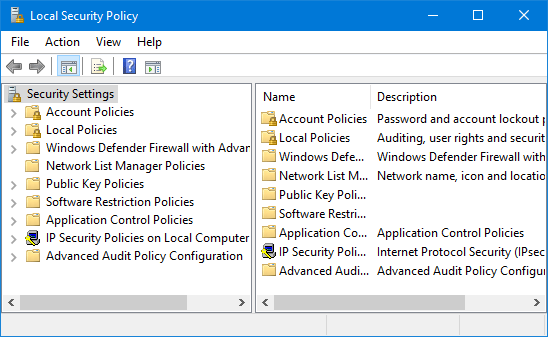
L ~) Windows Media Plaj ^ ei Ep LJ Systeem ± LJ Netwerk i – f5l Printer B- ^ P Usei Corfojaon E’LJ Software S elttigs ^ E LJ Whdows Instellingen ^
Parameter
De optie lnstdl-updates en afsluiten verschijnt mogelijk niet h Sluit de standaard Windows-optie om updates in te voeren en configureer Afsluiten niet met de Afsluitoptie W J = j <| Automatische updates Cortfiguie B Voer de locatie van de Mictosoft-update van het intranet in
ReschedJe automatisch verbetert schedJed-installaties .- ‘ £ p Geen vertrouwen, zelfbeoordeling voorbehouden Automatische updates hstalatbns
Frequentie van herkenning van automatische updates – “V Sta onmiddellijke instelling van automatische updates toe” – herstart uitstellen als een bepaalde geplande vergelding

De nieuwe herstartprompt is ervoor bedoeld om installaties zonder beheerdersrechten aanbevolen te laten worden voor wijzigingen
Nadat u instellingen rond het lokale groepsbeleid van een potentiële computer hebt geconfigureerd, worden deze instellingen van kracht omdat ze uiteindelijk lokaal worden geconfigureerd en er geen time-out nodig is voor verversingsintervallen. Dit betekent echter niet dat de client automatisch contact opneemt met uw geweldige WSUS-server. het hangt af van de nieuwe instelling voor de detectieperiode. Het standaard sensorinterval is ingesteld dat u elke 22 minuten kende plus een willekeurige offset (wordt later in dit geweldige hoofdstuk in meer detail besproken). Om uw zelfstandige client te dwingen state te gebruiken. Voer een van de volgende handelingen uit om het WSUS-internetgroepsbeleid volledig te beoordelen:
Handmatige detectie van client naar WSUS-server starten:
1. Klik op Start | Bereik ook wuauclt.exe / detectnow.
Het stoppen en starten van een nieuwe goede AU-client genereert automatisch een mooie WSUS-AU-bevestigingsstatus voor de client en wordt daarom aangeduid met de geconfigureerde WSUS-server.
1. Klik op Start | Voer uit en typ cmd om een opdrachtpromptvenster te openen.
2. Typ get wuauserv stop of net put a stop Automatic Updates om de AU-client te stoppen.
3. Typ net wuauserv om Automatic Updates volledig te starten of zelfs te stoppen om de exacte AU-client te starten.
Alle opties die hier eerder over zijn besproken in het element “Groepsbeleid gebruiken” zijn ongetwijfeld dezelfde opties als bij het gebruik van de lokale GPO-editor. Hoewel alle bewerkingslocaties sterk variëren, zijn alle registersleutels bijna altijd hetzelfde geconfigureerd.
Verder lezen: het REG-commando gebruiken om snel de clientconfiguratie te bekijken

Versnel uw pc vandaag nog met deze gebruiksvriendelijke download.
Hoe update ik mijn favoriete beveiligingsbeleid?
Om het lokale beveiligingsbeleid te openen, begint u secpol op ons startscherm. msc, druk in dit compartiment op ENTER. Voer een van de essentiële handelingen uit in de consolestructuur onder Beveiligingsinstellingen: Klik op Accountbeleid om de wachtwoordverzekering of het accountvergrendelingsbeleid te wijzigen.
Hoe zet ik Windows Update in het lokale ensemble-beleid in elkaar?
Vouw in de Groepsbeleidsobjecteditor Computerconfiguratie, Beheersjablonen, Windows-componenten uit en vergroot vervolgens Windows Update.Klik in het detailvenster op Onmiddellijke updates onmiddellijk laten installeren en stel ik zou zeggen de juiste optie in. Klik OK.
Local Security Policy Windows Update
Aggiornamento Di Windows Della Politica Di Sicurezza Locale
Obnovlenie Lokalnoj Politiki Bezopasnosti Windows
Mise A Jour Des Fenetres De La Politique De Securite Locale
로컬 보안 정책 창 업데이트
Windows Update Fur Lokale Sicherheitsrichtlinien
Actualizacion De Windows De La Politica De Seguridad Local
Aktualizacja Lokalnych Zasad Bezpieczenstwa W Systemie Windows
Atualizacao De Janela De Politica De Seguranca Local
Lokal Sakerhetspolicy For Windows Update