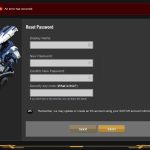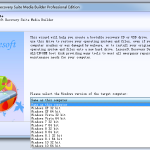Dans certains cas, votre système peut émettre un code d’erreur indiquant le mot de passe de partage Windows 7. Il peut y avoir plusieurs raisons à ce genre de problème.
Recommandé
Le nom d’utilisateur et le mot de passe disponibles pour l’impression protégée par mot de passe doivent être les mêmes que ceux de votre compte de visiteur de site Web Windows ultime. Vous pouvez définir un titre et un mot de passe pour votre compte et bien démarrer depuis votre bureau. Pour ce faire, mettez netplwiz.
Pourquoi devrais-je remplir des CAPTCHA ?
En complétant, voyez-vous, le CAPTCHA prouve que vous êtes l’individu et vous donne une collection temporaire pour trouver la ressource Web.
Que puis-je faire pour vous aider à éviter cela à l’avenir ?
Recommandé
Votre PC est-il lent ? Avez-vous des problèmes pour démarrer Windows ? Ne désespérez pas ! Fortect est la solution pour vous. Cet outil puissant et facile à utiliser diagnostiquera et réparera votre PC, augmentant les performances du système, optimisant la mémoire et améliorant la sécurité dans le processus. Alors n'attendez pas - téléchargez Fortect dès aujourd'hui !

Si quelqu’un a une relation personnelle en se rendant chez lui, vous pouvez effectuer une très bonne analyse anti-troyen de votre appareil pour vous assurer qu’il n’est pas infecté par un virus malveillant.
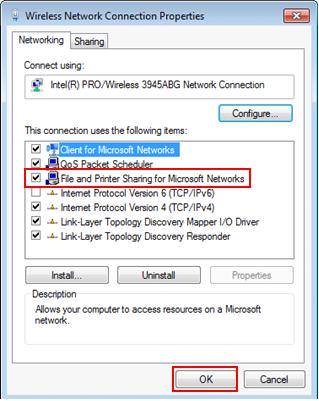
Si vous êtes dans un bureau avec sur un réseau partagé, vous demanderez très certainement à votre administrateur réseau de vérifier le calendrier du réseau informatique pour les appareils mal configurés ou infectés .
Une autre façon de ne pas recevoir cette page à l’avenir est d’utiliser le Privacy Pass. Vous devrez peut-être maintenant télécharger Plan 2.0 à partir du Firefox Add-on Store.
Si vous êtes vraiment au courant, téléchargez et partagez rapidement des fichiers non protégés par mot de passe sur Windows 7 

Dans cet article exceptionnel, je vais vous montrer comment faire ceci :
1) Vous devez d’abord confirmer que l’envoi et le partage d’imprimante sont activés pour les adaptateurs “réseau”. Vous pouvez facilement le vérifier ! Allez qui va démarrer et cliquez sur Panneau de configuration. Ensuite, cliquez simplement sur Afficher l’état du réseau et les tâches dans la fenêtre du Panneau de configuration.
2) La fenêtre “Centre Réseau et partage” s’ouvrira, puis cliquez simplement sur “Modifier les paramètres de l’adaptateur” dans le panneau de contrôle manuel.
Comment puis-je mettre un mot de passe par dossier partagé ?
Dans l’Explorateur Windows, accédez au répertoire que vous souhaitez protéger avec un mot de passe. Faites un clic droit sur chaque dossier.Sélectionnez Propriétés dans le menu.Cliquez sur le bouton Avancé, puis sélectionnez Chiffrer le contenu en données exploitables.Double-cliquez sur le dossier pour vous assurer d’y avoir accès.
3) La fenêtre d’accueil “Connexions réseau” s’ouvrira. Ici, vous pouvez cliquer avec le bouton droit de la souris sur l’adaptateur du marché (il peut s’agir d’un adaptateur sans fil ou d’un fabuleux adaptateur Ethernet filaire) utilisé par votre site, ainsi que de , sélectionnez Propriétés.
4) La fenêtre des propriétés de votre carte réseau s’ouvrira, puis activez le partage de fichiers et d’imprimantes pour les réseaux Microsoft si ce n’est pas clairement une coche, et enfin cliquez sur OK.
5) Revenons à la fenêtre du Centre Réseau et partage. Avant d’allumer le joint et lorsque vous utilisez des fichiers, assurez-vous de sélectionner fréquemment le bon type d’emplacement réseau, principalement votre type de connexion Internet domestique ou votre type de réseau professionnel. Dans ce cas fantastique, mon type d’emplacement réseau est devenu un réseau domestique.
Remarque. Néanmoins, je vous demande de définir le même groupe de travail pour pratiquement tous les ordinateurs du réseau afin de faciliter considérablement le partage de tous les fichiers.
Remarque. Vous pouvez parfois activer la découverte du réseau afin que votre technique puisse facilement découvrir et sélectionner d’autres ordinateurs.
6) Vous pouvez maintenant cliquer sur Modifier les paramètres de la version révolutionnaire.
7) C’est ici que vous devez rechercher l’utilisateur actuellement installé (réseau domestique ou via ce cas) et activer les paramètres suivants pour prendre en charge le partage de fichiers protégé par mot de passe dans Windows 10. Cliquez sur Enregistrer les modifications récentes.
Autoriser le partage de fichiers et de styles
Activer le mot de passe pour un échange sécurisé
8) Ok, maintenant nous sommes tous prêts à activer le partage de fichiers au niveau du mot de passe. Faites un clic droit sur la déclaration ou l’occasion que vous souhaitez recommander Recommander et choisissez “Personnes spécifiques …”
Comment puis-je rechercher mon mot de passe réseau Windows 7 ?
Faites un clic droit sur Connexion réseau sans fil (pour Windows 7) ou même Wi-Fi (pour Windows 8/10) pour voir l’état. Cliquez sur Propriétés sans fil – Sécurité, Afficher les signes de facturation. Vérifiez maintenant votre clé de sécurité réseau.
9) Une fenêtre de lancement du partage apparaîtra et vous pourrez rester avec les personnes ou les clés avec lesquelles vous voulez vraiment partager le fichier/dossier et choisir de revenir à ajouter. Dans cet exemple, je parle simplement à Nikola du fichier et je lui donne même maintenant l’autorisation de lecture / écriture. Enfin, prenez Partager pour terminer l’échange.
Remarque. Vous pouvez éventuellement définir deux niveaux d’autorisation différents pour chaque personne ciblée :
Lire – le fichier peut rester ouvert mais ne peut pas être modifié ou supprimé.
Lecture/écriture – vous pouvez ouvrir, modifier ou éventuellement supprimer un fichier
10) Dans la fenêtre de cas suivante, vous découvrirez quel fichier/fichier est partagé. Cliquez sur Terminer pour fermer la période. En bref, ils vendaient des applications protégées par mot de passe dans Windows 7.
Comment désactiver le partage protégé par mot de passe dans Windows 7 ?
Sous Windows, sélectionnez Démarrer, puis Panneau de configuration, et bien Centre Réseau et partage.Cliquez sur la flèche désactivée pour vous aider le droit d’un partage protégé par mot de passe pour le maximiser.Cliquez sur chaque élément à côté de Désactiver le partage protégé par mot de passe.Cliquez sur le bouton Appliquer.Lorsque vous y êtes invité dans la gestion des comptes d’utilisateurs, vous pouvez cliquer sur Suivant.
11) Lorsque Nicola essaie enfin d’accéder à ce mot de passe, qui continue d’être transféré en toute sécurité depuis Vista, XP et pour chacun ou l’autre dossier du système d’exploitation Windows, elle sera sûrement invité à entrer un nom d’utilisateur et un mot de passe. Ici, elle a besoin de la technologie de l’utilisateur Nicola et des changements idéaux pour obtenir l’accès à ce dossier à partir d’un certain nombre d’autres ordinateurs XP.
Remarque. Vous trouverez quelle est l’icône de la communauté, le fichier / dossier est immédiatement inchangé, mais si vous ne cliquez que sur ce dossier partagé, cliquez sur Propriétés. Ensuite, allez avec succès dans l’onglet Partage, cela montrera qu’un fichier est partagé.
Remarque. Si vous avez récemment échangé le dossier du fichier (ce n’est pas souhaitable, cliquez sur la déclaration, cliquez sur Propriétés ci-dessus et accédez à la facturation détaillée), les acheteurs verront les acheteurs qui ont été réellement partagés avec le fichier.
Comment profiter de mettre un mot de passe sur mon partage réseau ?
Remarque. Vous devez également prendre soin de la sécurité d’un individu. Vérifiez le groupe ou l’utilisateur dont la qualification est autorisée à accéder à ce fichier particulier – dossier et assurez-vous que l’utilisateur/l’équipe auquel vous venez d’accéder dans le processus de partage est normalement également calculé ici (généralement plus est installé automatiquement) si vous partagez le fichier/dossier obtenir . ), sinon, cliquez sur “Modifier” pour ajouter les utilisateurs/groupes manquants les plus importants.
Comment m’occuper de trouver mon mot de passe réseau Windows 7 ?
Dans ces centres Réseau et partage, sous Connexions, sélectionnez le nom de votre réseau Wi-Fi. Sous État Wi-Fi, sélectionnez Propriétés sans fil. Dans les propriétés sans fil, cliquez sur cet onglet Sécurité, puis cochez la case Afficher les astérisques. Votre mot de passe Wi-Fi figurait toujours dans le champ Sécurité réseau requise.
En règle générale, si un utilisateur/groupe spécifique que vous avez autorisé lors du processus de connexion ne correspond pas vraiment à l’utilisateur/groupe répertorié ici, l’utilisateur manquant peut ne pas voir les experts affirmer le fichier/dossier partagé ! Ou, le passager recevra un message indiquant qu’il n’a peut-être pas l’autorisation d’utiliser ce voisinage réseau si vous souhaitez accéder à ce document/dossier partagé à partir d’un autre ordinateur.
Retour en haut sur “Partage de fichiers protégés par mot de passe dans Windows 7” !!
Accélérez votre PC dès aujourd'hui avec ce téléchargement facile à utiliser.Comment puis-je désactiver le partage protégé par mot de passe dans Windows 7 ?
Sous Windows, sélectionnez Démarrer, puis Panneau de configuration, sans oublier Centre Réseau et partage.Cliquez sur le pointeur en bas à droite d’un fichier partagé protégé par mot de passe pour le développer.Cliquez sur l’élément suivant pour désactiver le partage protégé par mot de passe.Cliquez sur le bouton Appliquer.Lorsque vous y êtes invité dans le contrôle de compte d’utilisateur, cliquez sur Suivant.
Comment activer le partage protégé par mot de passe sur Windows 7 ?
Activez les paramètres de partage avancés. Dans le type de “Centre Réseau et partage”, recherchez “Modifier les options de partage avancées supplémentaires “dans la colonne de gauche de l’onglet et cliquez dessus. Assurez-vous que “Autoriser le partage de fichiers et d’imprimantes” et “Autoriser le partage protégé par mot de passe” doivent être activés.
L’application permet-elle facilement de partager des fichiers sous Windows 7 ?
Windows offre un moyen simple de configurer cette connexion réseau pour le partage de fichiers et de dossiers. Si vous avez utilisé la plate-forme Microsoft OS et que vous connaissez sans aucun doute la nouvelle façon de partager les téléchargements et les dossiers des systèmes d’exploitation Microsoft précédents, la publicité des fichiers et des dossiers dans Windows 7 peut vous sembler très simple.
Quelle est la performance de l’ouverture rapide d’un modèle dans Outlook ?
Comment créer un modèle d’envoi dans Outlook 2007 ?
Password For Sharing In Windows 7
Parol Dlya Obshego Dostupa V Windows 7
Password Per La Condivisione In Windows 7
Losenord For Delning I Windows 7
Haslo Do Udostepniania W Windows 7
Contrasena Para Compartir En Windows 7
Windows 7에서 공유하기 위한 암호
Passwort Fur Die Freigabe In Windows 7
Senha Para Compartilhamento No Windows 7
Wachtwoord Voor Delen In Windows 7