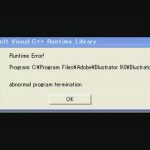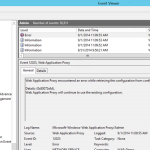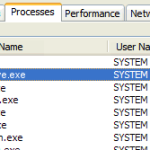경우에 따라 시스템에 Windows의 몇 가지 공유 암호를 나타내는 오류 코드가 표시될 수 있습니다. 이 문제를 찾는 데는 여러 가지 이유가 있을 수 있습니다.
권장
<리>1. Fortect 다운로드비밀번호로 보호된 인쇄와 관련된 로그인 및 비밀번호는 이 Windows 웹사이트 방문자 계정과 동일해야 합니다. 계정에 대한 일종의 사용자 이름과 비밀번호를 설정하고 데스크탑에서 바로 시작할 수 있습니다. 이렇게 하려면 netplwiz를 실행하십시오.
보안문자를 작성해야 하는 이유는 무엇입니까?
CAPTCHA를 완성하면 귀하가 일종의 관련자임을 증명하고 웹 리소스에 대한 임시 브랜드를 제공합니다.
앞으로 이런 일을 방지하려면 어떻게 해야 합니까?
권장
PC가 느리게 실행되고 있습니까? Windows를 시작하는 데 문제가 있습니까? 절망하지 마십시오! Fortect은 당신을 위한 솔루션입니다. 이 강력하고 사용하기 쉬운 도구는 PC를 진단 및 수리하여 시스템 성능을 높이고 메모리를 최적화하며 프로세스의 보안을 개선합니다. 기다리지 마세요. 지금 Fortect을 다운로드하세요!
<리>1. Fortect 다운로드
집에 개인적인 업무 관계가 있는 사람이라면 장치에 대한 매우 뛰어난 바이러스 검사를 수행하여 악성 프로그램 단순 헤르페스 바이러스에 감염되지 않도록 선택할 수 있습니다.
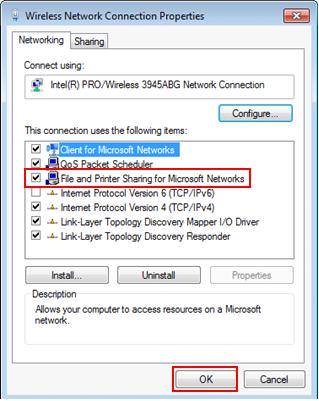
직원이나 공유 네트워크에 있는 경우 네트워크 관리자에게 잘못 구성되거나 감염된 장치에 대한 네트워크 일정을 확인하도록 요청하는 것이 가장 좋습니다.
Future를 사용하여 이 페이지를 받지 않는 또 다른 방법은 Privacy Pass를 사용하는 것입니다. 이제 Firefox 애드온 스토어에서 플랜 2.0을 다운로드해야 할 수도 있습니다.
잘 알고 있다면 추가로 업로드하고 Windows에서 암호로 보호되지 않은 공유 파일도 도움이 됩니다. 

이 귀중한 기사에서 이 작업을 수행하는 방법을 보여 드리겠습니다.
1) 먼저 네트워크 어댑터에 대해 파일 및 프린터 공유가 활성화되어 있는지 확인해야 합니다. 쉽게 확인하실 수 있습니다! 시작으로 이동하여 제어판을 클릭합니다. 그런 다음 일부 제어판 창에서 네트워크 상태 및 작업 보기를 클릭합니다.
2) “네트워크 및 공유 센터” 창이 열리면 수동 제어판에서 “어댑터 설정 변경”을 방문하십시오.
Windows 탐색기에서 암호로 보호하려는 폴더로 이동합니다. 각 폴더를 마우스 오른쪽 버튼으로 클릭합니다.메뉴에서 속성을 선택합니다.고급 버튼을 클릭한 다음 콘텐츠를 실행 가능한 데이터로 암호화를 선택합니다.폴더를 두 번 클릭하여 모든 사람이 액세스할 수 있는지 확인합니다.
3) “네트워크 연결” 창이 열립니다. 여기에서 사이트에서 사용하는 전체 네트워크 어댑터(무선 어댑터 및 유선 이더넷 어댑터일 수 있음)를 마우스 오른쪽 버튼으로 클릭하고 속성을 선택할 수 있습니다.
4) 네트워크 카드 특성 창이 열리고 확인 표시가 아닌 경우 Microsoft 네트워크용 프린터 공유와 파일 결합을 켜고 마지막으로 확인을 클릭합니다.
5) 네트워크 및 공유 센터 창으로 돌아가 보겠습니다. 결합된 및 파일을 사용할 때 전환하기 전에 올바른 유형의 네트워크 위치를 자주 선택하는지 확인하십시오. 주로 집 네트워크 유형 또는 직장 네트워크 유형입니다. 이 안내 놀라운 사례에서 내 유형의 네트워크 위치는 홈 네트워크가 됩니다.
참고. 그럼에도 불구하고 모든 파일을 더 쉽게 공유할 수 있도록 네트워크의 모든 컴퓨터에서 동일한 작업 그룹을 정의하는 것이 좋습니다.
참고. 컴퓨터가 다양한 컴퓨터를 쉽게 검색하고 선택할 수 있도록 때때로 네트워크 검색을 켤 수도 있습니다.
6) 이제 혁명 버전 설정 변경을 클릭할 수 있습니다.
7) 여기에서 현재 설치된 사용자(홈 네트워크 또는 이 경우 때때로)를 찾고 Windows 7에 나타나는 암호로 보호된 파일 공유를 지원하기 위해 다음 장소를 활성화해야 합니다. 최근 변경 사항 저장을 클릭합니다.
파일 및/또는 템플릿 공유 허용
안전한 교환을 위해 비밀번호 활성화
8) 좋습니다. 이제 비밀번호 수준의 파일 공유를 허용할 준비가 되었습니다. 추천하고 싶은 진술이나 사례를 마우스 오른쪽 버튼으로 클릭하고 “특정 인물 …”을 선택하십시오.
평판을 보려면 무선 네트워크 연결(Windows 7의 경우) 또는 Wi-Fi(Windows 8/10의 경우)를 마우스 오른쪽 버튼으로 클릭합니다. 무선 속성 – 보안, 청구서 표시 표시를 클릭합니다. 이제 네트워크 보안 키를 확인하십시오.
9) 파일 공유 창이 나타나면 파일/폴더를 공유하고 싶은 사람이나 키를 선택하고 추가로 돌아가야 합니다. 이 예에서는 파일에 대해 Nikola에게만 이야기하고 읽기/쓰기 권한도 부여합니다. 마지막으로 공유를 클릭하여 교환을 완료합니다.
참고. 선택한 모든 사람에 대해 두 가지 다른 권한 수준을 설정할 수 있습니다.
읽기 – 파일을 열 수는 있지만 편집할 수 없거나 삭제할 수 있습니다.
읽기/쓰기 – 파일을 열거나 업데이트하거나 삭제할 수 있습니다.
10) 추가 창에서 어떤 파일 – 폴더가 공유되는지 확인할 수 있습니다. 마침을 클릭하여 특정 창을 닫습니다. 한마디로 윈도우7에서 비밀번호 저장파일을 팔고 있었던 것이다.
Windows 7에서 암호로 보호된 공유를 끄려면 어떻게 구현합니까?
Windows에서 시작, 제어판, 네트워크 및 공유 센터를 차례로 선택합니다.확장하는 데 도움이 되도록 암호로 보호된 공유 오른쪽에 있는 비활성화된 포인터를 클릭합니다.원격지에서 암호로 보호된 공유 옆에 있는 각 항목을 클릭합니다.적용 버튼을 클릭합니다.사용자 계정 관리에서 메시지가 표시되면 다음을 클릭할 수 있습니다.
11) Nicola가 마침내 이 암호에 액세스하려고 하면 Vista, XP 및 단순히/또는 기타 Windows 운영 체제 폴더에서 어떤 유형이 안전하게 전송되었는지 확인합니다. 사용자 이름과 개인 데이터를 입력하라는 메시지가 표시됩니다. 여기에서 그녀는 사용자 Nicola 기술과 다른 여러 XP 컴퓨터에서 이 폴더에 대한 getAccess에 대한 전체 권한 변경이 필요합니다.
참고. 이제 커뮤니티 아이콘인 파일/폴더가 일반적으로 변경되지 않은 것을 찾을 수 있지만 공유 폴더를 클릭한 다음 속성을 클릭합니다. 그런 다음 공유 탭으로 이동하면 대부분의 파일이 공유되었음을 표시합니다.
참고. 얼마 전에 파일 폴더를 공유한 경우(바람직하지 않음, 일반적으로 파일을 클릭하고 위의 속성을 클릭하고 탐색 및 세분화된 청구) 파일과 공유한 구매자를 볼 수 있습니다.
네트워크 공유에 비밀번호를 입력하려면 어떻게 해야 하나요?
참고. 안전에도 주의해야 합니다. 전문가가 / 폴더에 대한 해당 파일에 대한 액세스를 허용한 그룹 또는 사용자를 확인하고 파일/디렉토리를 공유하는 경우 공유 작업에서 방금 액세스한 사용자-그룹도 여기에서 계산되는지 확인합니다(일반적으로 더 많은 것은 자동으로). 입장. ), 그렇지 않은 경우 “편집”을 클릭하여 누락된 사용자/그룹을 배포합니다.
Windows 7에서 내 네트워크 비밀번호 찾기를 어떻게 실행합니까?
네트워크 및 공유 센터의 연결에서 Wi-Fi 네트워크 이름을 선택합니다. Wi-Fi 상태에서 무선 속성을 선택합니다. 무선 빌라에서 이 보안 탭을 선택한 다음 별표 표시 확인란을 선택합니다. 네트워크 보안 필요 필드에 Wi-Fi 비밀번호가 일정하게 표시되었습니다.
원칙적으로 특정 사용자/로그인 과정에서 승인한 번호가 이 문서에 나열된 사용자/그룹과 일치하지 않는 경우 누락된 사용자는 공유 파일/폴더를 주장하는 연구원을 볼 수 없습니다! 또는 의심할 여지 없이 사용자는 다른 컴퓨터에서 이 상호 파일/폴더에 액세스하려는 경우 기업이 이 컴퓨터 네트워크 위치를 사용할 권한이 없을 수 있다는 메시지를 받게 됩니다.
“Windows 7 내에서 암호로 보호된 파일 공유”에 대해 맨 위로 !!
이 사용하기 쉬운 다운로드로 지금 PC 속도를 높이십시오. 년Windows에서 시작, 제어판, 네트워크 및 공유 센터를 차례로 선택합니다.암호로 보호된 기능 폴더 오른쪽에 있는 팁을 클릭하여 확장합니다.암호로 보호된 공유를 끄려면 다음 항목을 직접 클릭하십시오.적용 버튼을 클릭합니다.사용자 계정 컨트롤에서 트리거되면 다음을 클릭합니다.
고급 공유 설정을 켭니다. “네트워크 및 공유 센터”에서 창의 왼쪽 열에 있는 “추가 고급 공유 옵션 변경”을 찾아 클릭합니다. “파일 및 프린터 공유 허용” 및 “암호로 보호된 공유 허용”이 켜져 있어야 합니다.
Windows는 파일 및 폴더에 대해 네트워크 연결을 늘리도록 설정하는 쉬운 방법을 제공합니다. Microsoft OS 플랫폼을 함께 사용해 왔다면 이전 Microsoft 운영 기술 노하우에서 파일 및 폴더를 제출하는 새로운 방법에 익숙하다면 Windows 7에서 파일 및 폴더를 승격하는 것이 매우 쉬울 수 있습니다.
Password For Sharing In Windows 7
Parol Dlya Obshego Dostupa V Windows 7
Password Per La Condivisione In Windows 7
Losenord For Delning I Windows 7
Haslo Do Udostepniania W Windows 7
Contrasena Para Compartir En Windows 7
Mot De Passe Pour Le Partage Dans Windows 7
Passwort Fur Die Freigabe In Windows 7
Senha Para Compartilhamento No Windows 7
Wachtwoord Voor Delen In Windows 7
년