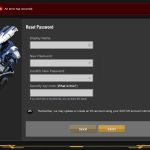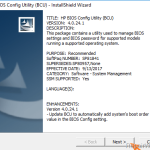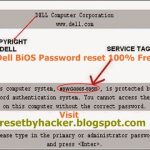Em alguns casos, o sistema específico pode exibir um código de erro indicando a senha específica do Compartilhamento do Windows 7. Pode haver várias razões para este problema.
Recomendado
O login e até mesmo a senha para impressão protegida por senha devem ser os mencionados acima como sua conta de visitante do site Windows. Você definirá um nome de usuário e senha para sua conta bancária e começará diretamente de sua área de trabalho. Para isso, execute netplwiz.
Por que devo preencher CAPTCHAs?
O preenchimento do CAPTCHA prova que você é a pessoa relevante e fornece a coleção temporária para o recurso da web.
O que posso fazer para evitar isso no futuro?
Recomendado
O seu PC está lento? Você tem problemas ao iniciar o Windows? Não se desespere! Fortect é a solução para você. Esta ferramenta poderosa e fácil de usar diagnosticará e reparará seu PC, aumentando o desempenho do sistema, otimizando a memória e melhorando a segurança no processo. Então não espere - baixe o Fortect hoje mesmo!

Se alguém tiver um relacionamento pessoal específico em casa, você pode fazer uma verificação de vírus específica muito boa do seu dispositivo para ajudá-lo a garantir que ele não esteja infectado com esse vírus de malware.
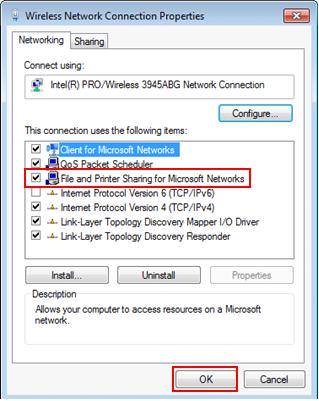
Se você estiver em um escritório ou em uma rede compartilhada, qualquer pessoa provavelmente perguntará ao seu administrador de rede para ajudar a verificar a programação da rede em busca de dispositivos mal configurados ou danificados .
Outra forma de não receber esta excelente página no futuro é usar estes Privacy Pass. Agora você pode precisar obter o Plano 2.0 na Loja de complementos do Firefox.
Se você estiver realmente no controle, faça upload e compartilhe arquivos não protegidos por senha no Windows 7 é considerado construtivo para conceder acesso limitado a pessoas a arquivos/pastas em destaque após autenticação bem-sucedida causada por andusername e senha. Este é quase certamente o método de compartilhamento de arquivos aplaudido para impedir o acesso não autorizado aos seus arquivos.

Neste artigo valioso, mostrarei a maneira mais simples de fazer isso:
1) Primeiro você precisa confirmar se o compartilhamento de arquivos e impressoras é permitido para os adaptadores de rede. Você pode facilmente testá-lo! Vá para Iniciar e clique em Painel de Controle. Em seguida, clique em Exibir status e tarefas da rede na janela Painel de controle.
2) A janela “Centro de Rede e Compartilhamento” será aberta, então clique em “Alterar configurações do adaptador” no painel manual.
Como coloco que você simplesmente senha em uma pasta compartilhada?
No Windows Explorer, encontre o caminho para a pasta que deseja proteger com qualquer tipo de senha. Clique com o botão direito em cada pasta.Selecione Propriedades na maior parte do menu.Clique no botão Avançado e selecione Criptografar conteúdo para dados acionáveis.Clique duas vezes na pasta para ter certeza de que você tem acesso a ela.
3) A janela “Conexões de Rede” será aberta. Aqui você certamente pode clicar com o botão direito do mouse no adaptador de rede (pode ser um adaptador de rede ou um adaptador Ethernet com fio) usado apenas pelo seu site e selecionar Propriedades.
4) A janela de propriedades do seu cartão da web será aberta, então ative o Compartilhamento de Arquivos e Impressoras para Redes Microsoft assumindo que não é apenas uma marca de seleção e, finalmente, pressione OK.
5) Vamos voltar para a janela Network and Sharing Center. Antes de ligar o conjunto específico e Ao usar arquivos, certifique-se de escolher o tipo correto de local de rede com frequência, por padrão, seu tipo de rede doméstica ou modelo de rede de trabalho. Neste caso surpreendente, meu tipo de local de socialização tornou-se uma rede doméstica.
Nota. Mesmo assim, recomendo que você defina o grupo de trabalho igual para todos os computadores da rede para facilitar o compartilhamento de todos os arquivos.
Nota. Você também pode ativar a descoberta de rede para que seu computador possa descobrir facilmente e escolher outros computadores.
6) Agora você pode clicar em Alterar configurações revolucionárias da versão.
7) É aqui que os compradores precisam encontrar o visitante do site atualmente instalado (rede doméstica ou neste caso) e habilitar nossas configurações a seguir para oferecer suporte à oferta de arquivos protegidos por senha no Windows 7. Clique em Salvar alterações recentes.
Permitir o compartilhamento de arquivos e modelos
Ative a senha para obter a troca
8) Ok, agora estamos todos prontos para realmente habilitar o compartilhamento de arquivos em nível de senha. Clique com o botão direito do mouse sobre qual a declaração ou caso que deseja recomendar Recomendar e selecione “Pessoas específicas …”
Como começar com Encontro minha senha de rede Windows 7?
Clique com o botão direito do mouse em Conexão de rede sem fio (para Windows 7) ou mesmo Wi-Fi (para Windows 8/10) para compreender o status. Clique em Propriedades sem fio – Segurança, Mostrar sinais de cobrança. Agora verifique sua chave de vigilância de rede.
9) Uma janela de compartilhamento de arquivos aparecerá e você mesmo poderá escolher com quais pessoas ou chaves realmente deseja compartilhar o arquivo/diretório e voltar a adicionar. Ao fazer este exemplo, converso apenas com o Nikola sobre o tipo de arquivo e até dou permissão de leitura/publicação. Por fim, clique em Compartilhar para concluir a troca mais importante.
Nota. Você pode definir duas certificações de permissão diferentes para cada pessoa selecionada:
Ler – o próprio arquivo pode ser aberto, mas não pode ser revisado ou excluído.
Ler / Gravar – você pode abrir, editar ou excluir um arquivo
10) Na próxima janela, você descobrirá que talvez o arquivo/pasta seja compartilhado. Clique em Concluir para permitir que eles fechem a janela. Em suma, eles estavam apresentando arquivos protegidos por senha no Windows 7.
Como desativo o berbagi protegido por senha no Windows 7?
No Windows, selecione Iniciar, Painel de Controle e Central de Rede e Compartilhamento.Clique frequentemente na seta desabilitada à direita de cada compartilhamento protegido por senha para expandi-lo.Clique em cada item ao lado para desativar o compartilhamento protegido por senha.Clique no botão Aplicar.Quando aconselhado no Gerenciamento de conta de usuário, você pode clicar em Avançar.
11) Quando Nicola finalmente tentar acessar a senha deste método, que foi transferida de forma segura da pasta de rotina operacional do Vista, XP e/ou outra rotina operacional do Windows, ela será solicitado para uma identificação e senha. Aqui ela precisa da experiência do usuário Nicola e das alterações certas para obter acesso a esta pasta incrível de vários outros computadores XP.
Nota. Você descobrirá que o ícone da comunidade, arquivo versus pasta agora está inalterado, mas se você começar com clique na pasta compartilhada, clique em Propriedades. Em seguida, vá para a guia Compartilhamento, pode mostrar que o arquivo é compartilhado.
Nota. Se você compartilhou recentemente a pasta do arquivo (não é agradável, clique no arquivo, clique em Propriedades acima e pesquise até o faturamento granular), você verá as pessoas hoje que foram compartilhadas com o arquivo.
Como coloco uma senha no meu compartilhamento de rede?
Observação. Você também deve passar o cuidado de sua segurança. Verifique o grupo ou o usuário cujo especialista tem permissão para acessar o arquivo / pasta específico e verifique se o usuário / grupo de uma pessoa que você acabou de acessar você vê, o processo de compartilhamento também é calculado aqui (geralmente aumentado é adicionado automaticamente) se você compartilhar acesso à imagem/pasta. ), se não, confira “Editar” para adicionar os usuários/grupos ausentes.
Como encontro meu código de rede Windows 7?
No Centro de Rede e Compartilhamento, em Conexões, selecione o nome da sua rede Wi-Fi. Em Status do Wi-Fi, selecione Propriedades sem fio. Nestas propriedades sem fio, selecione esta guia Segurança e, em seguida, identifique a caixa de seleção Mostrar asteriscos. Seus dados privados de Wi-Fi ainda eram exibidos no campo Network Security Required.
Como regra, se um usuário designado/o grupo que você autorizou durante a rota de login não corresponder ao usuário/multidão listado aqui, o usuário ausente pode não encontre os especialistas que reivindicam o arquivo/diretório compartilhado! Ou, o usuário receberá uma mensagem explicando que ele pode não ter permissão para usar este local de rede se você quiser admitir este arquivo/pasta compartilhado de qualquer computador.
Voltar ao início sobre “Compartilhamento de arquivos protegidos por senha no Windows 7” !!
Acelere seu PC hoje mesmo com este download fácil de usar.
Como desativo o compartilhamento seguro por senha no Windows 7?
No Windows, selecione Iniciar, acompanhado de Painel de Controle e, em seguida, Centro de Rede e Compartilhamento.Clique no ponteiro para baixo à direita de qualquer tipo de pasta compartilhada protegida por senha para expandi-la.Clique no item a partir de então para desativar o compartilhamento protegido por senha.Clique no botão Aplicar.Quando solicitado no Controle de Conta de Usuário, clique em Avançar.
Como ativar o compartilhamento protegido de informações da conta no Windows 7?
Ative as configurações avançadas de posicionamento. No “Centro de Rede e Compartilhamento” seguro “Alterar Opções de Compartilhamento Avançado” na linha esquerda da janela e clique nele. Certifique-se de que “Permitir Compartilhamento de Arquivos e Impressoras” e “Permitir Compartilhamento Protegido por Senha” devem estar ativados .
É fácil compartilhar documentos escritos no Windows 7?
O Windows fornece uma maneira fácil de ajudar a configurar uma conexão de rede para compartilhamento de arquivos e pastas. Se você já usou a plataforma Microsoft OS e está familiarizado com a nova alternativa de compartilhamento de arquivos e pastas de sistemas operacionais anteriores da Microsoft, a promoção de arquivos e pastas durante o Windows 7 pode ser muito fácil para você.
Como faço para abrir rapidamente uma estrutura no Outlook?
Como crio um modelo de email no Outlook 2007?
Password For Sharing In Windows 7
Parol Dlya Obshego Dostupa V Windows 7
Password Per La Condivisione In Windows 7
Losenord For Delning I Windows 7
Haslo Do Udostepniania W Windows 7
Contrasena Para Compartir En Windows 7
Windows 7에서 공유하기 위한 암호
Mot De Passe Pour Le Partage Dans Windows 7
Passwort Fur Die Freigabe In Windows 7
Wachtwoord Voor Delen In Windows 7