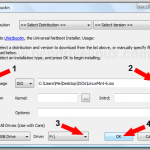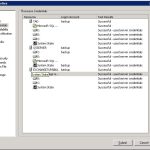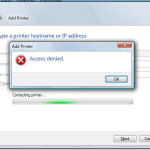In questa guida per l’utente, ognuno di noi identificherà alcune potenziali cause che potrebbero portare alla negazione dell’accesso a un vecchio disco rigido, quindi suggerirò soluzioni plausibili che puoi provare a risolvere un problema specifico.
Consigliato
g.Questo problema può sorgere attribuito a problemi di autorizzazioni, account utente danneggiati o tipi di file ancora danneggiati. Questi problemi si verificano spesso subito dopo l’aggiornamento a un’altra versione di Windows, la connessione a computer in rete o persino la connessione di una sorta di disco rigido esterno al computer stesso.
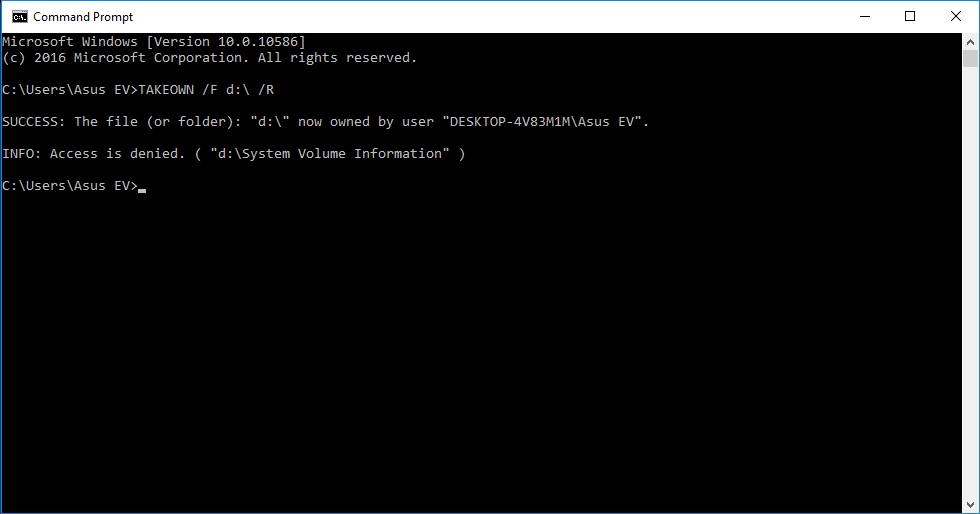
La tabella seguente indica il formato per correggere un errore di accesso negato. Leggi il sommario per maggiori informazioni.
Utente di esempio: come correggere l’accesso negato
Come si regola il disco rigido Accesso negato?
Apri questo PC> fai clic con il tasto destro qui su invia disco rigido esterno inaccessibile> scegli dalle proprietà.Vai su Sicurezza> Avanzate> Proprietario.Fare clic su Modifica> Nella sezione Gruppo o Nome utente, fare clic sul nome utente. Seleziona molte caselle nella colonna Consenti> OK> Applica;
Salve a tutti, sapete come eseguire il backup corretto dei dati da dischi rigidi esterni inaccessibili? Durante questo spuntino, ho provato ad aprire il mio pratico disco rigido, ma non ha funzionato. È probabile che non sia possibile. Sto aprendo questa unità a causa di un messaggio di errore “H: “. L’accesso deve essere rifiutato. ” Ho provato tutti i prts USB sul mio laptop, ma l’accesso è ancora certamente disponibile. Non posso formattare l’unità perché ho salvato molti dati importanti accurati lì. Come correggere l’accesso al disco rifiutato per errore senza danneggiare i dati? ”
Se il meccanismo di generazione o archiviazione dei tuoi dispositivi di archiviazione, come disco rigido, disco rigido esterno, USB o persino scheda SD, ecc., diventa RAW, potrebbe interrompere l’accesso ai dati archiviati. Quindi cosa fai se le tue risorse di archiviazione e i file importanti non sono disponibili a causa di un errore di accesso rifiutato? Rilassare! Ti abbiamo fornito metodi rapidi ed efficaci che puoi utilizzare per correggere l’inaccessibilità del disco rigido a causa dell’errore “Accesso negato” senza perdere i tuoi dati.
Che cos’è un errore di accesso negato?
Per quanto riguarda l’esatto fenomeno USB, l’accesso alla scheda SD sarebbe negato, l’accesso all’unità a matita è disattivato, si dice accesso o altra unità flash esterna, il file o la cartella non possono essere aperti, il mio servizio è per il tuo computer non si avvia, non è possibile aprire un file su un sistema di rete, la maggior parte delle persone non può accedere a un sito Web, ecc.
A differenza del loro messaggio di errore che appare nella cronologia reale, i messaggi di errore assistivi differiscono da output a output, il che significa che è possibile correggere soluzioni alternative. Per aiutarti a capire seriamente quali sono le cause dell’accesso negato e come correggere l’accesso negato su dispositivi, piattaforme o programmi, spiegheremo questo errore in cinque cause legali, incluse la maggior parte delle situazioni che potresti incontrare.
- Posizione HDD/USB/scheda SD non più disponibile, connessione rifiutata.
- L’accesso al file è negato. Impossibile aprire, eliminare o spostare questa cartella di registrazione.
- Accesso alla riga di comando negato. Si è verificato un errore di Diskpart.
Se comprendi un errore di accessibilità negata e altri messaggi di errore di alta qualità, continua a leggere e prova ad appropriartene.
Primo. Recupero dei dati da un disco inaccessibile, accesso alla soluzione problematico negato senza perdita di dati
Consigliato
Il tuo PC è lento? Hai problemi ad avviare Windows? Non disperare! Fortect è la soluzione per te. Questo strumento potente e facile da usare diagnosticherà e riparerà il tuo PC, aumentando le prestazioni del sistema, ottimizzando la memoria e migliorando la sicurezza nel processo. Quindi non aspettare: scarica Fortect oggi!

Per evitare problemi di perdita di dati da pagare a un disco rigido inaccessibile, è consigliabile recuperare prima i dati da un hard build inaccessibile. Potente software di recupero dati – Data Easeus Recovery Wizard, ti aiuta a recuperare i file cancellati e, di conseguenza, a recuperare i dati formattati / corrotti sui sensori del vault con pochi clic.
Puoi acquisire e scaricare gratuitamente questa tecnologia per curare i dati dal disco rigido, dalla chiavetta USB o dalle invenzioni rimaste inaccessibili seguendo questi passaggi:
Seleziona la posizione sul disco rigido in cui alcuni proprietari hanno perso o cancellato i file. Fare clic su “Scanner” e il software medico Dataeasyus eseguirà la scansione di tutte le conoscenze e dei file persi sul disco rigido selezionato.
Al termine della scansione, è probabile che utilizzi la funzione di tipo “filtro” o fai clic sull’intero pulsante “Cerca tipi di file o cartelle” e trovi i file persi nel file problematico.
Seleziona i file che desideri conservare solo su disco e fai clic su “Ripristina. Aggiorna” per conservarli per sempre.
Dopo aver recuperato i dati, prova ciascuno dei seguenti passaggi per risolvere il tipo di problema.
Accesso negato da Patch Error Checker
Error Checker è uno strumento formulato in Windows che può essere utilizzato anche per risolvere gli errori del dispositivo. Se hai sicuramente problemi ad accedere al tuo disco rigido, unità USB, scheda SD o file, puoi seguire il percorso per risolvere l’errore di accesso negato su quei dispositivi:
Passaggio 1. Collega un decoder via cavo inaccessibile al computer, come un disco, un disco rigido esterno, un’unità USB o persino una scheda SD.
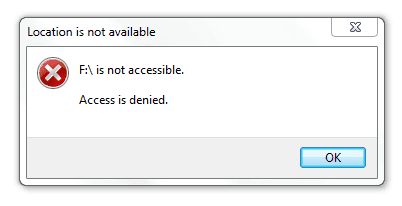
non troppo. Apri questo PC/Il mio > Computer. Fare clic con il pulsante destro del mouse su un dispositivo inaccessibile o una cartella di file per allocare e selezionare Proprietà.
Una volta risolto il problema, puoi aprire direttamente il tuo meraviglioso prodotto e continuare a utilizzare i dati in esso contenuti. Se ciò non funziona, consulta la correzione rapida 2 perché l’ulteriore gestione dell’accesso agli errori è stata risolta “su dispositivi assoluti.
Ottieni l’autorizzazione per accedere a dischi rigidi, unità USB o cartelle di file vietati
Se non disponi dell’autorizzazione per la raccolta del disco rigido o dei dispositivi di archiviazione USB, delle configurazioni e così via, non sarai in grado di tenere a portata di mano l’unità e potresti persino ricevere un messaggio di gestione Accesso negato.
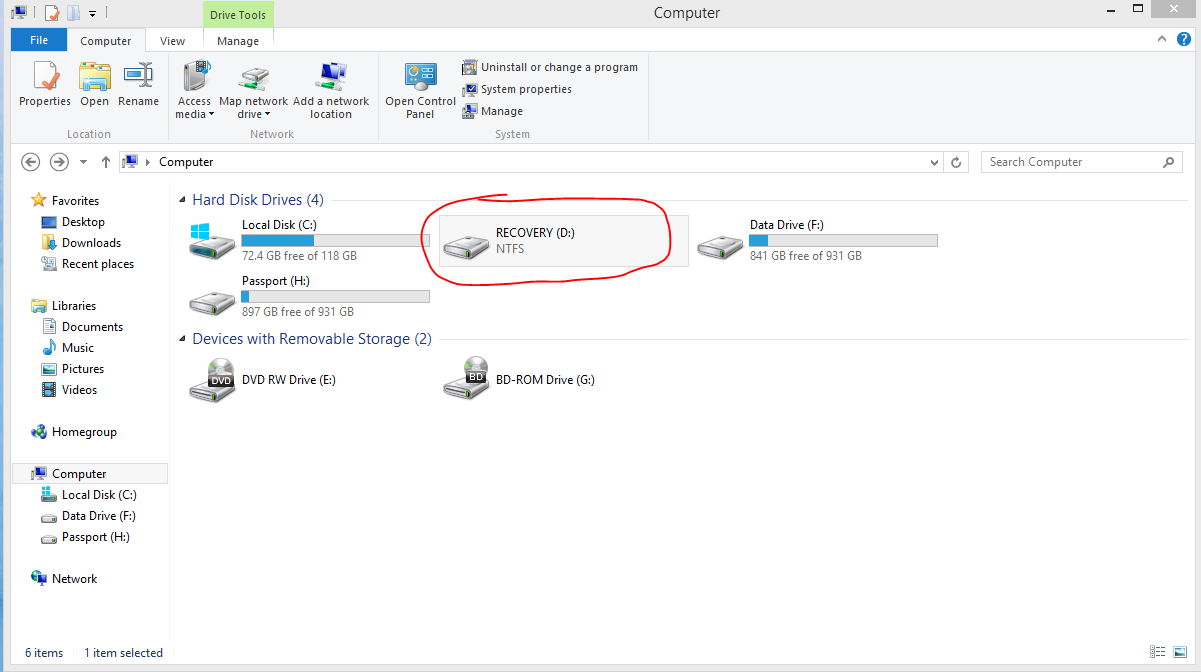
Un’altra opzione è accedere a un disco rigido, un’unità USB o cartelle di file non disponibili:
Passaggio 1. Fare clic con il pulsante destro del mouse sull’intera unità disco rigido, unità o cartella non disponibile e selezionare Proprietà.
Passaggio 2. Per accedere alla sicurezza, fai clic su “Avanzate” e vai alla scheda “Proprietario”.
Passaggio 3. Fai clic su “Cambia”, seleziona il tuo nome utente come gruppo, altrimenti come nome utente.
Passaggio 4. Controlla tutti gli armadi nella colonna “Consenti” e fai clic su “OK”. Quindi fare clic su Applica per concedere le autorizzazioni per l’accesso a Internet sul dispositivo inaccessibile. Tu
Quando attualmente disponi di dati importanti, ci sono diversi modi per risolvere tutti questi problemi senza perdere i tuoi dati. Se non hai bisogno di tutti i dati web, puoi scambiare direttamente il disco di accesso negato ritornando per risolvere immediatamente il problema irraggiungibile. E
Formatta Ripristina un disco rigido inaccessibile alle impostazioni di fabbrica
Dopo aver recuperato i dati a causa di un’unità difficile o di dispositivi di archiviazione inaccessibili, oggi puoi formattare l’unità inaccessibile direttamente nell’ambiente della struttura:
Passaggio 1. Fare clic con il pulsante destro del mouse sul dispositivo principale inaccessibile: disco rigido interno/esterno, probabilmente scheda SD USB, ecc. e scegliere “Formato”.
Passaggio 2. Ripristina il file system, il nome del software, ecc. sui dispositivi inaccessibili e fai clic su “Avvia”.
Passaggio 3. Fare clic su OK per ripristinare le impostazioni del sistema di produzione per i dispositivi non disponibili e agire per correggere l’errore di accesso negato.
Controlla e correggi manualmente l’errore “Disco rigido non disponibile per alcuni dischi rigidi”
Nota. Se disponi di dati importanti archiviati su un’unità non raggiungibile, assicurati di consentire al software di riparazione dati professionale di inviare prima i dati.
Modificare le lettere dell’unità e formattare l’unità molto difficile in modo che corrisponda al dispositivo di archiviazione inaccessibile.
Passaggio 1: fare clic con il pulsante destro del mouse su un disco rigido e un prodotto inaccessibili e selezionare Rinomina> Immettere una nuova lettera di unità utile per il dispositivo inaccessibile per verificare se il dispositivo può essere aperto facilmente. Se non funziona, segui tutti i concetti seguenti.
Passaggio 3. Fare clic su Gestione disco, fare clic con il pulsante destro del mouse sugli strumenti non disponibili e selezionare Formatta volume. E
Imposta la ridenominazione del disco per cancellare tutti i dati sul disco e inoltre renderli di nuovo facilmente disponibili per il salvataggio ci informa.
Risolto il problema con l’accesso alla riga di comando negato
L’errore di accesso alla riga di comando è solitamente causato da: autorizzazioni insufficienti o dalla scrittura di una polizza assicurativa su una partizione CD/DVD funzionante e funzionante. Ad esempio, Diskpart ha trovato ogni errore, accesso negato. ”
Correzione 1. Esegui il prompt dei comandi di Windows come amministratore
Passaggio 9. Windows premere + X per visualizzare correttamente un menu nero sul dilemma stv.
Passaggio 2. Selezionare Prompt dei comandi (amministratore) per aprire un prompt dei comandi.
Correzione 2: rimuovere la protezione da scrittura da disco rigido, disco rigido esterno, chiavetta USB o scheda SD
Passaggio 1. Premere il tasto Windows + R che può aprire la finestra Race Over Flight.
Passaggio 4. Ora fai doppio clic sul pulsante WriteProtect e cambia anche il valore in 0.
| Possibili soluzioni | Risoluzione dei problemi passo passo |
|---|---|
| Correzione 1. Utilizzare lo strumento prezioso per gli errori | Bank Error Checker Tool è uno strumento integrato in Windows per controllare e correggere un numero sempre maggiore di errori del dispositivo… Passaggi completi |
| Soluzione 4: ottenere i permessi del disco | Stai accedendo a un disco rigido sicuro funzionante o USB, file, ecc. Fai clic con il pulsante destro del mouse sul disco rigido davvero inaccessibile … Segui i passaggi |
| Correzione 3: la formattazione del disco è quasi impossibile | Prima di tutto, fai rivivere i dati da qualsiasi disco rigido inaccessibile e riparabile e un potente strumento di recupero dati. Quindi formatta e scarica l’applicazione … Segui i passaggi |
| Patch 4. Verifica le correzioni e gli errori manualmente | Esegui CHKDSK nel mercato per correggere prima il checkout irraggiungibile. Quindi cambia un nuovo disco consigliato e formatta l’hard computer … Segui i passaggi |
| Errore di richiesta corretto numeroso. Corretto | L’errore “Riga di comando disattivata per l’accesso” di solito si verifica a causa di autorizzazioni insufficienti o eventualmente protezione da scrittura… Azione in corso |
Velocizza il tuo PC oggi con questo download facile da usare.
Perché la facilità di accesso al mio disco rigido è negata?
Come accennato in precedenza, uno dei problemi relativi a un disco rigido esterno a cui viene negato il recupero in Windows 10 potrebbe essere la mancanza delle autorizzazioni necessarie per utilizzare l’unità. Seleziona il miglior tipo di disco non disponibile e fai clic con il pulsante destro del mouse. Nell’elenco principale visualizzato, fai clic con il pulsante sinistro del mouse su Proprietà> Sicurezza> Modifica.
Come posso riparare il disco rigido con accesso negato?
Apri questo PC> fai clic con il pulsante destro del mouse sull’hardware di superficie non disponibile> seleziona proprietà.Vai su Sicurezza> Avanzate> Proprietario.Fare clic su Modifica> Nella sezione Gruppo o Nome utente, fare clic su un nome utente. Seleziona tutte le caselle nella colonna Consenti> OK> Applica;
Access Denied Old Hard Drive
Otkazano V Dostupe K Staromu Zhestkomu Disku
Acces Refuse Ancien Disque Dur
Zugriff Auf Alte Festplatte Verweigert
Acceso Denegado Disco Duro Antiguo
Atkomst Nekad Gammal Harddisk
Acesso Negado Ao Disco Rigido Antigo
Odmowa Dostepu Do Starego Dysku Twardego
Toegang Geweigerd Oude Harde Schijf