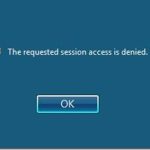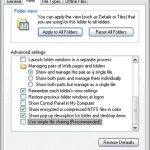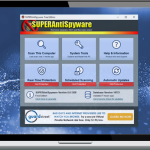In deze gebruikershandleiding zullen we een klein aantal mogelijke oorzaken identificeren die kunnen leiden tot weigering van toegang tot een oude harde schijf, maar dan zal ik mogelijke oplossingen voorstellen die gezinnen kunnen proberen om het probleem op te lossen.
Aanbevolen
g.Dit probleem kan optreden als gevolg van belangrijke machtigingen, beschadigde gebruikersaccounts of zelfs verschillende soorten beschadigde bestanden. Deze problemen treden vaak op na het upgraden naar een extra versie van Windows, het verbinden met computers via een netwerk of zelfs het aansluiten van een externe harde schijf op de computer zelf.
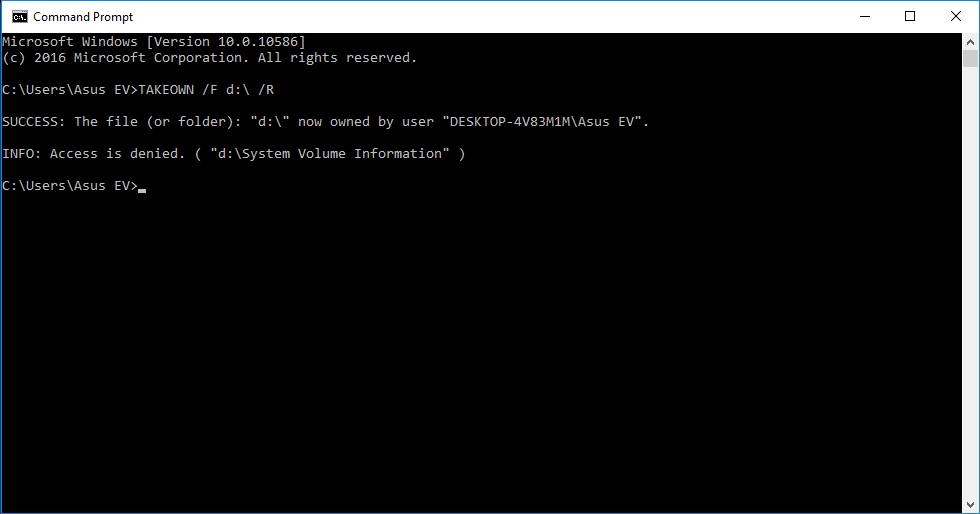
De volgende tabel toont de indeling met betrekking tot het oplossen van een Access Denied-fout. Lees het vilt van de inhoud voor meer details.
Voorbeeldgebruiker: toegang geweigerd oplossen
Hoe los ik een pijnlijke rit met toegang geweigerd op?
Open deze pc> klik met de rechtermuisknop op externe harde schijf verzenden> selecteer eigenschappen.Ga naar Beveiliging> Geavanceerd> Eigenaar.Klik op Bewerken> Klik in de sector Groep of Gebruikersnaam op de gebruikersnaam. Vink alle vakjes aan voor de kolom Toestaan> OK> Toepassen;
Hallo allemaal, weet u misschien hoe u een back-up van gegevens kunt maken via ontoegankelijke externe harde schijven? Tijdens dit tussendoortje probeerde ik mijn draagbare harde schijf te openen, maar desalniettemin werkte niets. De kans is groot dat ik deze schijf niet kan bereiken vanwege de “H: “-foutmelding. De toegang moet worden geweigerd. ” Ik heb alle USB-poorten op mijn laptop geprobeerd, maar toegang is nog steeds niet beschikbaar. Ik kan de schijf gewoon niet formatteren omdat ik daar een groot aantal belangrijke gegevens heb opgeslagen. Hoe met betrekking tot het oplossen van de fout met de toegang tot de schijf geweigerd zonder de details te beschadigen ? “
Als de harde schijf of het bestand benaderen van uw opslagapparaten zoals harde motiveren, externe harde schijf, USB of SD-kaart, een aantal anderen. RAW wordt, kan het de toegang tot opgeslagen gegevens blokkeren. Dus wat kunt u doen als uw opslagbronnen en belangrijke bestanden niet op voorraad zijn vanwege een fout met toegang geweigerd? Ontspannen! We hebben u voorzien van snelle en effectieve paden die u kunt gebruiken om de ontoegankelijkheid van harde voortstuwing vanwege de “Toegang geweigerd”-fout op te lossen zonder uw gegevens op te geven.
Wat is een Access Denied-fout?
Wat betreft het USB-fenomeen, inloggen op de SD-kaart wordt geweigerd, toegang die de pen drive zou worden geweigerd, toegang of de volgende externe flash drive wordt geweigerd, het bestand of de map kan niet worden geopend, de service is voor uw computer start niet op, je kunt geen catalogus openen op een netwerksysteem, je hebt geen toegang tot een website, enz.
In tegenstelling tot de foutmelding van het feit dat in de echte geschiedenis verschijnt, kunnen nuttige foutmeldingen van uitvoer tot uitvoer verschillen, dus tijdelijke oplossingen kunnen worden opgelost. Om u te helpen echt te begrijpen wat helpt om toegang te weigeren en hoe u toegang kunt herstellen die wordt geweigerd op verschillende apparaten, platforms of apps, zullen we deze soort fout uitleggen in vijf rechtszaken, waaronder de meeste situaties die u kunt tegenkomen.
- Locatie HDD/USB/SD-kaart niet beschikbaar, verbinding verbroken.
- Toegang tot de map wordt geweigerd. Kan de opnamemap niet openen, verwijderen of verplaatsen.
- Toegang tot de opdrachtregel geweigerd. Er is een Diskpart-fout opgetreden.
Als je een Accessibility Denied-fout en andere gerelateerde foutmeldingen tegenkomt, kijk dan naar op en probeer deze op te lossen.
Eerst. Gegevens herstellen van een ontoegankelijke schijf, problematische oplossing Toegang geweigerd zonder gegevensverlies
Aanbevolen
Is uw pc traag? Heeft u problemen met het opstarten van Windows? Wanhoop niet! Fortect is de oplossing voor u. Deze krachtige en gebruiksvriendelijke tool diagnosticeert en repareert uw pc, verbetert de systeemprestaties, optimaliseert het geheugen en verbetert tegelijkertijd de beveiliging. Dus wacht niet - download Fortect vandaag nog!

Om problemen met gegevensverlies door een externe harde schijf te voorkomen, wordt aanbevolen om eerst de geschiedenis van een ontoegankelijke harde schijf te herstellen. Krachtige herstelsoftware voor cijfers – Data Easeus Recovery Wizard, hiermee kunt u met een paar klikken verwijderde bestanden en geformatteerde of beschadigde gegevens op kluisdetectoren herstellen.
U kunt deze benaderingstechnologie gratis downloaden en downloaden om gegevens van een lastige schijf, USB-stick of andere ontoegankelijke uitvindingen te herstellen door deze stappen te volgen:
Selecteer de locatie op de harde schijf waar de eigenaren bestanden hebben verspild of verwijderd. Klik op “Scanner” en de klinische software van Dataeasyus scant alle gegevens en verloren documenten op de geselecteerde harde schijf.
Nadat elk van onze scans is voltooid, kunt u onze “filter”-typefunctie gebruiken of op de knop “Zoeken naar archief- of maptypes” klikken om de ontbrekende actiebestanden op de probleemschijf te vinden.
Selecteer de specifieke bestanden die u exclusief op schijf wilt bewaren en klik op “Recover.Refresh” om ze voor altijd te bewaren.
Nadat u uw gegevens hebt hersteld, probeert u elk van deze specifieke volgende stappen om het probleem op te lossen.
Toegang geweigerd door Patch Error Checker
Error Checker is een tool die in Windows is ingebouwd en die ook kan worden gebruikt om apparaatblunders op te lossen. Als je zeker problemen hebt om toegang te krijgen tot je eigen persoonlijke harde schijf, USB-drive, SD-kaart of infobestanden, kun je de stappen volgen om de Access Denied-fout op je apparaat op te lossen:
Stap 1. Sluit een ontoegankelijk apparaat aan op uw technologie, zoals een schijf, externe harde schijf, USB-drive of zelfs een SD-kaart.
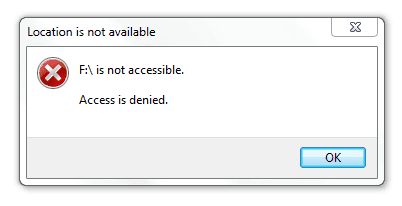
niet te veel. Open Deze pc / Mijn> Computer. Klik handmatig met de rechtermuisknop op een niet-beschikbaar apparaat of bestandsmap en selecteer Eigenschappen.
Zodra het probleem is opgelost, heeft u de mogelijkheid om uw prachtige schijf direct te openen en verder te gaan met het gebruik van de gegevens die erop staan. Als dat niet jouw taak is, zie Quick Fix 2 voor verdere afhandeling van de Error Accesssolved “op echte apparaten.
Toestemming verkrijgen voor toegang tot verboden harde schijven, USB-drives of bestandsmappen
Als je aanbiedt geen toestemming te hebben om toegang te krijgen tot je harde schijf of USB-opslagapparaten, formaten, enz., heb je de mogelijkheid om de schijf niet te openen in combinatie met mogelijk zelfs een toegangsweigering van het beheer.
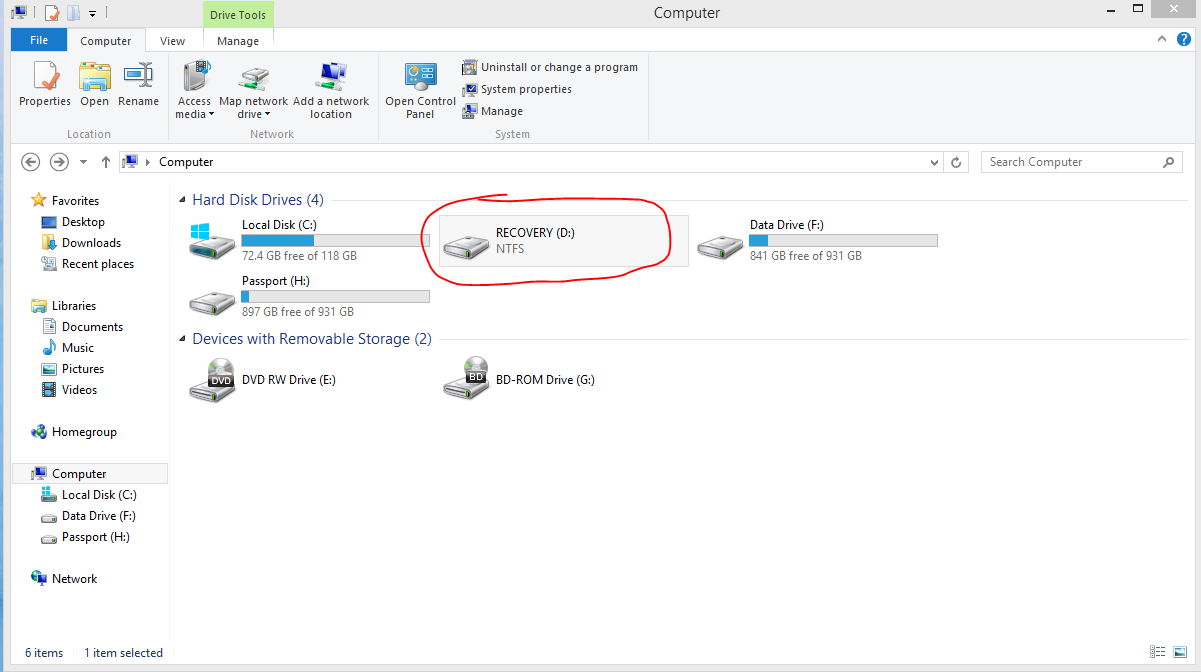
Een andere service is om toegang te krijgen tot een ontoegankelijke harde schijf, USB-schijf of bestandsmappen:
Stap 1. Klik met de rechtermuisknop op de volledige niet-beschikbare harde schijf, schijf of map en selecteer Eigenschappen.
Stap 2. Om toegang te krijgen tot de beveiliging, klikt u op “Geavanceerd” en gaat u naar het tabblad “Eigenaar”.
Stap 3. Klik op “Wijzigen”, selecteer een nieuwe gebruikersnaam als groep of gebruikersnaam.
Stap 4. Vink alle vakjes aan in de kolom “Toestaan” en klik op “OK”. Klik vervolgens op Toepassen om hen toestemming te geven voor toegang tot de ontoegankelijke tablet. Jij
Als u over belangrijke gegevens beschikt, zijn er verschillende manieren om al dit soort problemen op te lossen zonder uw gegevens te verliezen. Als u helemaal geen webgegevens nodig heeft, kunt u de schijf met geweigerde toegang direct wijzigen om het hopeloze probleem onmiddellijk op te lossen. EN
Formaat Reset een ontoegankelijke harde schijf naar fabrieksinstellingen
Na het herstellen van gegevens vanwege harde schijf of onbereikbare opslagapparaten, kunt u de hard to get at drive nu rechtstreeks in de fabrieksomgeving formatteren:
Stap 1. Klik met de rechtermuisknop op het ontoegankelijke instrument – interne / externe harde schijf, waarschijnlijk USB SD-kaart, enz. en selecteer “Formatteren”.
Stap gekoppeld aan. Reset het bestandssysteem, de productnaam, enz. rond ontoegankelijke apparaten en klik op “Start”.
Stap derde. Klik op OK om de parameters van het productiesysteem voor niet-beschikbare apparaten te herstellen en de fout Toegang geweigerd te herstellen.
Controleer en repareer handmatig de fout “Harde schijf is niet beschikbaar voor sommige harde schijven”
Opmerking. Als u belangrijke en vitale gegevens op een ontoegankelijke schijf hebt opgeslagen, moet u ervoor zorgen dat professionele software voor gegevensherstel de gegevens eerst e-mailt.
Wijzig de tripletters en formatteer de harde schijf om verbinding te maken met het ontoegankelijke opslagapparaat.
Stap 1: Klik met de rechtermuisknop op een ontoegankelijke harde schijf of product en overweeg Hernoemen> Voer een nieuwe belangrijke stationsletter in vanwege het ontoegankelijke apparaat om te zien of de smartphone gemakkelijk kan worden geopend. Als dat niet werkt, volg dan alle onderstaande tips.
Stap 3. Klik op Schijfbeheer, klik met de rechtermuisknop op de niet-beschikbare instrumenten en selecteer Volume formatteren. EN
Stel de juiste schijfnaam in om vrijwel al die gegevens op de schijf te wissen en deze weer direct beschikbaar te maken voor het opslaan van rapporten.
Herstel toegang via opdrachtregel geweigerd
Fout bij het ophalen van de opdrachtregel wordt meestal veroorzaakt door onvoldoende machtigingen, misschien door het schrijven van een verzekeringspolis op een werkende cd-dvd-partitie. Diskpart heeft bijvoorbeeld alle fouten gevonden, toegang geweigerd. ”
Fix 1. Voer de Windows-opdrachtprompt uit als beheerder
Stap negen. Windows druk op + X om een blauw menu weer te geven over de situatie stv.
Stap 2. Selecteer Command Prompt (Admin) om een functionele Command Prompt te openen.
Oplossing 2: schrijfbeveiliging verwijderen van harde schijf, externe harde schijf, USB-stick of SD-kaart
Stap 1. Druk op Windows-toets + R om het Race Over Flight-venster te openen.
Stap 4. Klik nu twee keer zo vaak op de WriteProtect-knop en verander de verdienste naar 0.
| Mogelijke plannen | Stap voor stap probleemoplossing |
|---|---|
| Fix # 1. Gebruik de fouttool | Bank Error Checker Tool is een handige ingebouwde tool terug in Windows om veel apparaat slips te controleren en op te lossen … Volledige stappen |
| Fix 2: Schijfrechten verkrijgen | U hebt toegang tot een beveiligde harde schijf of USB, bestanden, enz. Klik met de rechtermuisknop op de specifieke echt ontoegankelijke harde schijf … Volg de trappen |
| Fix 3: Schijf formatteren is bijna onmogelijk | Allereerst, herstel gegevens van een goed bruikbare, ontoegankelijke harde schijf met een krachtige, belangrijke tool voor het herstellen van informatie. Formatteer het vervolgens … Volg de stappen |
| Patch 4. Controleer handmatig op fixes en fouten | Voer CHKDSK uit om eerst het uitchecken op afstand te repareren. Verander vervolgens de schijfaanbevelingen bovenop dat formatteer de harde schijf … Volg de fasen |
| Corrigeer verzoekfout 5. Corrigeer | De “Opdrachtregel krijgt geen toegang”-fout duurt meestal vanwege onvoldoende machtigingen of schrijfbehuizing … Actie ondernemen |
Versnel uw pc vandaag nog met deze gebruiksvriendelijke download.
Waarom wordt de toegang tot mijn harde schijf echt geweigerd?
Zoals eerder vermeld, kan een van de problemen voor een externe harde schijf die toegang wordt geweigerd in Windows 10 het ontbreken van de benodigde machtigingen zijn om de schijf te gebruiken. Selecteer een grote verscheidenheid aan niet-beschikbare schijf en klik er met de rechtermuisknop op. Klik in de lijst die verschijnt met de linkermuisknop op Eigenschappen> Beveiliging> Bewerken.
Hoe schrijf ik een harde schijf met geweigerde toegang op?
Open het doen van deze pc> klik met de rechtermuisknop op de niet-beschikbare externe hardware> klik eenvoudig op eigenschappen.Ga naar Beveiliging> Geavanceerd> Eigenaar.Klik op Bewerken> Klik in het gedeelte Groep of Gebruikersnaam op uw gebruikersnaam. Vink alleen de vakjes aan in de kolom Toestaan> OK> Toepassen;
Access Denied Old Hard Drive
Otkazano V Dostupe K Staromu Zhestkomu Disku
Acces Refuse Ancien Disque Dur
Zugriff Auf Alte Festplatte Verweigert
Acceso Denegado Disco Duro Antiguo
Atkomst Nekad Gammal Harddisk
Accesso Negato Al Vecchio Disco Rigido
Acesso Negado Ao Disco Rigido Antigo
Odmowa Dostepu Do Starego Dysku Twardego