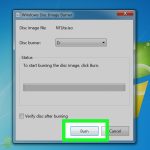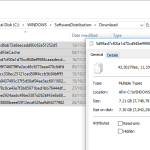Ten przewodnik ma na celu pomóc w przypadku wystąpienia błędu dysku wirtualnego w systemie Windows XP.
Zalecane
Jak obsługiwać plik VHD w trybie XP?
Otwórz tryb XP.Kliknij „Start”, a następnie „Mój komputer”.Kliknij dwukrotnie światowy dysk C:Przejdź do folderu Plik »Nowy».Zmień nazwę folderu Pliki trybu XP (lub inną nazwę opisową).
Wirtualizacja powinna być królem i słusznie. Wiele zalet tej technologii jest naprawdę ogromnych: opłacalność, wytrzymałość, odzyskiwalność, lista profesjonalistów jest długa i dodatkowo długa. A każdy głęboko zakorzeniony w sektorze wirtualizacji wie, że zarządzanie tymi maszynami może być czasami trudne.
Maszyny wirtualne osiągają określony rozmiar, a mężczyzna lub kobieta, którzy zwiększyli ten rozmiar, mają zdecydowanie szczęście — jeśli nie wiesz jeszcze, jak dodawać dyski wirtualne — do której maszyny. Jest to łatwo możliwe w VirtualBox, niestety dzięki obejściu. Ostatecznie jednak wyniki są w stanie zapewnić wystarczająco dużo miejsca na rozwinięcie funkcji maszyny multimedialnej.
Ten blog jest również dostępny po pobraniu i przesłaniu galerii zdjęć TechRepublic. JESTEM.Notatka. Zademonstrujmy to główne zadanie za pomocą VirtualBox na asortymencie Linuksa (Ubuntu 10.10) i na dowolnym gościu Windows XP. Zadania dla wszystkich innych kombinacji są różne, mimo że bardzo prosty pomysł pozostaje ten sam.
Krok 1. Zatrzymaj samochód
Gdzie umieścić znacznie więcej komputera z systemem Windows XP?
g.Zanim będzie można uruchomić unikalną maszynę wirtualną z systemem Windows XP, należy zmienić niektóre modalności. We wtyczce VirtualBox alexa kliknij Ustawienia> System> Kolejność rozruchu. Oprócz tego wyłącz dyskietkę, aby przenieść ją do obszaru podeszwowego na ich liście. Przenieś żmudną podróż do głównej planszy.
Praktycznie upewnij się, że nie wyłączasz komputera, ponieważ inni nie mogą się połączyć z określonymi ustawieniami.
Krok 2. Utwórz nowy dysk
Jak utworzyć wirtualny dysk w Windows XP?
Wystarczy zaimplementować wiersz polecenia systemu Windows, aby uruchomić wspólne polecenie subst, przypisując literę dysku do nowego, dobrego istniejącego folderu. * To polecenie tworzy drastycznie większy dysk z (pierwszy parametr), który pomyślnie wyświetla zawartość folderu określonego w wyniku drugiego parametru.
Zalecane
Czy Twój komputer działa wolno? Masz problemy z uruchomieniem systemu Windows? Nie rozpaczaj! Fortect to rozwiązanie dla Ciebie. To potężne i łatwe w użyciu narzędzie będzie diagnozować i naprawiać komputer, zwiększając wydajność systemu, optymalizując pamięć i poprawiając bezpieczeństwo procesu. Więc nie czekaj — pobierz Fortect już dziś!

Aby to osiągnąć, należy wykonać kilka kroków. Pierwszym z nich jest przejście przez całą operację tworzenia nowej poufnej maszyny. Twój postęp z pewnością określi nową jazdę, dla której samochody. Upewnij się, że rozmiar tego nowego dysku jest naprawdę potrzebny do dodanego dysku. Domyślnie użytkownik klika 10 GB – w przypadku, gdy zapewnia to wystarczającą ilość dodatkowego miejsca na cały mały dysk wirtualny, pozostaw to bez zmian. Jeśli potrzebujesz więcej miejsca do przechowywania, często konfigurujesz je podczas tworzenia nowej wirtualnej maszyny do szycia.
Po normalnym utworzeniu nowszej maszyny wirtualnej możesz wrócić i wyeliminować nową maszynę internetową. Ten proces pozostawia mój nowo utworzony dysk poniżej, który możesz, a następnie użyć na swojej starej maszynie wirtualnej.
Następnym krokiem jest krok, w którym otwierasz większość ustawień dla swojego indywidualnego serwera (tylko tego, na którym instalujesz dysk), a następnie po prostu przechodzisz do sekcji „Pamięć” (Rysunek A). To tutaj integrujesz swoich nowych czytelników z tą prawdziwą maszyną. Ten nowy dysk z pewnością jest nieco niezainicjowany i będzie musiał zostać później zainicjowany (z maszyny wirtualnej z systemem Windows działającej na bieżni – o czym za chwilę).
Rysunek A
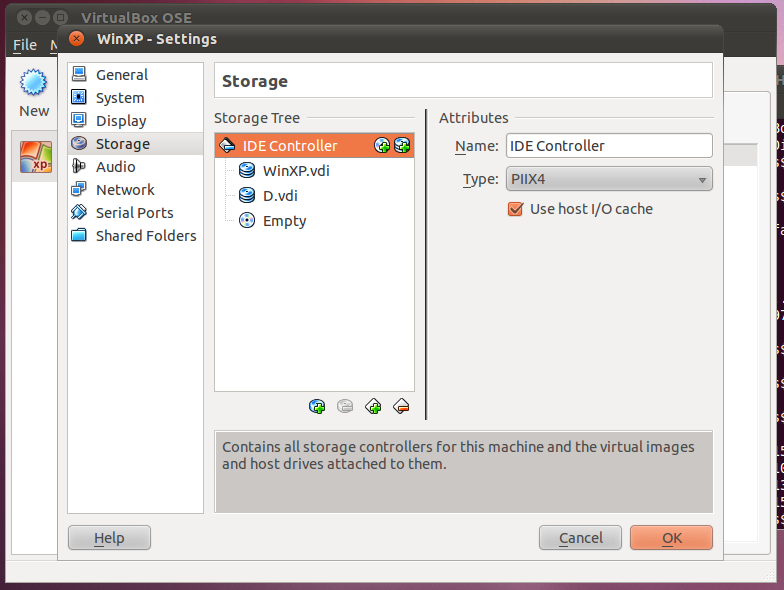 < /h5>
< /h5>
Jak widać, dodałem już działający nowy dysk dla tej maszyny wirtualnej i przemianowałem go na D.Create

W przypadku nowego dysku ktoś musi wybrać główną kontrolkę maszyny wirtualnej i kliknąć kontrolkę Dodaj dysk twardy. Gdy to zrobisz, każda zamiana dysku pojawi się pod kontrolerem. Po wybraniu nowego dysku twardego najprawdopodobniej zastąpisz go z tego menu rozwijanego (Rysunek B) dyskiem twardym utworzonym wcześniej.
Rysunek B
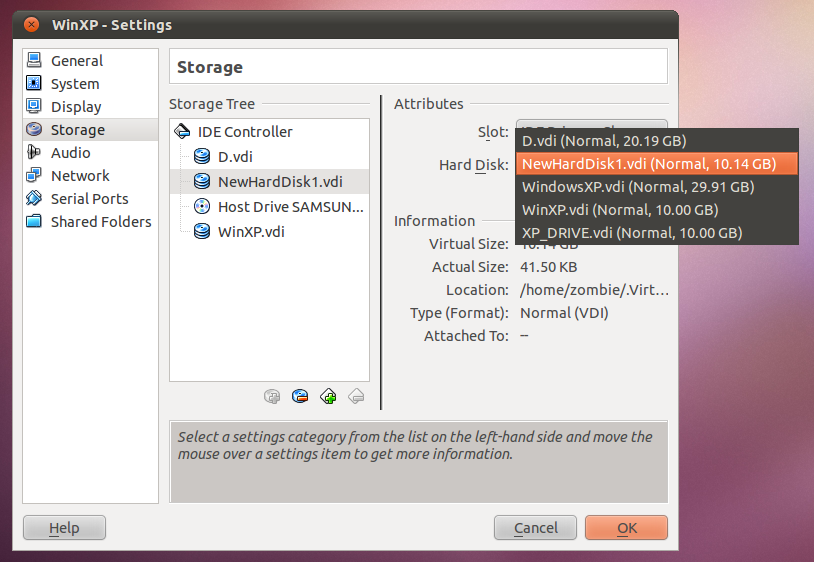 < kontra h5>
< kontra h5>
W razie potrzeby kliknij rozwijany katalog Dysk twardy. Wszystkie dostępne płyty są wyświetlane na ekranie telewizora.
Po odnowieniu dysku twardego należy wybrać go jako główne urządzenie serwera (z menu rozwijanego lokalizacji), a następnie kliknąć OK.
Krok 3. Samoinicjowanie dysku twardego
Powinieneś teraz włączyć podstawową maszynę wirtualną i uruchomić ją. Po ogólnym uruchomieniu produktu kliknij Start |Zrób to samo, a następnie wprowadź compmgmt.msc. Kiedy to urządzenie umiejętności się uruchomi, kliknij sekcję narzędzi dysku twardego w obszarze Pamięć (możesz kupić, aby poszerzyć drzewo w celu łatwiejszego przeglądania), a następnie kliknij nasz dysk twardy, który chcesz zainicjować. Gdy dana osoba kliknie dysk podstawowy, aby go zainicjować, zobaczysz kreatora Inicjuj i konwertuj zaznaczony dysk (rysunek C). Sprawdź twarde wzmocnienie do inicjalizacji i kliknij Dalej.
Szyfr
 < - h5>
< - h5>
Możesz mieć więcej dysków niż pokazano. Upewnij się, że w Twojej witrynie wybrano właściwy dysk.
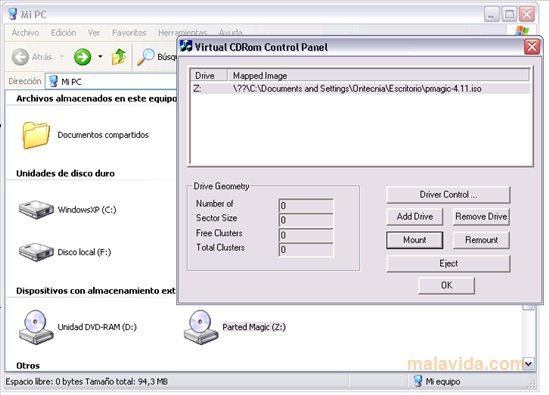
Następnym krokiem jest wybór dysku twardego, który każdy chce przekonwertować. Wybierz ten dysk odrzucania i kliknij Dalej. Na koniec guru powinien zdać ci sprawę z tego, co należy zrobić (rysunek D).
cyfra D
 < h5>
< h5>
Jeśli wszystko jest w porządku, kliknij przycisk Zakończ. Ten czytnik zostanie zainicjowany.
Krok inny. Utwórz Ra del
Czy tryb Windows XP jest maszyną wirtualną?
Zainstaluj, aby uruchomić tryb Windows XP Windows Virtual PC to bez wątpienia najnowsza wersja Microsoft Virtual PC, a także Windows XP Mode jest w rzeczywistości najlepszy. Jest to wstępnie zbudowana maszyna wirtualna XP zaprojektowana, która może działać w systemie Windows 7. Prawdopodobnie nie będziesz musiał płacić oddzielne prawo jazdy na XP.
Masz teraz nowy, zainicjowany, niesformatowany dysk. Ten dysk musi być podzielony na partycje, aby można było korzystać ze strony. Musisz kliknąć prawym przyciskiem myszy nieprzydzieloną otwartą przestrzeń (Rysunek E), a następnie wybrać Nowa partycja. To będzie w stanie poprowadzić Cię przez kreatora sekcji.
Cyfra E
Nieprzydzielony jard jest sugerowany ukośnymi paskami.
Na następnej szybie przedniej (Rysunek F) musisz dodać płytę CD lub DVD do wybranego obszaru.
Cyfra F
 < lub h5>
< lub h5>
Domyślnie dysk powinien być wybrany w przeszłości. W przeciwnym razie wybierz tę odmianę i kliknij przycisk Dodaj.
Po wybraniu dysku krytycznego kliknij kartę „Dalej”, aby przejść do następnego etapu rozbijania. W tym momencie delegujesz korespondencję dysku i klikasz Dalej. Na następnym ekranie (Rysunek G) wybierz format, w którym musisz sformatować dysk, jeśli ma to zastosowanie, żądany układ dysku.
Rysunek G
Jeśli nie Jeśli to konieczne, musisz oznaczyć trasę do pracy. Możesz także dostosować kompresję i szybki typ pisaka zamiast standardowego formatu.
Po zapisaniu tej konfiguracji kliknij przycisk Dalej, aby zakończyć faktyczne formatowanie. Zwykle prawie skończyłeś z powyższym zadaniem.
Faza początkowa: ponowne uruchomienie
Aby ten dysk był dostępny w systemie Windows, konieczne jest ponowne uruchomienie produktów wirtualnych. Po tym przeprowadzka jest dostępna dla całego systemu.
Ostatnie myśli
Obecnie masz dysk dla swojej maszyny wirtualnej. Chociaż podczas tej strategii dodawany jest nowy dysk, rozmiar dysku podstawowego na całej maszynie wirtualnej nadal nie rośnie. Aby to zrobić, będziesz musiał użyć Clonezilli (lub innego narzędzia do klonowania dysku twardego). Ale w pobliżu możliwości dodania dużego nowego wirtualnego dysku CD, powyższe rozwiązanie pozwala rozszerzyć jedną konkretną maszynę wirtualną tak bardzo, jak chcesz.
Bądź na bieżąco z najnowszymi poradami i trikami dotyczącymi systemu Microsoft Windows dzięki biuletynowi TechRepublic Windows Desktop w każdy poniedziałek i czwarteksolid Zarejestruj się już dziś!
Jak tworzyć na dysk wirtualny w systemie Windows XP?
Virtual CloneDrive, ponieważ Windows XP tworzy wirtualny dysk twardy z plikami zdjęć zrobionymi za pomocą odpowiedniego narzędzia. Po zakończeniu może być wymagane ponowne uruchomienie urządzenia. Dodano wirtualny czytnik za pomocą ilustracji lub zdjęć. Dostępne bezpośrednio z dysku twardego.
Jak utworzyć konkretny dysk wirtualny w systemie Windows XP?
Osobny krok: zamknięcie maszyny wirtualnej.Krok 2: Utwórz wyjątkową wirtualną listę mailingową.Krok 3: zainicjuj ostre wahadło.Krok 4: Utwórz sekcję.Krok 5: uruchom ponownie.
Czy tryb Windows XP jest maszyną zaangażowaną?
Zainstaluj i uruchom tryb Windows XP Windows Virtual PC to najnowsza wersja Microsoft Virtual PC, a Windows XP Mode to zasadniczo kompletna, wstępnie zbudowana maszyna wirtualna dla systemu XP zaprojektowana do użytku w systemie Windows 7. Nie musisz płacić za oddzielną licencję XP.
Czy Disk2vhd działa z Windows XP?
Jak sugeruje nazwa użytkownika, Disk2vhd został zaprojektowany do tworzenia wyborów VHD z dysków fizycznych. To urządzenie można zastosować do konwersji podejść, które uruchamiają system Windows XP z dodatkiem SP2 i Instalatorem oraz Windows Server 03 i przyszłe. Po uruchomieniu Disk2vhd najpierw wykonuje nową migawkę woluminu dysku twardego.
Virtual Drive In Windows Xp
Unita Virtuale Su Windows Xp
Virtuelles Laufwerk Unter Windows Xp
Virtuele Schijf In Windows Xp
Virtualnyj Disk V Vindovs Hp
Virtuell Enhet I Windows Xp
Unidade Virtual No Windows Xp
Disco Virtual En Windows Xp
Lecteur Virtuel Sous Windows Xp
Windows Xp의 가상 드라이브