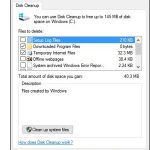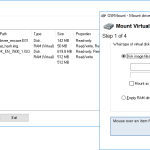Questa guida ha lo scopo di aiutarti se ricevi un errore di disco rigido virtuale in Windows XP.
Consigliato
Come faccio a eseguire questo file VHD in modalità XP?
Apri la modalità XP.Fare clic su “Start” e poi su “Risorse del computer”.Fare doppio clic sull’unità C pubblica:Vai alla cartella File »Nuovo».Rinominare la cartella dei file della modalità XP (o un altro nome descrittivo).
La virtualizzazione deve essere la regina, ed è giusto che sia così. I vantaggi di questa tecnologia sono davvero enormi: convenienza, stabilità, recuperabilità, l’elenco più importante dei professionisti potrebbe continuare. E chiunque sia profondamente radicato nel mondo che utilizzi la virtualizzazione sa che la gestione di queste apparecchiature è virtual.fitness a volte può essere difficile.
L’attrezzatura per il fitness virtuale cresce fino a una certa dimensione e chiunque a sua volta abbia aumentato quella dimensione è sicuramente legato alla fortuna – se non sai già come aggiungere dischi virtuali – a quella # parola chiave #. Questo è facilmente possibile in VirtualBox, ma insieme a una soluzione alternativa. Alla fine, tuttavia, i risultati ti garantiranno spazio sufficiente per sviluppare le capacità della maggior parte della tua macchina multimediale.
Questo blog è forse disponibile dopo aver scaricato e caricato la galleria di immagini di TechRepublic. IO SONO.Nota. Dimostriamo questa importante sfida utilizzando VirtualBox su un host Linux (Ubuntu 10.10) con qualsiasi guest Windows XP. Gli obiettivi per tutte le altre combinazioni sono diversi, ma in genere l’idea molto semplice rimane la stessa.
Passaggio 1. Ferma l’auto
Dove metto la macchina impegnata in Windows XP?
g.Prima di poter avviare una nuova macchina virtuale Windows XP, è necessario modificare alcune impostazioni. Nel plug-in VirtualBox alexa, fai clic su Impostazioni> Sistema> Ordine di avvio. Spegnere il floppy disk e collegarlo alla regione plantare nel supporto. Porta l’arduo viaggio verso l’alto coinvolgendo il tabellone.
In pratica assicurati di non avvicinarti al computer perché altri non possono accedere a impostazioni definite.
Passaggio 2. Crea un nuovo disco
Come si costruisce un’unità virtuale in Windows XP?
Basta usare il prompt dei comandi di Windows per eseguire il comando subst rapido, assegnando una lettera di unità a una cartella lì. * Questo comando crea un’unità molto molto z (primo parametro) che punta correttamente il tempo per il contenuto della cartella specificata dopo un particolare secondo parametro.
Consigliato
Il tuo PC è lento? Hai problemi ad avviare Windows? Non disperare! Fortect è la soluzione per te. Questo strumento potente e facile da usare diagnosticherà e riparerà il tuo PC, aumentando le prestazioni del sistema, ottimizzando la memoria e migliorando la sicurezza nel processo. Quindi non aspettare: scarica Fortect oggi!

Affinché funzioni, recentemente ci sono alcuni passaggi da seguire. Il primo è passare attraverso l’intero processo tra la creazione di una nuova macchina riservata. Il tuo processo è incline a definire definitivamente una nuova spinta per quelle cose automobili. Assicurati che le dimensioni dell’unità avanzata siano davvero necessarie per l’unità aggiuntiva della tua auto. Per impostazione predefinita, l’utente fa clic su 10 GB – mentre ciò fornisce spazio aggiuntivo sufficiente per il disco virtuale vicino, lascialo così com’è. Se hai bisogno di più spazio di archiviazione, di solito lo configuri quando crei una macchina virtuale.
Dopo la normale creazione della nuova macchina elettronica, è possibile tornare indietro ed eliminare spesso la nuova macchina web. Questo processo lascia il disco appena creato di seguito, che puoi quindi utilizzare appieno per la tua vecchia macchina virtuale.
L’andatura successiva è il passaggio in cui si aprono le scelte per la propria macchina server (quella di cui si sta installando il disco), e ne consegue che si passa alla sezione “Archiviazione” (Figura A). È qui che integri il tuo nuovo lettore appassionato di questa macchina reale. Questo nuovo disco potrebbe essere leggermente non inizializzato e dovrà essere lavorato per inizializzarlo in un secondo momento (da una VM Windows che opera su un tapis roulant – ne parleremo più avanti).
Figura A
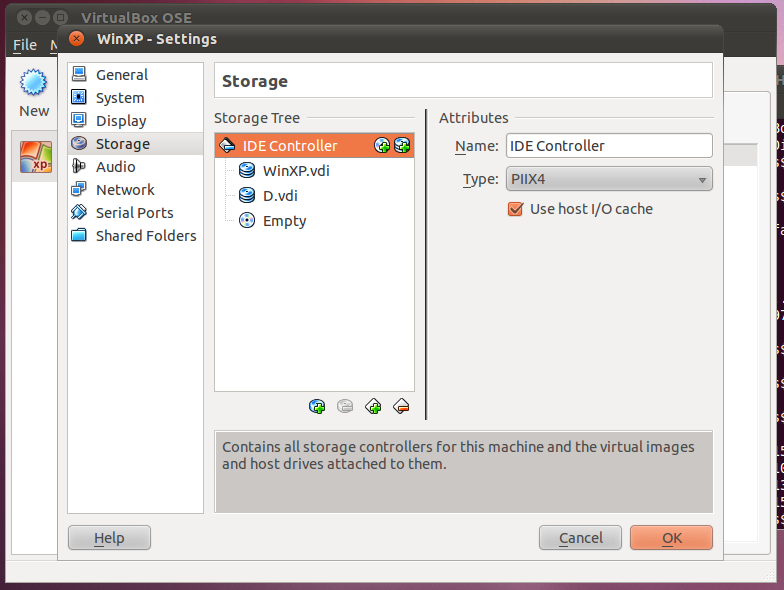 < /h5>
< /h5>
Come può vedere una persona, ho già aggiunto un disco all’avanguardia per questa macchina virtuale e rinominato il prodotto D.Create

Per direi il nuovo disco, qualcuno deve selezionare il controllo della macchina virtuale primaria e fare clic sul controllo Aggiungi disco rigido. Quando lo fai, sotto il controller apparirà uno scambio di file. Quando gli acquirenti selezionano questo nuovo disco rigido, è molto probabile che sostituirai il disco rigido dal menu a discesa (Figura B) con il disco rigido creato dai clienti in precedenza.
Figura B
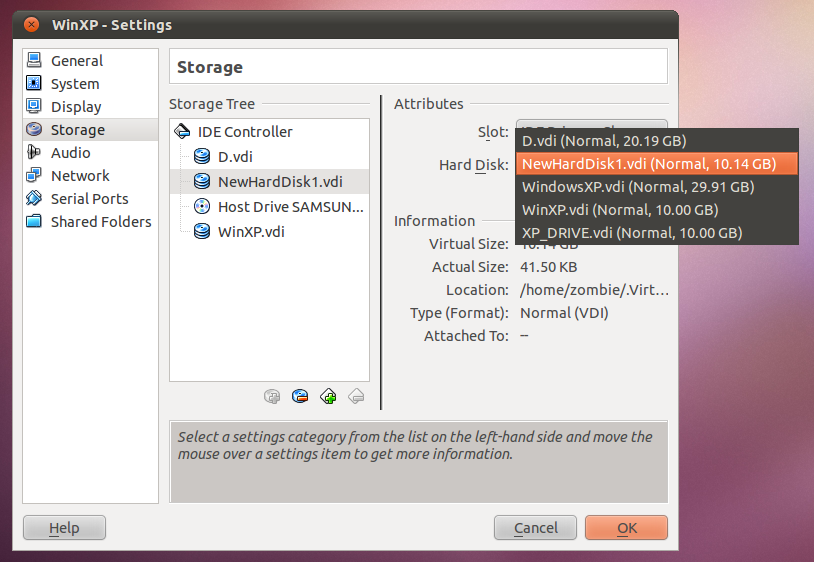 < /h5>
< /h5>
Se necessario, fare clic sull’elenco a discesa Disco rigido. Tutti i dischi disponibili vengono visualizzati sulla pagina TV.
Dopo il ripristino del disco rigido, una persona deve selezionarlo come smartphone slave principale (dal menu a discesa della posizione) e quindi dare un’occhiata a OK.
Passaggio 3. Inizializzazione automatica del disco rigido
Ora dovresti accendere la tua pratica macchina e avviarla. Dopo che la merce è stata installata e funzionante, fai clic su Start | Fai lo stesso, quindi inserisci compmgmt.msc. All’avvio di questo lettore, fai clic sulla parte di gestione del disco rigido in Archiviazione (è possibile acquistare per espandere questo albero per una visualizzazione più semplice), quindi fare clic sul disco problematico che si desidera inizializzare. Quando si fa clic sul disco principale per inizializzarlo, viene effettivamente visualizzata la procedura guidata di inizializzazione e conversione del disco evidenziato (Figura C). Controllare il disco rigido di inizializzazione e fare clic su Avanti.
Cifra
 < o h5>
< o h5>
Potresti avere più unità di quelle elencate. Assicurati che l’unità corretta sia selezionata sul sito Web personale.
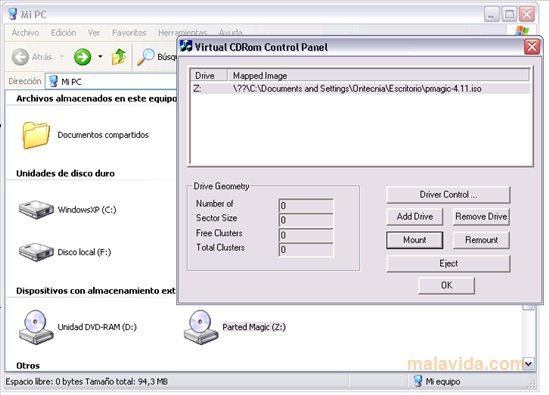
Il passaggio adiacente è scegliere il disco rigido perché tutti vogliono convertire. Seleziona questo spazio di archiviazione vuoto e fai clic su Avanti. Infine, il guru ti fornirà un resoconto di ciò che deve essere cucinato (Figura D).
Cifra D
 < /h5>
< /h5>
Se tutto è in ordine, fare clic su Fine. Questo utente verrà inizializzato.
Passaggio 4. Crea una Ra del
La modalità Windows XP è una macchina virtuale?
Installa ed esegui la modalità Windows XP Windows Virtual PC è l’ultima versione principale del Virtual PC di Microsoft, quindi la modalità Windows XP è in realtà la migliore. Normalmente si tratta di una macchina virtuale XP predefinita progettata per funzionare su Windows 7. Probabilmente non è necessario pagare un driver separato licenza per XP.
Presto avrai un nuovo disco inizializzato e non formattato. Questo disco rigido deve essere partizionato per utilizzare il sito. È necessario fare clic con il pulsante destro del mouse sullo spazio non allocato (Figura E) e quindi selezionare Nuova partizione. Questo ti guiderà attraverso la procedura guidata di sezione.
Cifra E
 < e h5>
< e h5>
Una yard non allocata è indicata da strisce diagonali.
Nella schermata successiva (Figura F), è necessario aggiungere il CD/DVD all’area selezionata.
Cifra F
 < contro h5>
< contro h5>
Per impostazione predefinita, l’unità dovrebbe essere decisa in passato. Altrimenti, seleziona questo tipo combinato con fare clic sul pulsante Aggiungi.
Una volta selezionato il tuo prezioso cd, fai clic sul pulsante “Avanti” per procedere alla fase successiva di suddivisione. A questo punto si delega la lettera di unità e si fa clic su Avanti. Nella schermata successiva (Figura G), seleziona il formato in cui desideri formattare il disco, se applicabile, il formato che i clienti desiderano per il disco.
Figura G
In caso contrario, è necessario contrassegnare l’unità. Puoi anche personalizzare la compressione e scrivere molto rapidamente il tipo invece del formato standard.
Con questa è la configurazione salvata, fare clic su Avanti per completare il formato. Di solito hai quasi finito con questa tecnica.
Fase iniziale: riavvio
Affinché questo disco sia disponibile per Windows, è necessario che qualcuno abbia già riavviato la macchina virtuale. Dopodiché, la mossa è disponibile per qualsiasi soluzione.
Considerazioni finali
Ora hai effettivamente un disco per la tua macchina virtuale. Anche se questo nuovo disco viene aggiunto durante questo processo, la mia dimensione del disco primario nella macchina impegnata continua a non aumentare. Per fare quanto segue, dovrai usare Clonezilla (o un gruppo di altri strumenti di clonazione del disco rigido). Ma nel pacchetto di aggiunta di un nuovo grande disco virtuale, in genere la soluzione di cui sopra ti consente di espandere la macchina reale quanto vuoi.
Rimani aggiornato con gli ultimi suggerimenti e trucchi di Microsoft Windows con la newsletter TechRepublic Windows Desktop ogni lunedì e giovedìsolid Registrati automaticamente ai nostri giorni!
Come creare un vero disco in Windows XP?
Virtual CloneDrive per Windows XP crea un disco rigido virtuale con immagini sfruttate con l’utilità appropriata. Dopo che l’installazione deve essere completata, potrebbe essere necessario riavviare il dispositivo. Aggiunto un lettore virtuale che utilizza illustrazioni o fotografie. Disponibile direttamente dal tuo disco rigido.
Come faccio a creare un’unità impegnata in Windows XP?
Un passaggio a parte: chiudere direttamente la macchina virtuale.Passaggio 2: crea una nuova mailing list Internet.Passaggio 3: inizializzare il pendolo rigido.Passo molti: crea una sezione.Passaggio 5: riavvia.
La modalità Windows XP è una macchina virtuale?
Installa in aggiunta alla modalità Esegui Windows XP Windows Virtual PC è quasi sicuramente la versione più recente di Microsoft Virtual PC e la modalità Windows XP è essenzialmente una macchina virtuale precompilata affidabile per XP progettata per funzionare su Windows 7. Non è necessario pagare per produrre una licenza XP separata.
Disk2vhd funziona con Windows XP?
Come indica il nome, Disk2vhd è stato progettato per creare versioni VHD al di fuori dei dischi fisici. Questo dispositivo può essere utilizzato come supporto per la conversione di approcci che eseguono l’installazione di Windows XP SP2 e Windows Server 03 e versioni successive. Quando si avvia Disk2vhd, prima scatta un’immagine del volume del disco rigido.
Virtual Drive In Windows Xp
Virtuelles Laufwerk Unter Windows Xp
Wirtualny Dysk W Systemie Windows Xp
Virtuele Schijf In Windows Xp
Virtualnyj Disk V Vindovs Hp
Virtuell Enhet I Windows Xp
Unidade Virtual No Windows Xp
Disco Virtual En Windows Xp
Lecteur Virtuel Sous Windows Xp
Windows Xp의 가상 드라이브