Цель этой страницы содержания – помочь вам активировать задачу брокера форекс без ошибок gpedit.
Рекомендуется
ж.На левой комбинированной панели перейдите к: Конфигурация пользователя> Административные шаблоны> Система> Ctrl + Alt + Параметры удаления. Затем дважды щелкните элемент «Удалить диспетчер задач» на всей правой боковой панели. Появится окно, в котором вы должны выбрать вариант «Отключено» или иногда «Не настроено».
г.В левой навигационной панели перейдите к: Конфигурация пользователя> Административные шаблоны> Система> Ctrl + Alt + Параметры удаления. Затем дважды щелкните конкретную цель диспетчера задач удаления на боковой панели привилегий. Откроется окно, в котором вам, вероятно, также потребуется выбрать параметр Отключено или фактически не настроено.
грамм.задача
Диспетчер Windows используется для просмотра информации о процессах, запущенных на вашем новом компьютере. Поскольку программы, которые были или недавно были замаскированы под безобидные программы, могут быть аннулированы, подавляющее большинство шпионских программ и вирусов обезоруживают их, предотвращая их блокировку. Некоторые менеджеры также отключают диспетчер задач, чтобы пользователи не могли закрыть важные программы безопасности, такие как программы для ПК, и, следовательно, программы защиты от вредоносных программ.
В таких ситуациях запуск задачи менеджера может привести к появлению всех ошибок типа «Задача менеджера отключена только по мнению администратора». Однако есть много способов и средств, с помощью которых вы можете использовать, повторно включить Диспетчер задач и после этого вручную закрыть эти вредоносные программы. В этой статье предлагается множество простых методов, которые можно использовать для восстановления доступа к разрешениям на управление задачами.
Активируйте задачу диспетчера из реестра в Windows 10, Windows 8, 7 или XP
Рекомендуется
Ваш компьютер работает медленно? У вас проблемы с запуском Windows? Не отчаивайтесь! Fortect - это решение для вас. Этот мощный и простой в использовании инструмент проведет диагностику и ремонт вашего ПК, повысит производительность системы, оптимизирует память и повысит безопасность процесса. Так что не ждите - скачайте Fortect сегодня!

Редактор реестра – это встроенное устройство Windows, которое используется для настройки практических знаний реестра, которые сообщают Windows, как он должен работать. Простое изменение реестра можно использовать, чтобы избежать блокировки диспетчера задач. Чтобы объединить это, просто выполните следующие действия: –
- Щелкните, чтобы начать положительно. Пойти бегать. Вы также можете использовать их сочетание клавиш Windows Key + R.
- Введите regedit и нажмите Enter. Может появиться редактор реестра. Если редактор реестра также не работает, владельцы должны сначала включить редактирование реестра.
- Слева перейдите к HKEY_CURRENT_USER Software Microsoft Windows Current Version Policies System. Если у вас есть система Vital, владельцам не нужно ее создавать.
- Выполните поиск как “DisableTaskMgr” в теме работы. Если этого преимущества нет, вам нужно будет собрать новое значение DWORD с именем DisableTaskMgr. Дважды щелкните по нему. Откроется окно.
- Введите действительно ценные данные, например 0, а также нажмите “ОК”.
- Закройте редактор реестра. Если диспетчер задач по-прежнему отключен, перезагрузите ноутбук или компьютер.
Включение диспетчера задач с помощью редактора групповой политики (Gpedit.msc)
Как снова включить диспетчер задач?
| Диспетчер задач Windows 7 |
Окна редактора групповой политики – это средство в Windows, необходимое для изменения параметров локальной политики. Кроме того, его следует использовать для активации диспетчера задач. Для этого просто выполните следующее: –
- Откройте меню начальной точки. Пользователи Windows XP нажимают «Выполнить». Находит Windows 10, Windows 8.1, Windows 8, Windows 7 в качестве пользователей Vista. В противном случае нажмите Windows Key + R.
- Введите gpedit.msc и нажмите Enter. Откроется окно редактора групповой политики.
- На какой-то левой панели навигации перейдите к: Конфигурация пользователя> Административные шаблоны> Система> Параметры Ctrl + Alt + Delete.
- В рабочей области дважды щелкните “Удалить диспетчер задач” и установите для него значение “Отключено” или “Не настроено”.
- Перезагрузите компьютер или документ и снова войдите в систему, чтобы внести изменения в использование.
Редактор групповой политики в настоящее время входит в состав выпусков Windows Home.
Активируйте диспетчер задач, выполнив команду
Командную строку cmd также можно использовать заранее, чтобы напрямую активировать диспетчер задач.
- Откройте блокнот.
- Скопируйте и вставьте часть кода ниже.
- Сохраните это точный файл как TaskManager.bat.
- Запустите TaskManager.bat Administrator, как если бы вы использовали Windows 10, Windows 8, Windows 7, возможно, Windows Vista. В Windows XP файл буквально предлагается. Писк-порт будет мигать на секунду, а затем просто исчезнет, что явственно свидетельствует об успехе. Если вы запустите командный файл, ваша компания может снова использовать диспетчер задач. Если диспетчер задач по-прежнему недоступен, выполните настройку компьютера.
. Добавлять
reg HKCU Software Microsoft Windows CurrentVersion Policies System / v DisableTaskMgr / s REG_DWORD / d / 0 / v
Создайте правильный файл реестра (.reg) для активации диспетчера задач
Если вы не привыкли расширять реестр персонального компьютера вручную, вы можете создать специальные данные реестра, которые будут автоматически обновлять раздел реестра при повторном включении управления задачами. Создайте своего рода файл данных: –
- Откройте Блокнот или другой текстовый редактор.
- Скопируйте и вставьте код в следующие абзацы как есть.
- Сохраните файл как Enable Task Manager.reg или *. рег.
- Откройте каталог, дважды щелкнув по нему.
- Редактор реестра запросит у вас подтверждение рождения. Нажмите Да, найдено в окне подтверждения.
- Диспетчер задач, без сомнения, доступен сразу же. В противном случае перезагрузите компьютер. Методы
Редактор реестра Windows 5.00 [HKEY_CURRENT_USER Software Microsoft Windows CurrentVersion Policies System] «DisableTaskMgr» = dword: 00000000
упорный труд, упомянутый в этой статье, для Windows 10, Windows 8.1, Windows 8, Windows top, Windows XP и Windows Vista.
Сталкивались ли вы с новой ситуацией, когда вы не можете запустить диспетчер задач в Windows 10? Вы щелкаете правой кнопкой мыши на панели задач, но замечаете, что это неактивный «Запустить диспетчер задач». Вы кладете Ctrl + Alt + Del, но понимаете, почему «Диспетчер задач при запуске» теряется на чьем-то экране. Вы запускаете taskmgr в поле «Выполнить», но получаете сообщение об ошибке: «Диспетчер событий был отключен этим администратором».
Вам интересно, что это смешно? Вы не знаете, почему, каким образом или когда ваш диспетчер задач был отключен. Что тогда изменится? Всегда с душевным спокойствием. Предполагается, что диспетчер задач в Windows 10, вероятно, был отключен мощным администратором или сторонней программой / штаммом без вашего ведома. В этой статье мы расскажем о четырех доступных методах исправления ошибки «Диспетчер задач недавно был отключен администратором» для Windows 10. В любом случае вам нужно сначала войти в Windows 10, потому что там действительно есть учетная запись администратора.
- Способ 1. Использование редактора групповой политики.
- Метод 2. Использование строки получения
- Метод 3. Использование редактора реестра.
- Метод 4. Используйте файл REG.
Конкретный способ один: использование GPEDIT для включения диспетчера задач, отключенного администратором
Шаг: откройте редактор локальной групповой политики в Windows 10. (Найдите «gpedit.msc» в меню «Пуск».)
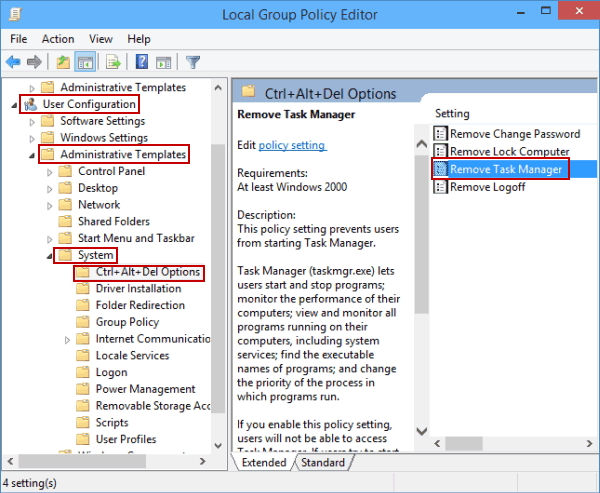
Шаг 2: перейдите, чтобы помочь вам, в «Конфигурация пользователя» -> «Административные шаблоны» -> «Система». Выберите опции Ctrl + Alt + Del, чувствуя себя Системой. Затем дважды щелкните продукт или службу «Удалить диспетчер задач» на правой панели.
Шаг 3. Установите флажок Не настроено или отключено, затем нажмите «Применить», чтобы разрешить доступ к диспетчеру задач. Тогда вы сможете без проблем открыть этот диспетчер задач.
Метод 5. Используйте CMD, чтобы исправить ошибку «Диспетчер задач уже отключен вашим администратором»
Шаг 1. Запустите командную строку Windows 10 как замечательный сотрудник. (Нажмите Win + X, затем выберите Командная строка (администратор).)
тип шага b: REG добавить HKCU Software Microsoft Windows CurrentVersion Policies System / v DisableTaskMgr / c REG_DWORD / d 0 / f и присоединиться к блокирующему ключу. Если отображается сообщение «Процесс успешно завершен», значит, отключенный диспетчер задач включен.
Метод 3. Используйте REGEDIT, чтобы исправить диспетчер задач, отключенный вашим предпочтительным администратором
Шаг 1. Откройте редактор реестра в Windows 10. (Найдите “regedit” в меню “Пуск”.)
В качестве

Советы. Реестр – определенно важная часть системы. Будьте слишком щепетильны при работе с редактором реестра, иначе вы, скорее всего, захотите сначала создать резервную копию реестра Windows 10, прежде чем вносить такие изменения, просто с юридической точки зрения вы совершите правильную ошибку.
Шаг 2. Перейдите к HKEY_CURRENT_USER Software Microsoft Windows CurrentVersion Policies System. Выберите «Система» внизу под «Политикой», а справа вы также можете посетить раздел под названием «DisableTaskMgr». Очистить наш индивидуальный ключ. Или дважды щелкните по ключу, установите в нем значение данных «0» в сочетании с также нажмите OK.
Изменения вступают в силу немедленно. Иногда активируется отключенный менеджер подхода, и вы можете соревноваться без каких-либо проблем.
Вариант 4. Используйте файл REG, чтобы исправить тот факт, что диспетчер задач был отключен администратором
Первый шаг: создайте новый файл Блокнота на рабочем столе Windows 10 вашей семьи
Шаг 2. Введите несколько кодов в Блокнот и сохраните их как файл DisableTaskMgr.reg.
Шаг 3. Полностью дважды щелкните файл DisableTaskMgr .reg. Нажмите Да при активации в диалоговом окне Контроль учетных записей пользователей. И нажмите Да, когда появится предупреждающее сообщение ниже.
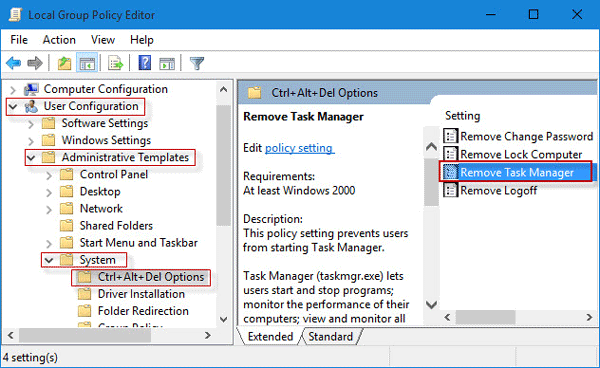
Шаг 4. Если вас интересует тот факт, что ключи и количество уже были успешно добавлены в реестр, весь этот конкретный отключенный Диспетчер задач был включено.
Ускорьте свой компьютер сегодня с помощью этой простой в использовании загрузки. г.
Как включить диспетчер задач в групповой политике?
Найдите gpedit. msc, а также дать лучший результат, чтобы открыть весь редактор локальной групповой политики. Обычно дважды щелкните политику удаления основного диспетчера задач справа. Выберите Емкость.
Как получить или отключить диспетчер задач?
Начните с двойного щелчка по User Configuration, чтобы развернуть его содержимое, двойного щелчка на Administrative Templates, в котором System, и, наконец, Ctrl + Alt + Del. Options. На правой панели дважды щелкните Удалить диспетчер задач. Окно с названием «Удалить диспетчер задач» почти наверняка откроется. Выберите Не настроено, и его можно отключить.
Enable Task Manager Without Gpedit
Gpedit 없이 작업 관리자 활성화
Aktivera Aktivitetshanteraren Utan Gpedit
Taakbeheer Inschakelen Zonder Gpedit
Wlacz Menedzera Zadan Bez Gpedit
Abilitare Il Task Manager Senza Gpedit
Taskmanager Ohne Gpedit Aktivieren
Habilitar El Administrador De Tareas Sin Gpedit
Activer Le Gestionnaire De Taches Sans Gpedit
Habilitar Gerenciador De Tarefas Sem Gpedit
г.




