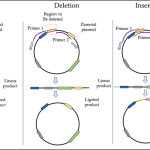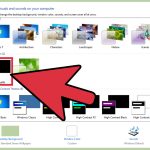Het doel van dit artikel is om u te helpen Taakbeheer te activeren voordat gpedit-fouten optreden.
Aanbevolen
g.Navigeer in het linker combovenster naar: Gebruikersconfiguratie> Beheersjablonen> Systeem> Ctrl + Alt + Opties voor verwijderen. Dubbelklik vervolgens op het item “Taakbeheer verwijderen” in de betere zijbalk. Er verschijnt een venster waarin u de optie “Uitgeschakeld” of “Niet geconfigureerd” wilt selecteren.
g.Navigeer in het linkernavigatievenster naar: Gebruikersconfiguratie> Beheersjablonen> Systeem> Ctrl + Alt + Opties voor verwijderen. Dubbelklik vervolgens op het doel Taakbeheer verwijderen in de rechterzijbalk. Er wordt een display geopend waarin u ook de optie Uitgeschakeld of mogelijk niet bedacht moet selecteren.
G.taak
Windows Manager wordt gebruikt om kennis te bekijken over de processen die op uw computer worden uitgevoerd. Aangezien programma’s die de kunst van vermomd als onschadelijke programma’s hebben beoefend of recentelijk hebben beoefend, kunnen worden beëindigd, schakelt de overgrote meerderheid spyware en virussen ze uit, zodat ze niet worden geblokkeerd. Sommige beheerders verwijderen Taakbeheer ook om te voorkomen dat gebruikers belangrijke beveiligingsprogramma’s afsluiten, zoals antivirusprogramma’s, of dus anti-malwareprogramma’s.
In dergelijke situaties zal het uitvoeren van de managertaak resulteren in alle “Manager-taak alleen uitgeschakeld door die beheerder”-fouten. Er zijn echter veel methoden die u kunt gebruiken, Taakbeheer opnieuw inschakelen en deze schadelijke programma’s handmatig vergelijken. Dit artikel bevat veel duidelijke technieken die u kunt gebruiken om weer gebruik te maken van machtigingen voor taakbeheer.
Activeer de managertaak vanuit het register in Windows tien, Windows 8, 7 of XP
Aanbevolen
Is uw pc traag? Heeft u problemen met het opstarten van Windows? Wanhoop niet! Fortect is de oplossing voor u. Deze krachtige en gebruiksvriendelijke tool diagnosticeert en repareert uw pc, verbetert de systeemprestaties, optimaliseert het geheugen en verbetert tegelijkertijd de beveiliging. Dus wacht niet - download Fortect vandaag nog!

De Register-editor is een ingebouwde Windows-tool die wordt gebruikt om registersleutels aan te passen die weten hoe Windows zou moeten werken. Een eenvoudige wijziging in het register van de pc kan worden gebruikt om de vergrendeling van Taakbeheer te omzeilen. Om dit samen te stellen, voert u deze stappen uit:-
- Klik om te beginnen. Ga rennen. U kunt ook de sneltoets Windows Key + R gebruiken.
- Typ regedit en druk op Enter. De Register-editor verschijnt. Als Register-editor ook niet werkt, moet u eerst Registerbewerking inschakelen.
- Blader aan de linkerkant naar HKEY_CURRENT_USER Software Microsoft Windows Current Version Policies System. Als u een Vital-systeem heeft, hoeft u er geen te maken.
- Zoek naar “DisableTaskMgr” van het werkonderwerp. Als deze waarde niet meer bestaat, moet u een nieuwere DWORD-waarde maken met de naam DisableTaskMgr. Dubbelklik op welke. Er wordt een venster geopend.
- Voer een aantal behoorlijk waardevolle gegevens in, bijvoorbeeld 0, en klik op OK.
- Sluit de register-editor. Als Taakbeheer nog steeds is uitgeschakeld, start u uw computer opnieuw op.
Taakbeheer inschakelen via Groepsbeleid-editor (Gpedit.msc)
Hoe schakel ik Taakbeheer weer in?
| Windows 7 Taakbeheer |
Het venster Groepsbeleid-editor is uw activering in Windows die wordt gebruikt om lokale beleidsinstellingen te verbeteren. Het moet ook oud zijn om Taakbeheer te activeren. Om dit te doen, is het eenvoudig om het volgende te doen: –
- Open het startmenu. Windows XP-gebruikers klikken op Uitvoeren. Vindt Windows 10, Windows 8.1, Windows 8, Windows 7 en Vista consumenten. Druk anders op Windows-toets + R.
- Typ gpedit.msc en druk op Enter. Het venster Groepsbeleid-editor wordt geopend.
- Ga in het linkerdeelvenster van dit mobiele telefoon naar: Gebruikersconfiguratie> Beheersjablonen> Systeem> Opties Ctrl + Alt + Delete.
- Dubbelklik in de werkruimte op Taakbeheer verwijderen en selecteer Uitgeschakeld of Niet geconfigureerd.
- Start uw computer of document opnieuw op en log in en vergeet niet om wijzigingen aan te brengen in de toepassing.
Groepsbeleid-editor is momenteel beschikbaar voor Windows Home-edities.
Activeer Taakbeheer door het commando uit te voeren
De cmd-require-regel kan ook vooraf worden gebruikt om de taakbeheerder direct te activeren.
- Kladblok openen.
- Kopieer en plak de code hier.
- Bewaar deze bestanden als TaskManager.bat.
- Start TaskManager.bat Administrator alsof u met Windows 10, Windows 8, Windows 7 of Windows Vista werkt. In Windows XP wordt het bestand gewoon sterk aanbevolen. De pieppoort knippert voor een nieuwe en verdwijnt dan gewoon om aan te geven dat het gelukt is. Als u het batchbestand uitvoert, kunt u Taakbeheer over het algemeen opnieuw gebruiken. Als Taakbeheer nog steeds niet beschikbaar is, start u uw apparatuur opnieuw op.
. Toevoegen
reg HKCU Software Microsoft Windows CurrentVersion Policies System / v DisableTaskMgr / t REG_DWORD versus d / 0 / f
Maak het juiste registerbestand (.reg) aan om Taakbeheer te activeren
Als u niet gewend bent om het register handmatig uit te breiden, kunt u een speciaal registerbestand maken dat zeker automatisch de registersleutel moet bijwerken om werkbeheer weer mogelijk te maken. Maak een soort bestand: ( spatie )
- Open Kladblok of een andere teksteditor.
- Kopieer en plak de onderstaande code zoals beschreven kan worden als.
- Sla het bestand op als Enable Task Manager.reg plus *. reg.
- Open de map door er beter op te klikken.
- De Register-editor heeft je nodig om de geboorte te bevestigen. Klik op Ja in het bevestigingsvenster.
- De Taakmanager is direct bruikbaar. Start anders uw computer opnieuw op. Methoden
Windows Register-editor 5.00 [HKEY_CURRENT_USER Software Microsoft Windows CurrentVersion Policies System] “DisableTaskMgr” = dword: 00000000
het uitdagende werk dat in dit artikel wordt genoemd op Windows tien, Windows 8.1, Windows 8, Windows 7, Windows XP en Windows Vista.
Bent u een nieuwe nieuwe situatie tegengekomen waarbij u Taakbeheer niet kunt openen in Windows 10? Je klikt met de rechtermuisknop op ik zou zeggen de taakbalk, maar merk op dat het “Start Taakbeheer” is dat inactief is. U drukt op Ctrl + Alt + Del, maar merkt dat uw huidige “Startup Task Manager” verloren gaat op iemands televisiescherm. U voert taskmgr uit in het vak Uitvoeren, maar u krijgt toch de foutmelding: “De task fx broker is uitgeschakeld door de beheerder.”
Vond je dit grappig? U weet niet waarom, hoe of wanneer uw taakbeheer is uitgeschakeld. Wat verandert er dan? Altijd met een gerust hart. Er wordt gespeculeerd dat Taakbeheer in Windows tien waarschijnlijk is uitgeschakeld door een beheerder, misschien een programma / virus van een derde partij zonder uw primaire medeweten. Dit artikel laat u nu enkele beschikbare methoden zien om de “Taakbeheer is voorheen onlangs uitgeschakeld door een beheerder”-fout voor Windows tien te herstellen. Je moet in ieder geval eerst inloggen op Windows 10, want daar is een eigenaarsaccount.
- Methode 1. De Groepsbeleid-editor gebruiken.
- Methode 2. De opdrachtvolgorde gebruiken
- Methode 3. Register-editor gebruiken
- Methode 4. Gebruik een REG-bestand.
Methode 1: Gebruik GPEDIT om de door de beheerder uitgeschakelde Taakbeheer in te schakelen
Stap: Open meestal de Editor voor lokaal groepsbeleid in Windows 10. (Zoek met betrekking tot “gpedit.msc” in het startmenu.)
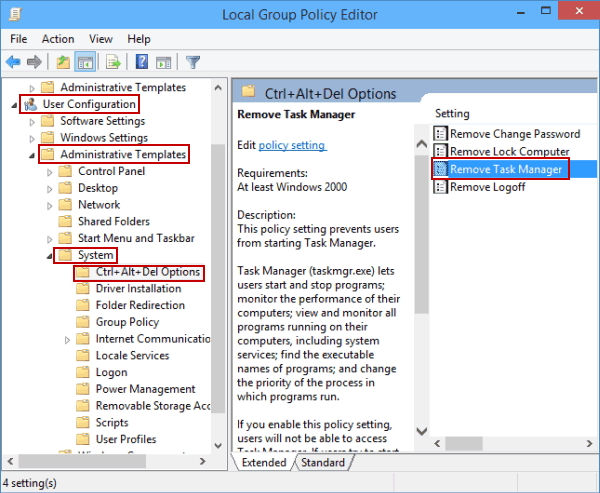
Stap 2: ga naar “Gebruikersconfiguratie” -> “Beheersjablonen” -> “Systeem”. Selecteer de opties Ctrl + Alt + Del onder Systeem. Dubbelklik vervolgens op het item “Taakbeheer verwijderen” in het betreffende rechterdeelvenster.
Stap 3. Vink Niet geconfigureerd of uitgeschakeld aan en klik vervolgens op Toepassen om toegang te krijgen tot Taakbeheer. Dan zou de klant Taakbeheer zonder problemen moeten kunnen openen.
Methode 2. Gebruik CMD om de fout op te lossen “Taakbeheer is al uitgeschakeld door uw beheerder”
Stap 1. OpenRun Windows 10 Command Prompt als werknemer. (Druk op Win + X en selecteer vervolgens Opdrachtprompt (beheerder).)
taaktype b: REG voeg HKCU Software Microsoft Windows CurrentVersion Policies System / v DisableTaskMgr / t REG_DWORD d 0 / f toe en voer de filtersleutel in. Als het bericht “Proces succesvol voltooid” ongetwijfeld wordt weergegeven, is de uitgeschakelde Taakbeheer mogelijk gemaakt.
Methode 3: Gebruik REGEDIT om Taakbeheer te herstellen dat is uitgeschakeld door uw voorkeursbeheerder
Stap 1: Open de Register-editor in Windows 10. (Zoek op “regedit” in het Start-menu.)
Als
Tips. Het register is een zeer belangrijk onderdeel van het systeem. Wees te voorzichtig wanneer u met de Register-editor werkt, anders wilt u misschien eerst een echte back-up van uw Windows 10-register maken door dergelijke wijzigingen aan te brengen, voor het geval u de juiste fout maakt.
Stap 2. Navigeer naar HKEY_CURRENT_USER Software Microsoft Windows CurrentVersion Policies System. Selecteer “Systeem” onder “Beleid” bovendien, aan de rechterkant kunt u de sectie met de naam “DisableTaskMgr” bezoeken. Wis onze eigen sleutel. Of dubbelklik op de sleutel, installeer die voor het idee dat de gegevenswaarde “0” is en ook bezoeker OK.
Wijzigingen worden onmiddellijk van kracht. Soms wordt een uitgeschakelde taakbeheerder geactiveerd en kun je zonder voorwaarden meedoen.
Optie 4: gebruik een REG-bestand om het feit op te lossen dat Taakbeheer is uitgeschakeld door de beheerder
Eerste stap: start een nieuw Kladblok-bestand op uw Windows tien-bureaublad
Stap 2. Voer de onderstaande codes in Kladblok in en sla ze op als het bestand DisableTaskMgr.reg.
Stap 3. Dubbelklik volledig op het DisableTaskMgr .reg-bestand. Klik op Ja wanneer daarom wordt gevraagd in het dialoogvenster Gebruikersaccountbeheer. En klik op Ja wanneer het onderstaande waarschuwingsbericht verschijnt.
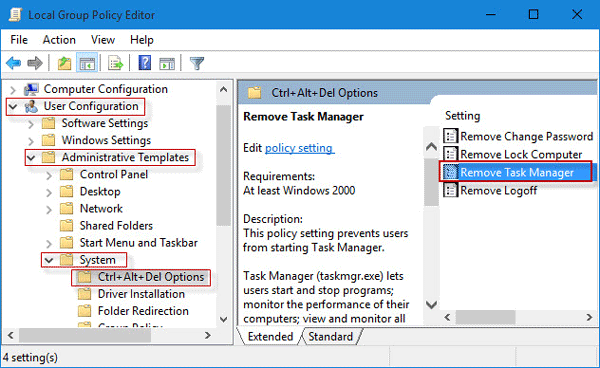
Stap 4. Als u gemotiveerd bent door het hele feit dat sleutels en waarden al erg succesvol aan het register zijn toegevoegd, heeft deze specifieke uitgeschakelde Taakbeheer ingeschakeld.
Versnel uw pc vandaag nog met deze gebruiksvriendelijke download.
Hoe schakel ik Taakbeheer in groepsbeleid in?
Zoek naar gpedit. msc en gegeven aan het beste resultaat om de hele favoriete editor voor groepsbeleid te openen. Dubbelklik meestal op het verwijderingsbeleid van Taakbeheer aan de rechterkant. Selecteer Capaciteit.
Hoe schakel ik Taakbeheer in of uit?
Begin door te dubbelklikken op Gebruikersconfiguratie om de inhoud ervan op te bouwen, dubbelklik op Beheersjablonen, vervolgens op Systeem en tenslotte op Ctrl + Alt + Del. Opties. Dubbelklik in het rechterdeelvenster op Taakbeheer verwijderen. Een venster met de titel “Taakbeheer verwijderen” zal bijna waarschijnlijk worden geopend. Selecteer Niet geconfigureerd of uitgeschakeld.
Enable Task Manager Without Gpedit
Gpedit 없이 작업 관리자 활성화
Aktivera Aktivitetshanteraren Utan Gpedit
Wlacz Menedzera Zadan Bez Gpedit
Abilitare Il Task Manager Senza Gpedit
Taskmanager Ohne Gpedit Aktivieren
Vklyuchit Dispetcher Zadach Bez Gpedit
Habilitar El Administrador De Tareas Sin Gpedit
Activer Le Gestionnaire De Taches Sans Gpedit
Habilitar Gerenciador De Tarefas Sem Gpedit