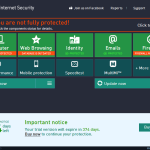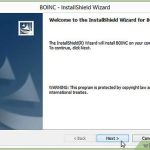Der Zweck dieses Blogs besteht darin, Ihnen zu helfen, den Task-FX-Broker ohne gpedit-Fehler zu aktivieren.
Empfohlen
g.Navigieren Sie im Kombinationsfenster Reste zu: Benutzerkonfiguration> Administrative Vorlagen> System> Strg + Alt + Löschoptionen. Doppelklicken Sie dann auf den Punkt “Task-Manager deinstallieren” in unserer rechten Seitenleiste. Es erscheint ein Fenster, in dem Experten behaupten, dass Sie die Option “Deaktiviert” oder vielleicht “Nicht konfiguriert” auswählen müssen.
g.Navigieren Sie in der linken Navigationsleiste zu: Benutzerkonfiguration> Administrative Vorlagen> System> Strg + Alt + Deinstallationsoptionen. Doppelklicken Sie dann in der effektiven Seitenleiste auf das Ziel „Task-Manager deinstallieren“. Es öffnet sich ein Fenster, in dem Sie auf jeden Fall auch die Option Deaktiviert oder wahrscheinlich nicht konfiguriert auswählen müssen.
g.Aufgabe
Windows Manager wird direkt verwendet, um Informationen über die Prozesse anzuzeigen, die auf Ihrem erstaunlichen Computer ausgeführt werden. Da Programme, die vor kurzem als harmlose Programme getarnt waren oder tragen, eingestellt werden können, werden sie von der überwiegenden Mehrheit von Spyware und Viren beseitigt, sodass sie nicht blockiert werden können. Einige Moderatoren deaktivieren auch den Task-Manager, um zu verhindern, dass Benutzer wichtige Sicherheitsprogramme wie Anti-Malware-Programme und damit Anti-Malware-Programme schließen.
In solchen Situationen führt die Ausführung der Manager-Aufgabe wahrscheinlich zu allen Fehlern “Manager-Aufgabe nur zum Zeitpunkt des Administrators deaktiviert”. Es gibt jedoch viele Programme, die Sie verwenden können. Aktivieren Sie den Task-Manager erneut, indem Sie diese bösartigen Programme manuell schließen. Dieser Artikel enthält viele einfache Techniken, die Sie verwenden können, um den Zugriff auf Aufgabenverwaltungsberechtigungen wiederzuerlangen.
Aktivieren Sie die Manager-Aufgabe aus der Registrierung in Windows 10, Windows 8, 7 oder XP
Empfohlen
Läuft Ihr PC langsam? Haben Sie Probleme beim Starten von Windows? Verzweifeln Sie nicht! Fortect ist die Lösung für Sie. Dieses leistungsstarke und benutzerfreundliche Tool diagnostiziert und repariert Ihren PC, erhöht die Systemleistung, optimiert den Arbeitsspeicher und verbessert dabei die Sicherheit. Warten Sie also nicht - laden Sie Fortect noch heute herunter!

Der Registrierungseditor ist ein integriertes Windows-Programm, das verwendet wird, um die Anfangsschritte der Registrierung anzupassen, die Windows mitteilen, wie es funktionieren soll. Eine einfache Registrierungsänderung kann verwendet werden, um die Task-Manager-Sperre zu umgehen. Um dies mit diesen zu verbinden, folgen Sie einfach diesen Schritten:-
- Klicken Sie hier, um erfolgreich zu starten. Geh Rennen. Sie können auch diese Tastenkombination Windows-Taste + R verwenden.
- Geben Sie regedit ein und drücken Sie die Eingabetaste. Der Registrierungseditor kann angezeigt werden. Wenn der Registrierungseditor ebenfalls nicht funktioniert, müssen Sie zuerst die Registrierungsbearbeitung aktivieren.
- Navigieren Sie ganz links zu HKEY_CURRENT_USER Software Microsoft Windows Current Version Policies System. Wenn Sie ein Vital-System haben, müssen Sie keins erstellen.
- Suche nach “DisableTaskMgr” im Arbeitsthema. Wenn dieser Gewinn nicht vorhanden ist, müssen Sie einen neuen DWORD-Wert namens DisableTaskMgr bereitstellen. Doppelbesuch darauf. Ein Fenster wird geöffnet.
- Geben Sie einige wirklich wertvolle Daten ein, z.B. 0, und klicken Sie auf OK.
- Schließen Sie den Registrierungseditor. Wenn der Task-Manager immer noch deaktiviert ist, starten Sie Ihren Computer neu.
Aktivieren des Task-Managers über den Gruppenrichtlinien-Editor (Gpedit.msc)
Wie aktiviere ich den Task-Manager wieder?
Der Gruppenrichtlinien-Editor-Fenster-Case ist eine Aktivierung in Windows, die häufig verwendet wird, um lokale Richtlinieneinstellungen zu ändern. Es sollte verwendet werden, um den Task-Manager zu aktivieren. Um dies zu tun, ist es einfach, regelmäßig Folgendes zu tun: –
- Öffnen Sie das Menü zum Starten des Prozesses. Benutzer von Windows XP klicken auf Ausführen. Findet Windows 10, Windows 8.1, Windows 8, Windows 7 und auch Vista-Benutzer. Drücken Sie andernfalls die Windows-Taste + R.
- Geben Sie gpedit.msc ein und drücken Sie die Eingabetaste. Das Fenster Gruppenrichtlinien-Editor wird geöffnet.
- Navigieren Sie in einem linken Navigationsbereich zu: Benutzerkonfiguration> Administrative Vorlagen> System> Optionen Strg + Alt + Entf.
- Doppelklicken Sie im Arbeitsbereich auf Task-Manager deinstallieren und stellen Sie ihn auf Deaktiviert oder Nicht konfiguriert ein.
- Starten Sie Ihren Computer oder Ihr Dokument neu und melden Sie sich erneut an, um Änderungen an der Registrierung vorzunehmen.
Der Gruppenrichtlinien-Editor ist derzeit für Windows Home-Editionen verfügbar.
Aktivieren Sie den Task-Manager, indem Sie den Befehl ausführen
Die cmd-Kommandozeile kann auch für Advance verwendet werden, um den Task-Manager direkt zu aktivieren.
- Notizblock öffnen.
- Kopieren Sie den genauen Code unten und fügen Sie ihn ein.
- Savetdiese sind die genauen Dateien als TaskManager.bat.
- Starten Sie TaskManager.bat Administrator, als ob Sie Windows 10, Windows 8, Windows 7 oder Windows Vista verwenden würden. In Windows XP wurde die Datei immer einfach vorgeschlagen. Der Piep-Port blinkt, um eine Sekunde zu erzeugen, und verschwindet dann einfach, um den Level-Erfolg zu erreichen. Wenn Sie die Batchdatei ausführen, können Familien den Task-Manager möglicherweise wieder verwenden. Wenn der Task-Manager immer noch nicht verfügbar ist, bearbeiten Sie Ihren Computer.
. Hinzufügen
reg HKCUSoftwareMicrosoftWindowsCurrentVersionPoliciesSystem /v DisableTaskMgr /p REG_DWORD /d/0/w
Erstellen Sie die richtige Registrierungsdatei (.reg), um den Task-Manager zu aktivieren
Wenn Sie es nicht gewohnt sind, den PC manuell zu erweitern, können Sie eine spezielle Registrierungsdatei erstellen, die den Registrierungsschlüssel automatisch aktualisiert, um die Aufgabenverwaltung wieder zu aktivieren. Erstellen Sie eine Art Aussage: –
- Öffnen Sie Notepad oder einen anderen Texteditor.
- Kopieren Sie den Code und fügen Sie ihn unverändert auf der Seite ein.
- Speichern Sie die Datei als Enable Task Manager.reg oder *. reg.
- Öffnen Sie die Datei, indem Sie darauf doppelklicken.
- Der Registrierungseditor fordert Sie zur Bestätigung der Geburt auf. Klicken Sie nur im Bestätigungsfenster auf Ja.
- Der Task-Manager ist zweifellos sofort verfügbar. Andernfalls starten Sie Ihren Computer neu. Methoden
Windows Registry Editor 5.00 [HKEY_CURRENT_USER Software Microsoft Windows CurrentVersion Policies System] “DisableTaskMgr” = dword: 00000000
die in diesem Artikel erwähnte harte Arbeit unter Windows 10, Windows 8.1, Windows 8, Windows 8, Windows XP und Windows Vista.
Sind Clients auf eine neue Situation gestoßen, in der Sie den Task-Manager in Windows 10 nicht anzeigen können? Sie klicken mit der rechten Maustaste auf die Taskleiste, stellen jedoch fest, dass “Task-Manager starten” sicherlich inaktiv ist. Sie drücken Strg + Alt + Entf, finden aber heraus, wo der “Startup Task Manager” in Bezug auf den Bildschirm von jemandem verloren geht. Sie führen taskmgr im Feld Ausführen aus, erhalten jedoch die Fehlermeldung: “Der Routinenmanager wurde vom Administrator häufig deaktiviert.”
Findest du das wirklich lustig? Sie wissen nicht warum, fragen Sie sich, wie oder wann Ihr Task-Manager deaktiviert wurde. Was wird sich dann ändern? Immer mit Seelenfrieden. Es wird spekuliert, dass der Task-Manager von Windows 10 wahrscheinlich von einem Hauptadministrator oder einem Programm / einer Adware eines Drittanbieters ohne Ihr Wissen deaktiviert wurde. Dieser Artikel zeigt Ihnen nun vier verfügbare Methoden anschaulich, um genau den Fehler “Task Manager wurde kürzlich von einem Administrator deaktiviert” für Windows 10 zu beheben. Auf jeden Fall müssen Sie sich zuerst bei Windows 10 anmelden, da es normalerweise einen Administrator gibt dort abrechnen.
- Methode 1. Verwenden des Gruppenrichtlinien-Editors.
- Methode 2. Verwenden der Managementlinie
- Methode 3. Verwenden des Registrierungseditors
- Methode 4. Verwenden Sie eine REG-Datei.
Methode eins: Verwenden Sie GPEDIT, um den Administrator-deaktivierten Task-Manager zu aktivieren
Schritt: Öffnen Sie den Editor für lokale Gruppenrichtlinien in Windows 10. (Suchen Sie im Startmenü nach “gpedit.msc”.)
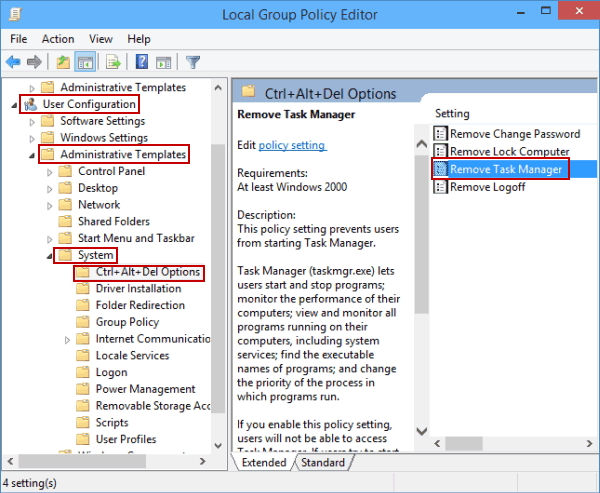
Schritt 2: Gehen Sie zu “Benutzerkonfiguration” -> “Administrative Vorlagen” -> “System”. Wählen Sie die Optionen Strg + Alt + Entf nicht so oft wie System. Doppelklicken Sie dann im rechten Bereich auf das Kleidungsstück “Task-Manager deinstallieren”.
Schritt 3. Aktivieren Sie Nicht konfiguriert oder deaktiviert und klicken Sie dann einfach auf Übernehmen, um den Zugriff auf den Task-Manager zu ermöglichen. Dann sollten Sie problemlos einen Task-Manager öffnen können.
Methode . Verwenden Sie CMD, um den Fehler “Der Task-Manager wurde bereits von Ihrem Administrator deaktiviert” zu beheben
Schritt 1. OpenRun Windows 10 Eingabeaufforderung als bester Mitarbeiter. (Drücken Sie Win + X und wählen Sie dann Eingabeaufforderung (Admin).)
Schritttyp b: REG HKCU Software Microsoft Windows CurrentVersion Policies System / v DisableTaskMgr / s REG_DWORD / d 0 / f hinzufügen und den Sperrschlüssel schreiben. Wenn die Meldung “Prozess erfolgreich abgeschlossen” angezeigt wird, ist der deaktivierte Task-Manager aktiviert.
Methode 3: Verwenden Sie REGEDIT, um zu beheben, dass der Task-Manager von Ihrem bevorzugten Administrator deaktiviert wurde
Schritt 1: Öffnen Sie den Registrierungseditor in Windows 10. (Suchen Sie nach “regedit” im Startmenü.)
Wie
Tipps. Die Registrierung ist ein wirklich wichtiger Teil des Systems. Seien Sie zu vorsichtig, wenn Sie mit dem Registrierungseditor arbeiten. Andernfalls möchten Sie möglicherweise zuerst Ihre Windows 10-Registrierung sichern, bevor Sie solche Änderungen vornehmen, nur in der Position, in der Sie den richtigen Fehler machen.
Schritt 2. Navigieren Sie zu HKEY_CURRENT_USER Software Microsoft Windows CurrentVersion Policies System. Wählen Sie “System” mit dem Gefühl “Policy” und auf der rechten Seite werden Sie definitiv den Abschnitt “DisableTaskMgr” besuchen. Löschen Sie unsere Haltetaste. Oder doppelklicken Sie auf den Schlüssel, installieren Sie dort den Datenwert “0” und klicken Sie zusätzlich auch auf OK.
Änderungen werden sofort wirksam. Manchmal wird ein deaktivierter Übungsmanager aktiviert und Sie können ohne Probleme antreten.
Option 4: Verwenden Sie eine REG-Datei, um die Tatsache zu beheben, dass der Task-Manager vom Administrator deaktiviert wurde
Erster Schritt: Erstellen Sie eine neue Notepad-Datei auf dem besten Windows 10-Desktop
Schritt 2. Geben Sie die Codes weiter in Notepad ein und speichern Sie sie als DisableTaskMgr.reg-Datei.
Schritt 3. Doppelklicken Sie vollständig auf die .reg-Datei DisableTaskMgr. Klicken Sie im Dialogfeld Benutzerkontensteuerung auf Ja, wenn Sie dazu motiviert sind. Und klicken Sie auf Ja, wenn die folgende Warnmeldung angezeigt wird.
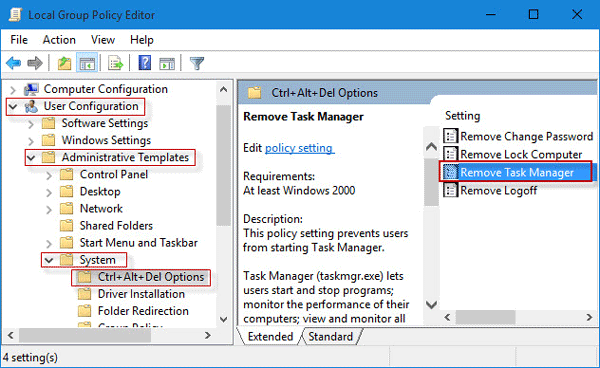
Schritt 4. Wenn Sie von der Tatsache begeistert sind, dass Schlüssel und Ideale bereits erfolgreich zur Registrierung hinzugefügt wurden, wurde ein bestimmter deaktivierter Task-Manager aktiviert.
Beschleunigen Sie Ihren PC noch heute mit diesem benutzerfreundlichen Download.
Wie stelle ich sicher, dass Sie den Task-Manager in die Gruppenrichtlinie aufnehmen?
Suche nach gpedit. msc zusammen mit das beste Ergebnis zum Öffnen eines bestimmten gesamten lokalen Gruppenrichtlinien-Editors. Doppelklicken Sie normalerweise häufig auf die Deinstallationsrichtlinie des Task-Managers auf der rechten Seite. Wählen Sie Kapazität.
Wie versichere oder deaktiviere ich den Task-Manager?
Doppelklicken Sie zunächst auf Benutzerkonfiguration, um den Inhalt zu erweitern, doppelklicken Sie auf Administrative Vorlagen, wenn ja, auf System und schließlich auf Strg + Alt + Entf. Optionen. Doppelklicken Sie im rechten Bereich auf Task-Manager deinstallieren. Ein Fenster mit dem Titel “Task-Manager deinstallieren” wird auf jeden Fall mit ziemlicher Sicherheit geöffnet. Wählen Sie Nicht konfiguriert pro deaktiviert.
Enable Task Manager Without Gpedit
Gpedit 없이 작업 관리자 활성화
Aktivera Aktivitetshanteraren Utan Gpedit
Taakbeheer Inschakelen Zonder Gpedit
Wlacz Menedzera Zadan Bez Gpedit
Abilitare Il Task Manager Senza Gpedit
Vklyuchit Dispetcher Zadach Bez Gpedit
Habilitar El Administrador De Tareas Sin Gpedit
Activer Le Gestionnaire De Taches Sans Gpedit
Habilitar Gerenciador De Tarefas Sem Gpedit