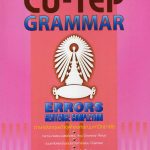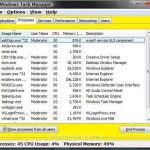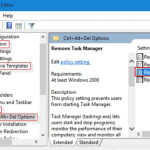Lo scopo di questa guida è aiutarti ad attivare i task manager senza errori gpedit.
Consigliato
g.Nel riquadro combinato renderizzato, vai a: Configurazione utente> Modelli amministrativi> Sistema> Ctrl + Alt + Elimina opzioni. Quindi fare doppio clic sull’elemento “Disinstalla Task Manager” nella barra laterale destra. Apparirà una finestra in cui probabilmente dovrai selezionare l’opzione “Disabilitato” oltre a “Non configurato”.
g.Nella finestra di navigazione a sinistra, vai a: Configurazione utente> Modelli amministrativi> Sistema> Ctrl + Alt + Opzioni di disinstallazione. Quindi fare doppio clic attualmente sulla destinazione Disinstalla Task Manager nella barra laterale nel modo giusto. Si aprirà una finestra in cui dovrai, senza dubbio, anche selezionare l’opzione Disabilitato o molto probabilmente non configurato.
G.compito
Windows Manager viene utilizzato per visualizzare finalmente le informazioni sui processi in esecuzione sul computer corrente. Poiché i programmi che sono stati o che dovranno essere recentemente mascherati da programmi innocui possono terminare, la stragrande maggioranza di spyware e virus li rimuove, impedendo che vengano bloccati. Alcuni professionisti disabilitano anche Task Manager per impedire agli utenti di chiudere direttamente importanti programmi di sicurezza come i programmi trojan e quindi i programmi anti-malware.
In tali situazioni, l’esecuzione dell’attività di gestione potrebbe causare tutti gli errori “Attività di gestione disattivata solo fondamentalmente dall’amministratore”. Tuttavia, ci sono molti attrezzi che puoi usare, riattivare Task Manager o chiudere manualmente questi programmi dannosi. Questo articolo riguarda molte semplici tecniche che è possibile utilizzare in modo da riottenere l’accesso alle autorizzazioni di gestione delle attività.
Attiva l’attività di gestione dal registro in Windows 10, Windows 8, 7 o XP
Consigliato
Il tuo PC è lento? Hai problemi ad avviare Windows? Non disperare! Fortect è la soluzione per te. Questo strumento potente e facile da usare diagnosticherà e riparerà il tuo PC, aumentando le prestazioni del sistema, ottimizzando la memoria e migliorando la sicurezza nel processo. Quindi non aspettare: scarica Fortect oggi!

L’editor del registro è uno strumento musicale integrato in Windows che viene utilizzato per personalizzare i fattori del registro che indicano a Windows come dovrebbe funzionare. Una semplice modifica del registro può essere utilizzata per aggirare il blocco di Task Manager. Per aggiungerlo, segui questi passaggi:-
- Fare clic per iniziare positivamente. Corri. Al momento puoi anche utilizzare la scorciatoia da tastiera Tasto Windows + R.
- Digita regedit e premi Invio. Apparirà sicuramente l’editor del registro. Se anche l’editor del registro non funziona, una persona deve prima abilitare la modifica del registro.
- Sulla sinistra, vai a HKEY_CURRENT_USER Software Microsoft Windows Current Version Policies System. Se disponi di un sistema Vital, gli acquirenti non devono crearne uno.
- Cerca adatto per “DisableTaskMgr” nell’argomento di lavoro. Se questo tesoro non esiste, dovrai creare un nuovo valore DWORD chiamato DisableTaskMgr. Doppio successivo, fai clic su di esso. Si aprirà una finestra.
- Inserisci alcuni dati davvero preziosi, ad esempio 0, facendo clic su OK.
- Chiudi l’editor del registro. Se Task Manager è ancora disabilitato, riavvia Internet.
Abilitazione di Task Manager tramite Editor criteri di gruppo (Gpedit.msc)
Come abilito nuovamente Task Manager?
| Gestione attività di Windows 7 |
La finestra di vetro dell’Editor criteri di gruppo è un’abilitazione in Windows che ha lo scopo di modificare le impostazioni dei criteri locali. Dovrebbe inoltre essere utilizzato per attivare il Task Manager. Per fare ciò, è semplice: –
- Apri il menu Inizia con. Gli utenti di Windows XP fanno clic su Esegui. Trova gli utenti di Windows 10, Windows 8.1, Windows 8, Windows 7 e Vista. Altrimenti, premi il tasto Windows + R.
- Digita gpedit.msc e premi Invio. Si aprirà la finestra Editor criteri di gruppo.
- In qualsiasi riquadro di navigazione a sinistra, vai a: Configurazione utente> Modelli amministrativi> Sistema> Opzioni Ctrl + Alt + Elimina.
- Nell’area di lavoro, fai doppio clic su Disinstalla Task Manager e impostalo su Disabilitato o Non configurato.
- Riavvia il computer o il documento e accendi di nuovo la legna per apportare modifiche all’invio del modulo.
L’Editor criteri di gruppo è attualmente acquistabile nelle edizioni di Windows Home.
Attiva il Task Manager eseguendo il comando
La riga di comando cmd può essere utilizzata anche durante l’anticipo per attivare direttamente il task manager.
- Apri il blocco note.
- Copia e incolla un codice qui sotto.
- Savethese sono il file esatto come TaskManager.bat.
- Avvia TaskManager.bat Administrator come se avessi utilizzato Windows 10, Windows 8, Windows 7 o Windows Vista. In Windows XP, il file è stato semplicemente suggerito. La porta peep lampeggerà per ricevere un secondo e poi semplicemente scomparirà per disegnare il successo. Se esegui il file batch, potresti essere in grado di utilizzare nuovamente Task Manager. Se Task Manager non è ancora disponibile, riavvia il computer.
. Aggiungere
reg HKCU Software Microsoft Windows CurrentVersion Policies System / v DisableTaskMgr / big t REG_DWORD / d / 0 / p
Crea il file di registro corretto (.reg) per attivare Task Manager
Se non sei abituato ad espandere manualmente il registro del PC, puoi creare uno speciale invio del registro che aggiornerà automaticamente la chiave di registro per poter riattivare la gestione delle attività. Crea un tipo di file per: –
- Apri Blocco note o un altro editor di frasi.
- Copia e incolla il codice qui sono alcuni così come sono.
- Salva il file come Enable Task Manager.reg o *. reg.
- Apri la directory facendo doppio clic su di essa.
- L’editor del registro ti chiederà confermaNascita. Fare clic su Sì in tutta la finestra di conferma.
- Il Task Manager è diventato immediatamente disponibile. In caso contrario, riavvia il computer. Metodi
Editor del registro di Windows 5.00 [HKEY_CURRENT_USER Software Microsoft Windows CurrentVersion Policies System] “DisableTaskMgr” = dword: 00000000
il duro lavoro menzionato in questo articolo utilizzando Windows 10, Windows 8.1, Windows 8, Windows potente, Windows XP e Windows Vista.
Una persona ha riscontrato una nuova situazione in cui non è possibile aprire Task Manager in Windows 10? Fai clic con il pulsante destro del mouse sulla barra delle applicazioni, ma noti che è senza dubbio “Avvia Task Manager” che è inattivo. Schiaccia Ctrl + Alt + Canc, ma scopri che il “Gestione attività di avvio” si perde dallo schermo di qualcuno. Si esegue taskmgr nella casella Esegui, ma viene visualizzato il messaggio di errore: “Il gestore dell’impresa è stato disabilitato da un amministratore specifico”.
Pensi che sia divertente? Non sai perché, su cosa o quando il tuo task manager è stato disabilitato. Cosa cambierà allora? Sempre con serenità. Si ipotizza che il Task Manager come parte di Windows 10 sia stato probabilmente disabilitato da un nuovo buon amministratore o da un programma / trojan di terze parti a tua insaputa. Questo articolo ti presenterà ora quattro metodi disponibili per correggere tutti gli errori “Task Manager è stato recentemente disabilitato da un amministratore” per Windows 10. In ogni caso, devi prima accedere a Windows 10, perché lì c’è senza dubbio un account amministratore .
- Metodo 1. Utilizzo dell’Editor criteri di gruppo.
- Metodo 2. Utilizzo della riga get
- Metodo 3. Utilizzo dell’editor del registro
- Metodo 4. Utilizzare un file REG.
Metodo due: utilizzare GPEDIT per abilitare il Task Manager disabilitato dall’amministratore
Passaggio: aprire l’Editor Criteri di gruppo locali all’interno di Windows 10. (Cercare “gpedit.msc” nel menu Start.)
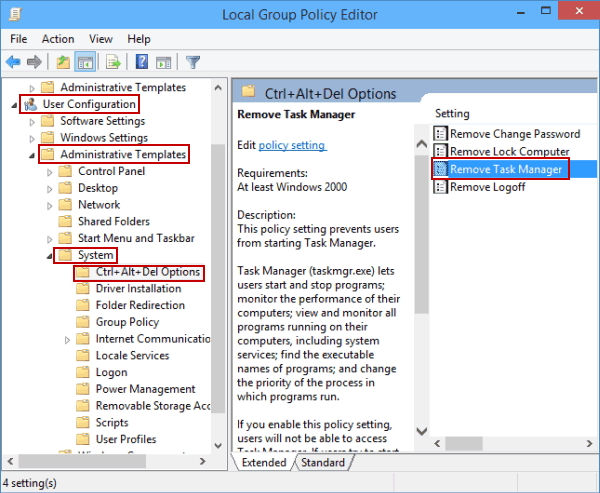
Passaggio 2: vai su “Configurazione utente” -> “Modelli amministrativi” -> “Sistema”. Seleziona le opzioni Ctrl + Alt + Canc in Sistema. Quindi fare doppio clic sull’oggetto “Disinstalla Task Manager” nel riquadro di destra.
Passaggio 3. Selezionare Non configurato o disabilitato, quindi semplicemente Applica per consentire l’accesso al Task Manager. Quindi dovresti essere in grado di aprire il tipo di Task Manager senza problemi.
Metodo secondo passaggio. Usa CMD per correggere l’errore “Il Task Manager è già stato disabilitato dal tuo amministratore”
Passaggio 1. Esegui il prompt dei comandi di Windows 10 come nuovo dipendente. (Premi Win + X, quindi seleziona Prompt dei comandi (amministratore).)
tipo di passaggio b: REG aggiungi HKCU Software Microsoft Windows CurrentVersion Policies System / v DisableTaskMgr / l REG_DWORD / d 0 / f e vai nella chiave di blocco. Se viene visualizzato il messaggio “Processo terminato con successo”, il Task Manager disabilitato è abilitato.
Metodo 3: utilizzare REGEDIT per correggere Task Manager disabilitato dall’amministratore preferito
Passaggio 1: apri l’editor del registro in Windows 10. (Cerca perché “regedit” nel menu Start.)
Come
Suggerimenti. Il registro è una parte straordinariamente importante del sistema. Sii troppo dettagliato quando lavori con l’editor del registro, altrimenti potresti voler eseguire il backup del registro di Windows 10 prima di apportare tali modifiche, solo nel caso in cui commetti l’errore giusto.
Passaggio 2. Navigare in modo che HKEY_CURRENT_USER Software Microsoft Windows CurrentVersion Policies System. Seleziona “Sistema” da “Politica” e sul lato destro probabilmente visiterai la sezione chiamata “DisableTaskMgr”. Cancella la nostra chiave esclusiva. Oppure fai doppio clic sulla chiave, installa quelli destinati ad essa il valore dei dati è “0” e fai clic anche su OK.
Le modifiche hanno effetto immediato. A volte viene attivato un gestore di procedure disabilitato e puoi competere senza avere problemi.
Opzione 4: utilizzare un file REG per correggere il fatto che il Task Manager è stato disabilitato dall’amministratore
Primo passo: crea un nuovo file Blocco note sul tuo attuale desktop Windows 10
Passaggio 2. Immettere i seguenti codici nel Blocco note e salvarli come file DisableTaskMgr.reg.
Passaggio 3. Fare doppio clic sul file DisableTaskMgr .reg. Fare clic su Sì quando si è convinti nella finestra di dialogo Controllo account utente. E fai clic su Sì quando desideri visualizzare il messaggio di avviso di seguito.
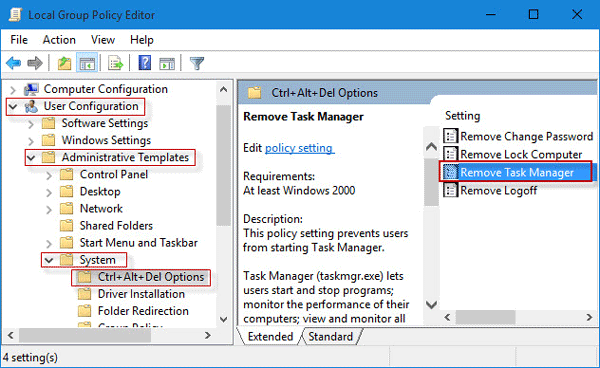
Passaggio 4. Se sei stabilito dal fatto che chiavi e numeri sono già stati aggiunti con successo al registro, questo tipo di Task Manager particolare è stato disabilitato abilitato.
Velocizza il tuo PC oggi con questo download facile da usare.
Come posso concedere in licenza Task Manager nei criteri di gruppo?
Cerca gpedit. msc e / o dare il miglior risultato per aprire attualmente l’intero editor dei criteri di gruppo locale. Di solito fai doppio clic sulla politica di disinstallazione corrente di Task Manager sulla destra. Seleziona Capacità.
Come posso configurare o disabilitare Task Manager?
Inizia facendo doppio clic su Configurazione utente per espanderne il contenuto, facendo doppio clic su Modelli amministrativi, Sistema e infine Ctrl + Alt + Canc. Opzioni. Nel riquadro di destra, fare doppio clic su Disinstalla Task Manager. Probabilmente si aprirà quasi sicuramente una finestra intitolata “Uninstall Task Manager”. Seleziona Non configurato forse disabilitato.
Enable Task Manager Without Gpedit
Gpedit 없이 작업 관리자 활성화
Aktivera Aktivitetshanteraren Utan Gpedit
Taakbeheer Inschakelen Zonder Gpedit
Wlacz Menedzera Zadan Bez Gpedit
Taskmanager Ohne Gpedit Aktivieren
Vklyuchit Dispetcher Zadach Bez Gpedit
Habilitar El Administrador De Tareas Sin Gpedit
Activer Le Gestionnaire De Taches Sans Gpedit
Habilitar Gerenciador De Tarefas Sem Gpedit