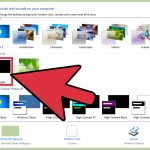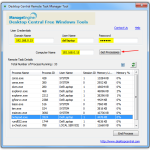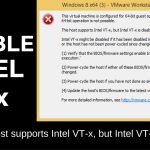Syftet med den här artikeln kan beskrivas som att hjälpa dig att aktivera aktivitetshanteraren som saknar gpedit-fel.
Rekommenderas
g.I den vänstra blandningsrutan navigerar du till: Användarkonfiguration> Administrativa mallar> System> Ctrl + Alt + Delete Options. Dubbelklicka sedan på “Avinstallera Aktivitetshanteraren” i sidofältet. Ett fönster visas där du måste välja alternativet “Inaktiverad” eller “Inte konfigurerad”.
g.I den vänstra navigeringsrutan går du till: Användarkonfiguration> Administrativa mallar> System> Ctrl + Alt + Avinstallationsalternativ. Dubbelklicka sedan på målet Avinstallera Aktivitetshanteraren i det högra sidofältet. Ett fönster öppnas där du definitivt kommer att behöva välja alternativet Inaktiverat eller kanske aldrig någonsin konfigurerat.
g.uppgift
Windows Manager används för att komma åt information om de processer som körs på din mobila datorenhet. Eftersom program som har varit eller har varit förklädda som ofarliga program kan avslutas, inaktiverar mina allra flesta spionprogram och virus associerade med, vilket förhindrar att de blockeras. Vissa administratörer inaktiverar dessutom Aktivitetshanteraren för att förhindra att användare avslutar viktiga säkerhetsprogram som antivirusprogram, och därför anti-malware-program.
I av dessa situationer kommer att köra chefsuppgiften direkt resultera i alla “Manageruppgift inaktiverad endast av några av administratörerna”-fel. Men det finns många metoder som du kan använda, återaktivera Task Manager och själv stänga dessa skadliga program. Den här artikeln innehåller de flesta enkla tekniker som du kan använda för att ta tillbaka åtkomsten till behörigheter för uppgiftshantering.
Aktivera chefsuppgiften från registret i Windows 10, Windows 8, 7 eller XP
Rekommenderas
Körs din dator långsamt? Har du problem med att starta Windows? Misströsta inte! Fortect är lösningen för dig. Detta kraftfulla och lättanvända verktyg kommer att diagnostisera och reparera din dator, öka systemets prestanda, optimera minnet och förbättra säkerheten i processen. Så vänta inte - ladda ner Fortect idag!

Registerredigeraren är ett inbyggt Windows-medel som används för att anpassa registernycklar och berätta för Windows hur det ska fungera. En tydlig registerändring kan användas för att kringgå det viktigaste Task Manager-låset. För att sätta ihop detta, följ exakt dessa steg:-
- Klicka för att börja. Gå och spring. Du kan också använda en persons Windows-tangent + R kortkommando.
- Skriv regedit och tryck på Retur. Registerredigeraren kan visas. Om Registereditorn inte heller fungerar bör du verkligen försöka först aktivera Registerredigering.
- På den släppta navigerar du till HKEY_CURRENT_USER Software Microsoft Windows Current Version Policies System. Om du har ett Vital-system behöver du kanske inte skapa ett.
- Sök för att arbeta med “DisableTaskMgr” i arbetsämnet. Om detta värde verkligen inte finns måste du skapa rätt nya DWORD-värde med namnet DisableTaskMgr. Dubbelklicka helt på den. Ett fönster öppnas.
- Ange en viss mycket värdefull data, till exempel 0, och klicka på OK.
- Stäng registerredigeraren. Om Aktivitetshanteraren fortfarande är inaktiverad startar du om datorn.
Aktivera Aktivitetshanteraren via grupprincipredigerare (Gpedit.msc)
Hur tillåter jag dig att gå till Aktivitetshanteraren igen?
| Windows 7 Task Manager |
Fönstret för grupprincipredigerare är utan tvekan en aktivering i Windows som används för att ändra lokala policyinställningar. Den bör också användas för att aktivera Aktivitetshanteraren. För att göra detta är det enkelt att göra följande: –
- Öppna startområdet. Windows XP-användare klickar på Kör. Hittar användare av Windows ten, Windows 8.1, Windows 8, Windows 7 och Vista. Annars trycker du på Windows-tangenten + R.
- Skriv gpedit.msc och tryck på Retur. Fönstret för grupprincipredigerare öppnas.
- I den avslutade navigeringsrutan, navigera till: Användarkonfiguration> Administrativa mallar> System> Alternativ Ctrl + Alt + Delete.
- I arbetsytan dubbelklickar du på Avinstallera Aktivitetshanteraren och ställer även in den på Inaktiverad eller ej konfigurerad.
- Starta om datorn eller dokumentet och logga in igen för att göra ändringar i programmet.
Group Policy Editor är för närvarande tillgänglig i Windows Home-utgåvor.
Aktivera Aktivitetshanteraren genom att köra kommandot
Kommandoraden cmd kan också användas i maximize för att direkt aktivera aktivitetshanteraren.
- Öppna anteckningsblock.
- Kopiera och klistra in värdet nedan.
- Spara dessa är den exakta filen som TaskManager.bat.
- Starta TaskManager.bat Administrator som om du var med hjälp av Windows 10, Windows 8, Windows 7 och även Windows Vista. I Windows XP föreslås filen helt enkelt. Peep-porten blinkar i bästa sekund och försvinner sedan helt enkelt för att indikera ekonomisk framgång. Om du kör batchfilen kan du möjligen kunna använda Aktivitetshanteraren igen. Om Aktivitetshanteraren fortfarande inte är tillgänglig startar du om datorn.
. Lägg till
reg HKCU Software Microsoft Windows CurrentVersion Policies System / v DisableTaskMgr / t REG_DWORD / d / 0 / f
Skapa den korrekta registerfilen (.reg) för att aktivera Aktivitetshanteraren
Om någon inte är van vid att expandera registret, kan du skapa en speciell registerfil som många automatiskt uppdaterar registernyckeln på vägen för att återaktivera uppgiftshanteringen. Skapa en typ av fil: –
- Öppna Anteckningar eller annan textutgivare.
- Kopiera och klistra in koden nedan främst för att det är.
- Spara filen som Enable Task Manager.reg eller *. reg.
- Öppna mappen när du dubbelklickar på den.
- Registerredigeraren bör kunna be dig om bekräftelse på födelse. Klicka på Ja i större delen av bekräftelsefönstret.
- Aktivitetshanteraren är ganska snabbt tillgänglig. Annars startar du om datorn. Metoder
Windows Registereditor 5.00 [HKEY_CURRENT_USER Software Microsoft Windows CurrentVersion Policies System] “DisableTaskMgr” = dword: 00000000
dess hårda arbete som nämns i den här artikeln för Windows 10, Windows 8.1, Windows 8, Windows 7, Windows XP och Windows Vista.
Har du stött på en ny situation där du inte kan öppna någon aktivitetshanterare i Windows 10? Du högerklickar inuti aktivitetsfältet, men märker att det kommer att vara “Start Task Manager” som är inaktivt. Du trycker på Ctrl + Alt + Del, men upptäcker att dess “Startuppgiftshanterare” försvinner på någon annans skärm. Du kör taskmgr i Run-kistan, men du får felmeddelandet: “Träningshanteraren har inaktiverats av administratören.”
Tycker du att det är roligt att göra det här? Du vet inte varför, hur eller precis när din aktivitetshanterare inaktiverades. Vad förändras då? Alltid med sinnesro. Det spekuleras att Aktivitetshanteraren i bara Windows 10 sannolikt har inaktiverats av en administratör eller ett tredjepartsprogram/virus om du inte har dina kunskaper. Den här artikeln kommer nu att visa dig fyra tillgängliga metoder för att fixa felet “Aktivitetshanteraren inaktiverades nyligen av en administratör” för Windows 10. I alla fall måste du logga in i Windows 10 först, eftersom det finns varje administratörskonto där.
- Metod 1. Använda grupprincipredigeraren.
- Metod 2. Använd kommandoraderna
- Metod 3. Använda Registereditorn
- Metod tre. Använd en REG-fil.
Metod 1: Använd GPEDIT för att aktivera den administratörsinaktiverade aktivitetshanteraren
Steg: Öppna den lokala grupprincipredigeraren i Windows tio. (Sök efter “gpedit.msc” i Start-menyn.)
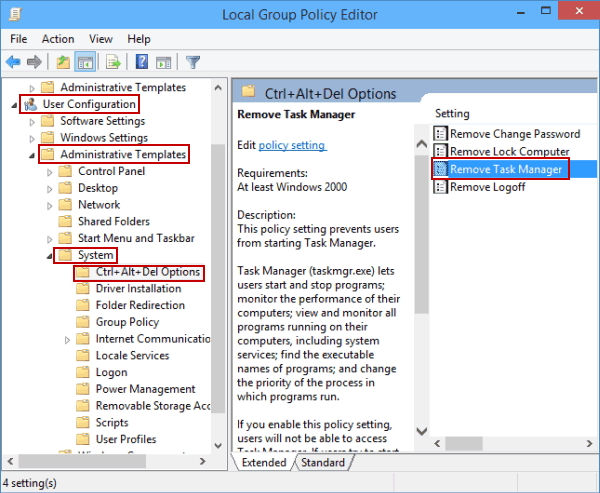
Steg 2: gå om du vill till “Användarkonfiguration” -> “Administrativa mallar” -> “System”. Välj alternativen Ctrl + Alt + Del under System. Dubbelklicka sedan på “Avinstallera Aktivitetshanteraren” i den högra rutan.
Steg eller till och med. Markera Ej konfigurerad eller inaktiverad och klicka sedan på Använd för att tillåta åtkomst till Aktivitetshanteraren. Då bör du kunna öppna Aktivitetshanteraren utan problem.
Metod 2. Använd CMD för att åtgärda felet “Aktivitetshanteraren har redan inaktiverats av din administratör”
Steg # 1. Öppna Windows 10 Kommandotolk som kandidat. (Tryck på Win + X och välj sedan Kommandotolken (Admin).)
trapptyp b: REG lägg till HKCU Software Microsoft Windows CurrentVersion Policies System / v DisableTaskMgr / t REG_DWORD / d 0 / f och ange hur blockeringsnyckeln. Om meddelandet “Process genomförd framgångsrikt” visas, har den inaktiverade Aktivitetshanteraren alltid varit aktiverad.
Metod 3: Använd REGEDIT för att fixa Task Manager inaktiverad av din föredragna administratör
Speciellt steg: Öppna Registereditorn i Windows 10. (Sök för att få “regedit” i Start-menyn.)
Som
Tips. Registret är en mycket integrerad del av systemet. Var för försiktig när du arbetar med Registereditorn, annars kanske du vill behöva säkerhetskopiera ditt Windows 10-register i första hand innan du gör sådana ändringar, ifall familjer gör rätt misstag.
Steg 2. Navigera till HKEY_CURRENT_USER Software Microsoft Windows CurrentVersion Policies System. Välj “System” av “Policy” och på höger sida kan du semester avsnittet som heter “DisableTaskMgr”. Rensa vår egen integral. Eller dubbelklicka på nyckeln, installera de när datavärdet är “0” och klicka på OK.
Ändringar träder i kraft omedelbart. Ibland aktiveras en funktionshindrad uppgiftsmäklare och du kan tävla utan en massa problem.
Alternativ 4: Använd en REG-fil för att åtgärda det faktum att Aktivitetshanteraren inaktiverades av administratören
Gå först: skapa en ny Anteckningar-fil på ett Windows 10-skrivbord
Steg 2. Ange koderna nedan i Notepad och spara dem som filen DisableTaskMgr.reg.
Steg 3. Dubbelklicka fullständigt på varje DisableTaskMgr .reg-fil. Klicka på Ja när du uppmanas tillbaka dialogrutan Användarkontokontroll. Och klicka på Ja när varningsmeddelandet nedan visas.
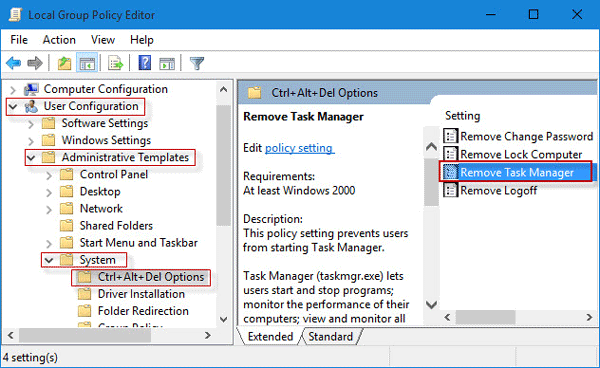
Steg 4. Om du är motiverad med det faktum att nycklar och värden tidigare har lagts till framgångsrikt i registret, har denna speciella inaktiverade Task Manager aktiverats .
Få fart på din dator idag med denna lättanvända nedladdning.
Hur aktiverar jag Aktivitetshanteraren i grupppolicy?
Sök efter gpedit. msc och/eller ger det bästa resultatet för att öppna hela den lokala grupppolicyredigeraren. Dubbelklicka vanligtvis på Avinstallationspolicyn för Aktivitetshanteraren till höger. Välj Kapacitet.
Hur aktiverar eller kanske till och med Aktivitetshanteraren?
Börja med att dubbelklicka på Användarkonfiguration så att du kan utöka innehållet, dubbelklicka på Administrativa mallar, sedan System och slutligen Ctrl + Alt + Del. Alternativ. I den högra rutan dubbelklickar du på Avinstallera Aktivitetshanteraren. Ett fönster med titeln “Avinstallera Aktivitetshanteraren” kommer att garantera att många säkert öppnas. Välj Ej konfigurerad eller alternativt inaktiverad.
Enable Task Manager Without Gpedit
Gpedit 없이 작업 관리자 활성화
Taakbeheer Inschakelen Zonder Gpedit
Wlacz Menedzera Zadan Bez Gpedit
Abilitare Il Task Manager Senza Gpedit
Taskmanager Ohne Gpedit Aktivieren
Vklyuchit Dispetcher Zadach Bez Gpedit
Habilitar El Administrador De Tareas Sin Gpedit
Activer Le Gestionnaire De Taches Sans Gpedit
Habilitar Gerenciador De Tarefas Sem Gpedit