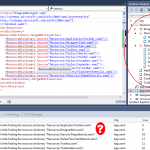In einigen Fällen zeigt Ihr System möglicherweise einen Fehlercode an, der darauf hinweist, dass Dell sich nicht gefunden fühlt. Das Problem kann mehrere Ursachen haben.
Empfohlen
Mein Dell Inspiron 1564 mit Windows 7, das gestern den Experten jeden Fehler “Steuerungssystem nicht gefunden” gemeldet hat.
Ich habe versucht, Ihnen zu helfen, alle Vorschläge zu erhalten, die ich über die Suche und in den Foren gefunden habe, aber nichts hat geholfen. (Systemverbesserung, Reformierung, DOS-Diagnose usw.)
Ich habe Ihre DVD, andere Treiber und die Stromrechnungs-CD neu installiert, aber keiner hat geholfen. Wenn Sie versuchen, diese Option neu zu starten, wird sie wahrscheinlich nicht unbedingt für Windows 7 verfügbar sein. Wenn ich überlege, sie neu zu installieren, bietet sie keine harte Leistung. Wenn ich versuche, den Treiber für den Hard-Boost-Zugriff neu zu installieren, wird mir mitgeteilt, dass die CD nicht verwendet werden kann.
Dell-Benachrichtigung fast nicht erkannt
Wie behebe ich, dass mein Dell Betriebssystem nicht gefunden wird?
Methode 1: Überprüfen Sie die Festplattenkabel des Betriebssystems.Methode ein paar. Überprüfen und passen Sie die BIOS-Einstellungen an.Methode 3. MBR mit oder ohne Windows-Installations-CD wiederherstellen.Methode 4: Bestimmen Sie den Abschnitt, der den aktiven Workflow unterstützt.
„Sie sollten keinen Dell-Laptop mit Windows 10 haben. Hat heute morgen super geklappt. Dann fuhr ich mit dem Zug raus und startete meinen Computer, und als Sie zurückkamen, bekam ich ein problematisches Dell Alert-Laufwerk, das keine Meldungen wie die folgenden enthielt:
Kein bootfähiges Gerät – drücken Sie F1 beim Neustart, F2, um das Programm zu konfigurieren
“Kein bootfähiges Gerät – drücken Sie F1, um den Bootvorgang zu normalisieren, F2 für die Konfigurationssoftware
Es wurden keine Gründe für die komplexe Ausführung gefunden
Tatsächlich tritt das Problem “Hard Gain nicht erkannt” nicht nur bei Dell, sondern auch bei HP, Kingston, Samsung usw. auf. Normalerweise gibt es eine Meldung, dass die Festplatte normalerweise nicht erkannt wird, das Startgerät war nicht gefunden, die Sneaker-Partition wurde nicht gefunden, das Trainingssystem fehlt, ein schwerwiegender Festplattenfehler usw. Es gibt Ressourcen, für die der Computerarbeitsplatz während der Ladezeit nicht auf die Standardfestplatte zurückkehren kann.
Es gibt mehrere Zwecke zu produzieren, die Ihr Dell nicht unglaublich anspruchsvolle Laufwerke oder keine Betriebsfehler beim Start meldet:
-
Falsche BIOS-Einstellung;
-
Loses Kabel;
-
Hard-Beschleunigungsregister beschädigt;
-
Fehlerhafte Windows-Installation;
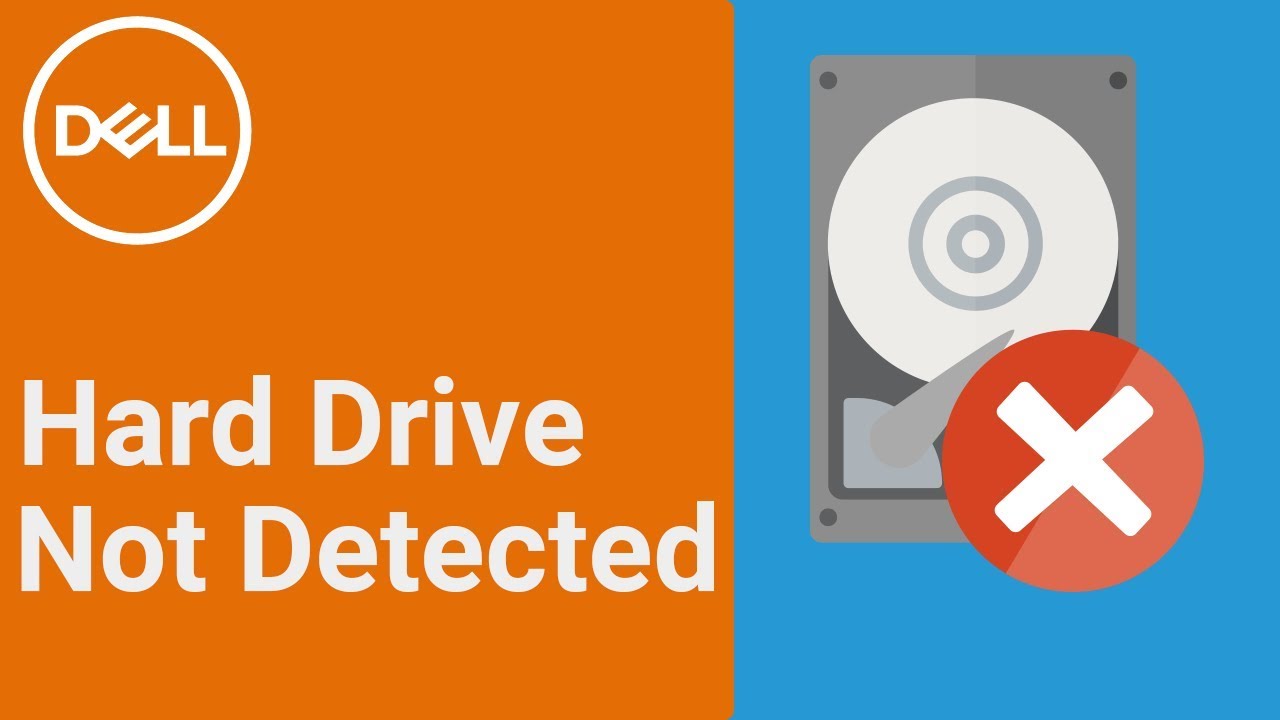
Boot-Kategorie-Virus;
-
Schlechte Festplatte.
Wie kann Dell eine komplexe Festplatte nicht erkennen?
Wenn Dell die eigene Festplatte zu diesem Zeitpunkt nicht erkennt, empfehlen wir Experten, das Problem zu beheben. Es gibt mehrere Möglichkeiten, dies zu bestimmen.
Pfad 1. Drücken Sie F1
Wenn Dell sagt, dass der harte Schub nicht gefunden wurde, drücken Sie F1, um fortzufahren. Dies ist die letzte BIOS-Fehlermeldung. Und eine Person muss definitiv F1 drücken, um fortzufahren. Da die F1-Anforderung ein Notfallverfahren ist, das viele Fehler umgehen kann, kann das Drücken von F1 den Computer direkt in Windows stecken.
Kanal 2. Korrigieren Sie falsche BIOS-Einstellungen
Das BIOS führt wichtige Boot- und Konfigurationsprozesse auf dem aktuellen Computer durch und bereitet ihn auf die Installation des Betriebssystems vor. Festplatten können normalerweise an einen SATA- oder IDE-Port angeschlossen werden. Wenn der Anschluss, an den die Festplatte angeschlossen ist, sicherlich explizit deaktiviert ist, wird die Festplatte vom Computer nicht erkannt und jemand sammelt eine “Festplatte nicht gefunden”-Meldung. Wenn Sie also Probleme mit dem Setup haben, müssen die Leute natürlich zum BIOS-Setup gehen.
Eine andere Frage, um Ihre Aufmerksamkeit zu kompensieren, könnte so beschrieben werden, dass eine Direktnachricht unter Windows ganz oben in der Liste erscheinen sollte. Wenn nicht das gesamte Konzept zuerst aufgeführt ist, können Besitzer ein BIOS für den Computer bereitstellen und diese Priorität der Boot-Technologie ändern.
Kanal 3. Überprüfen Sie das Festkabel
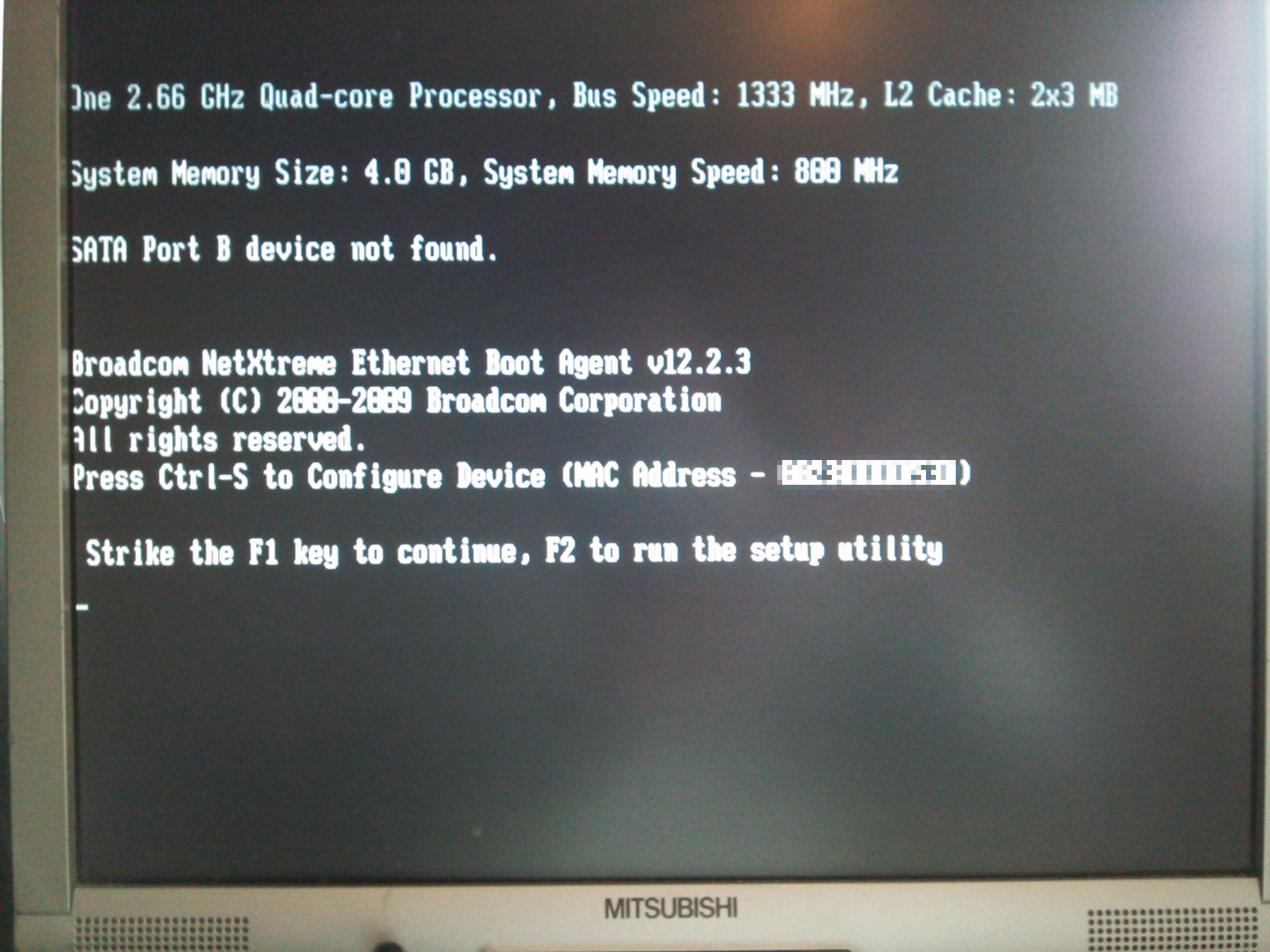
Dell Drive kann die Festplatte nicht finden, nur wenn der Computer nicht physisch an der Festplatte beteiligt ist. So können die Leute eine Art Kabel-TV-Festplatte überprüfen, um sich davon zu überzeugen, dass sie eine neue lose Kabelverbindung hat oder dass SATA-Kabel und das Netzkabel durcheinander sind. In diesem Fall können Sie Kabel mit fast allen Festplatten und Mainboards wieder anschließen oder das Kabel durch ein neues ersetzen.
Kanal 4. Permanenten Reset durchführen
Das Zurücksetzen der genauen Festplatte oder des linken Laufwerks löscht fast alle Informationen aus dem Arbeitsspeicher des Computers und stellt mit ziemlicher Sicherheit die Funktionalität wieder her. Das Zurücksetzen des Computers führt normalerweise dazu, dass das System die Werkzeugbeziehung zwischen dem BIOS und den Computern dauerhaft löscht und wiederherstellt. Um einen soliden Rabatt für Kunden aufzubauen, folgen Sie diesen Methoden:
-
1. Schalten Sie Ihren Computer aus. Entfernen Sie den gesamten Laptop von jedem Port-Replikator und jeder Docking-Station.
-
2. Trennen Sie alle externen Geräte über den Computer, trennen Sie das Netzteil vom Computer.
-
3. Trennen Sie die Stromversorgung vom Elektrofach.

4. Halten Sie die Ein-/Aus-Taste etwa 15 Sekunden lang gedrückt, um die restliche elektrische Ladung aus ihren speicherschützenden Kondensatoren abzuleiten.
-
5. Installieren Sie die neue Drama-Serie p und schließen Sie das Netzteil zweifelsfrei wieder an den Computer an. Schließen Sie leider keine zusätzlichen Geräte wie USB-Laufwerke, externe Displays, Drucker usw. an.
-
6. Kontaktieren Sie Ihren Computer. A Wenn normalerweise das Startfenster geöffnet wird, verwenden Sie die Pfeiltasten, um Windows Normal Startup auszuwählen, und drücken Sie die Eingabetaste.
Spur fünf. Festplattentest
Wenn die oben genannten Optionen Ihren Nachteil nicht beheben, muss Ihre ganze Familie überprüfen, ob die Festplatte physisch beschädigt ist.
Entfernen Sie die Festplatte von Ihrem Desktop und schließen Sie sie an einen anderen Computer an, um zu sehen, ob sie funktioniert. Wenn nicht, sollten Sie die eigene Festplatte durch eine neue ersetzen. In diesem Fall können Sie Ihre Festplatte testen, um zu erkennen, ob dieses Problem fehlerhafte Sektoren enthält. Um dies zu tun, empfehlen wir Ihnen dringend, die Drittanbietersoftware AOMEI Partition Assistant zu verwenden, die Ihre Festplatte leicht überprüfen kann. Es kann unter Windows 11/10 / 8.1 – 8/7 / XP / Vista funktionieren.
Schritt sieben. Verbinden Sie Ihre Dell-Festplatte mit dem besten Windows-PC.
Schritt 2. Kostenlos herunterladen, installieren und zusätzlich AOMEI Partition Assistant nicht ausführen. Sie sollten Ihre Festplatten in der grundlegenden Interaktion sehen können. Um eine Festplatte zu testen, wählen Sie hier die Festplatte Ihres Unternehmens aus, klicken Sie mit der rechten Maustaste darauf und wählen Sie Oberflächentest.
Schritt 3. Aktivieren Sie dann die Option “Quick Check”, klicken Sie auf “Start” und die Festplatte wird auf jeden Fall sofort getestet.
Wenn die Festplatte außerdem einen Fehler aufweist, können Sie mit AOMEI Partition Assistant die Fehler in einer begrenzten Anzahl einfacher Schritte beheben.
Kanal 6 Windows-Wiederherstellungsinstallation
Ein fehlerhaftes Installationsfenster kann zugrunde liegende Fehler verursachen und das Booten von Windows verhindern. Auf diese Weise kann die Dell Alarm-Festplatte nicht nur beim Booten erkannt werden. Wenn während des Survival-Updates oder der Wiederherstellung von Computer Bloged das starre Laufwerk funktioniert, wurde die Funktion möglicherweise nicht mit Sicherheit unterbrochen. Anschließend können Sie die Installation reparieren oder erneuern, um das Problem zu beheben. Wenn die Aufgabe nicht funktioniert, ist es möglich, dass sich auf der Festplatte ein infizierter Computer mit einem Bootsektor befindet, der in der Form prozessintensiver Festplattenspeicher wiederhergestellt werden muss.
Empfohlen
Läuft Ihr PC langsam? Haben Sie Probleme beim Starten von Windows? Verzweifeln Sie nicht! Fortect ist die Lösung für Sie. Dieses leistungsstarke und benutzerfreundliche Tool diagnostiziert und repariert Ihren PC, erhöht die Systemleistung, optimiert den Arbeitsspeicher und verbessert dabei die Sicherheit. Warten Sie also nicht - laden Sie Fortect noch heute herunter!

Dies ist erforderlich, um eine von Dell nicht erkannte Festplatte zu reparieren. Hoffe, dieser Artikel hilft Ihnen.
Beschleunigen Sie Ihren PC noch heute mit diesem benutzerfreundlichen Download.
Wie behebe ich, dass der Betriebscomputer nicht gefunden wird?
Überprüfen Sie das BIOS.BIOS neu starten.Startdatensätze wiederherstellen. Microsoft Windows basiert hauptsächlich auf drei Datensätzen, die Ihren Computer starten.Aktivieren Sie auch das Kontrollkästchen UEFI Secure Boot deaktivieren.Aktivieren Sie die Windows-Partition.Verwenden Sie Easy Recovery Essentials.
Wie plane ich das Betriebssystem Windows 10 nicht gefunden?
Starten Sie bei der höchsten Anzahl den Computer, der den Fehler “Betriebssystem nicht gefunden” hat, und legen Sie ihn dann in unsere eigene DVD / USB ein.Drücken Sie dann eine beliebige Taste, um sich von der externen Festplatte zu erfrischen.Wenn Windows Setup Trade erscheint, stellen Sie die Tastatur, die Sprache und andere erforderliche Kriterien ein und klicken Sie auf “Weiter”.Wählen Sie dann “PC reparieren”.
Dell Not Found
Dell Hittades Inte
Dell Niet Gevonden
Dell Introuvable
Dell No Encontrado
Dell Ne Najden
델을 찾을 수 없습니다
Dell Non Trovato
Dell Nao Encontrado
Dell Nie Znalazl