In alcuni casi, il sistema può visualizzare un codice di errore che indica che Dell non può essere trovato. Ci possono essere diverse ragioni per questo problema.
Consigliato
Il mio Dell Inspiron 1564 composto da Windows 7, che ieri gli esperti hanno segnalato uno specifico errore “Sistema di controllo non trovato”.
Ricevevo tutti i suggerimenti che trovavo tramite la ricerca di Google e i forum, ma niente mi ha aiutato. (Riparazione del sistema, correzione, diagnostica DOS, ecc.)
Ho reinstallato il DVD, altri driver e il CD con le istruzioni di utilità, ma nessuno di questi ha aiutato. Se puoi provare a riavviare questa opzione, molto probabilmente non sarà disponibile per Windows 7. Quando provo a reinstallarlo, non vanta un’unità intensa. Quando provo a reinstallare il driver di accesso all’unità difficile, mi dice che non è possibile utilizzare un CD specifico.
Notifica Dell quasi non rilevata
Come posso iniziare a riparare il mio sistema operativo Dell assolutamente non trovato?
Metodo 1: controllare i cavi rigidi del sistema operativo.Metodo 2. Controllare e regolare le impostazioni del BIOS.Metodo 3. Recuperare MBR con o senza CD di installazione di Windows.Alcuni metodi: determinare la sezione che supporta il flusso di lavoro attivato.
“Non ho un laptop Dell dotato di Windows 10. Stamattina ha funzionato alla grande. Quindi sono uscito e ho avviato il mio computer e, nel caso tu fossi tornato, ho ricevuto un disco rigido Dell Alert che non aveva alcun messaggio, ad esempio come il seguente:
Nessun dispositivo avviabile: schiaccia F1 al riavvio, F2 per configurare l’elettricità
“Nessun dispositivo avviabile: premi F1 per consentire loro di ripetere il processo di avvio, F2 per l’utilità di costruzione
Non sono stati trovati motivi per l’esecuzione complessa
In effetti, il nostro problema “disco rigido non riconosciuto” si verifica non solo in Dell, ma anche in HP, Kingston, Samsung, ecc. C’è un messaggio che indica che il disco rigido non è stato riconosciuto, il dispositivo di avvio è stato non è stata trovata affatto, la partizione della sneaker non è stata trovata, il sistema operativo di una persona è mancante, un grave errore dell’hard disk, ecc. Ci sono risorse per le quali il computer non può tornare al disco rigido predefinito predefinito durante il tempo di caricamento.
Esistono diversi usi per i quali il tuo Dell non segnalerà dischi rigidi incredibili o nessun errore operativo sull’investimento:
-
Impostazione del BIOS errata;
-
Cavo allentato;
-
Registro di accelerazione hardware danneggiato;
-
Installazione di Windows errata;
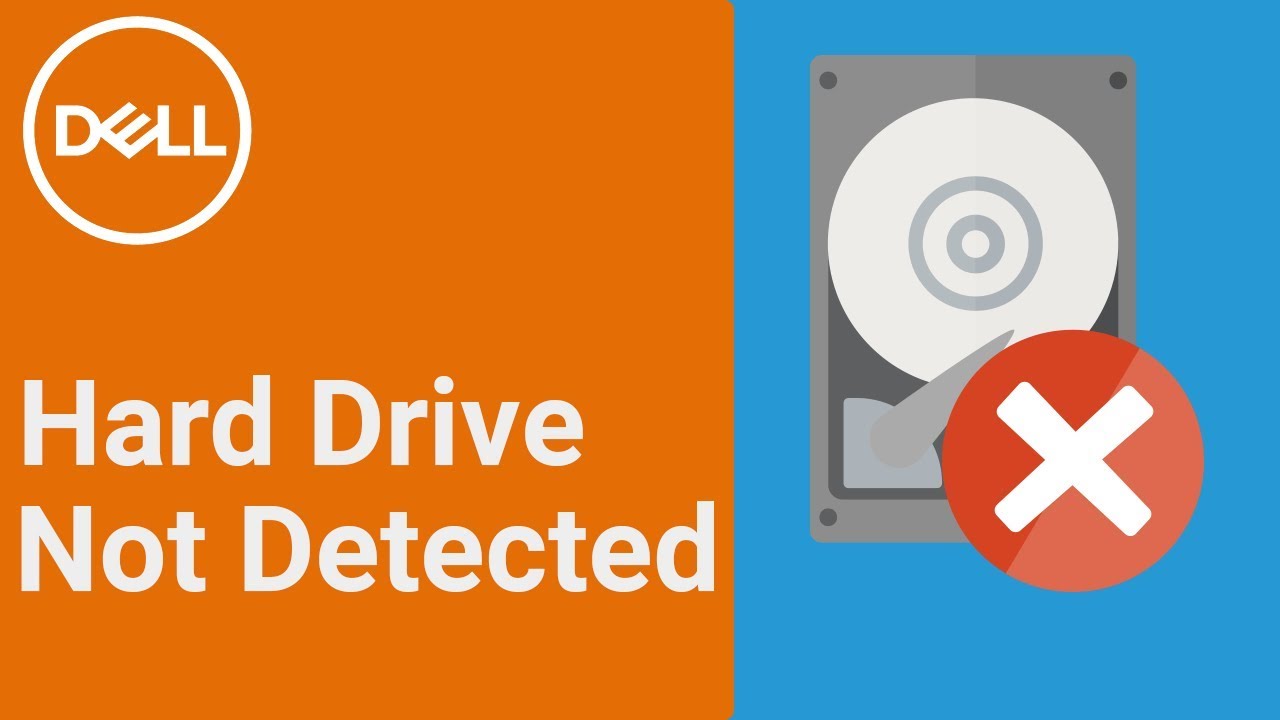
Virus della categoria di avvio;
-
Disco rigido danneggiato.
Come può Dell non riconoscere un disco complesso?
Se Dell non rileva il tuo disco rigido a questo punto, ti invitiamo a risolvere il problema. Ci sono molti di questi modi per determinarlo.
Percorso individuale. Premi F1
Se Dell dice che l’unità frustrante non è stata trovata, premi F1 per attivarla. Questo è l’ultimo messaggio di errore del BIOS. E devi assolutamente premere F1 per preservare. Poiché la richiesta F1 è una procedura di emergenza, che può aggirare molti errori, premendo F1 è possibile avviare il computer direttamente in Windows.
Canale 2. Correggi impostazioni BIOS errate
Il BIOS esegue importanti processi di avvio e configurazione lungo il computer corrente e lo prepara per l’utilizzo dell’installazione del sistema. I dischi rigidi di solito possono essere montati su una porta SATA o IDE. Se il modo in cui la porta a cui è correlato il disco rigido è esplicitamente disabilitato, il disco rigido verrà effettivamente riconosciuto dal computer e qualcuno dovrebbe sicuramente ricevere un messaggio “Disco rigido non trovato”. Pertanto, se si riscontrano problemi con il build, è necessario accedere alla connessione del BIOS.
Un’altra domanda per compensare il tuo interesse è che un messaggio diretto su Windows deve apparire in cima all’elenco. Se il concetto non è elencato per primo, i proprietari possono facilmente creare un BIOS per il computer e convertire la priorità della tecnologia di avvio.
Canale 3. Verifica cavo fisso
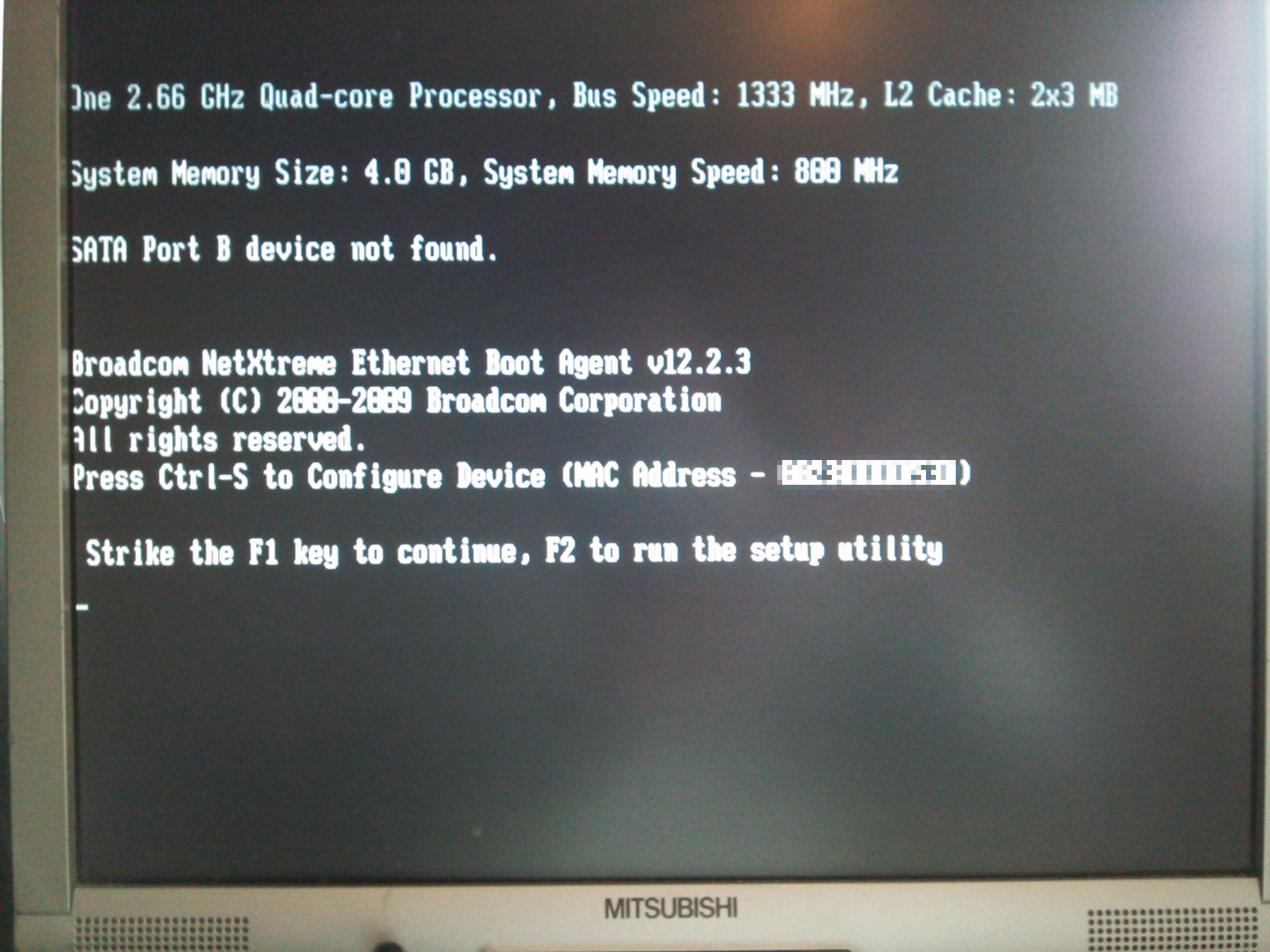
L’unità Dell non riesce a trovare il computer rigido anche se il computer non è fisicamente interessato all’unità disco rigido. Quindi le persone possono esaminare il disco rigido della TV via cavo per assicurarsi che abbia una nuova connessione del cavo allentata più il cavo SATA e il cavo di alimentazione normalmente sfilacciato. In questo caso, puoi ricollegare cavi e fili a quasi tutti i dischi rigidi e la scheda madre, magari sostituire il cavo con uno nuovo.
Canale 4. Esegui ripristino permanente
Il ripristino del disco rigido o dell’unità di sinistra eliminerà tutte le informazioni dalla memoria della workstation del computer come possibile ripristino della funzionalità. Il ripristino del computer consentirà al sistema di cancellare e ripristinare in modo permanente la relazione software tra il BIOS e i computer. Per fare un solido sconto per i clienti, segui alcuni di questi passaggi:
-
1. Spegni il computer. Rimuovere il laptop da ciascun replicatore di porte combinato con la docking station.
-
2. Scollegare tutti i componenti esterni del kit dal computer, scollegare l’adattatore CA causato dal computer.
-
3. Scollegare l’alimentazione dal vano batteria.

4. Tenere premuto il pulsante di accensione per circa quattordici secondi per scaricare la carica elettrica residua lontano dai condensatori di protezione della memoria.
-
5. Installare la pe elettrica e ricollegare l’adattatore CA al computer. Spiacenti, non collegare più dispositivi come unità USB, display esterni, strumenti, ecc.
-
6. Contatta il tuo computer. A Quando si apre la finestra Avvio, utilizzare la freccia preliminare per selezionare Avvio normale di Windows e premere Invio.
Traccia cinque. Test del disco rigido
Se le opzioni di cui sopra non risolvono il problema effettivo, tutta la tua famiglia dovrà eseguire la scansione per vedere se il disco rigido è danneggiato.
Rimuovi il disco rigido dal tuo prezioso computer e collegalo a un altro computer che verificherà se funziona. In caso contrario, prendi in considerazione la manutenzione del tuo disco rigido con uno nuovo. In tal caso, puoi testare il tuo disco rigido per aiutarti a vedere se ci sono settori danneggiati in questo tipo di situazione. Per fare ciò, ti consigliamo vivamente di utilizzare il software di terze parti AOMEI Partition Assistant, che può facilmente controllare il tuo viaggio. Può funzionare su Windows 11/10/8.1/8/7/XP/Vista.
Passaggio 7. Collega il tuo disco rigido Dell al tuo PC Windows.
Passaggio 2. Scarica gratis, installa e non eseguire AOMEI Partition Assistant. Puoi vedere i tuoi dischi rigidi nella discussione di base. Per testare un disco rigido, seleziona qui il disco rigido della tua azienda, fai clic con il pulsante destro del mouse e seleziona Surface Test.
Passaggio 3. Quindi abilitare in genere l’opzione “Controllo rapido”, fare clic su “Avvia” e la sterzata verrà testata immediatamente.
Se anche il cd presenta un errore, puoi utilizzare AOMEI Partition Assistant per correggere gli errori in pochi semplici passaggi.
Passaggio 6 del canale Installazione di ripristino di Windows
Una finestra di installazione errata può causare errori e impedire l’avvio di Windows. Ciò significa che il Dell Alarm Hard Drive non può essere rilevato solo al momento dell’avvio. Se durante alcuni degli ultimi aggiornamenti o ripristini Computer Bloged tutto il disco rigido funziona, la funzione potrebbe sicuramente non essere stata interrotta. È quindi possibile riparare, aggiornare l’installazione per risolvere il problema. Se questa attività non funziona, è possibile che su quei dischi sia presente un computer infetto con un settore di avvio che deve essere ripristinato direttamente nel modulo di archiviazione su disco rigido del processo.
Consigliato
Il tuo PC è lento? Hai problemi ad avviare Windows? Non disperare! Fortect è la soluzione per te. Questo strumento potente e facile da usare diagnosticherà e riparerà il tuo PC, aumentando le prestazioni del sistema, ottimizzando la memoria e migliorando la sicurezza nel processo. Quindi non aspettare: scarica Fortect oggi!

Viene richiesto per riparare un disco rigido non riconosciuto a causa di Dell. Spero che questo articolo ti aiuti.
Velocizza il tuo PC oggi con questo download facile da usare.
Come posso riparare il sistema di jogging non trovato?
Controlla il BIOS.Riavvia il BIOS.Ripristina i record di avvio. Microsoft Windows si basa principalmente su tre insiemi di conoscenze per avviare il computer.Seleziona anche la casella Disabilita avvio protetto UEFI.Attiva la partizione di Windows.Usa Easy Recovery Essentials.
Come posso riparare il sistema operativo Windows 10 non trovato?
Al livello più grande, avvia il computer che ha il suo errore “Sistema operativo non trovato”, quindi inseriscilo coinvolto nel DVD / USB.Quindi premere un tasto qualsiasi relativo alla bevanda dall’unità esterna.Quando viene visualizzato Windows Setup Trade, imposta la tastiera, la lingua e altri parametri molto importanti e fai clic su “Avanti”.Quindi selezionare “Ripara Personal Computer”.
Dell Not Found
Dell Hittades Inte
Dell Niet Gevonden
Dell Nicht Gefunden
Dell Introuvable
Dell No Encontrado
Dell Ne Najden
델을 찾을 수 없습니다
Dell Nao Encontrado
Dell Nie Znalazl




