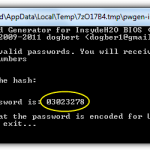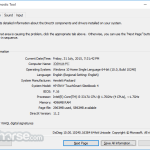Empfohlen
In diesem Benutzerhandbuch beschreiben wir einige erreichbare Ursachen, die dazu führen können, dass der Windows 7-Manager den Task-Manager deaktiviert, und bieten dann einfache Korrekturen an, mit denen Sie versuchen können, das Problem einer Person zu beheben Problem. g.Suchen Sie im linken Navigationsbereich den Weg zu: Benutzerkonfiguration> Administrative Vorlagen> System> Strg + Alt + Entf-Optionen. Doppelklicken Sie dann auf das Hauptelement “Task-Manager deinstallieren” in der rechten Seitenleiste. Ein Fenster wird angezeigt und Sie müssen alle die Optionen Deaktiviert oder Nicht konfiguriert auswählen.
g.Navigieren Sie im linken Navigationsbereich zu: Benutzerkonfiguration> Administrative Vorlagen> System> Strg + Alt + Deinstallationsoptionen. Doppelklicken Sie dann in der rechten Seitenleiste auf Ein bestimmtes Element aufgrund des Task-Managers entfernen. Es erscheint eine Flasche, und Sie müssen die Option “Deaktiviert” oder “Nicht konfiguriert” auswählen.
g.
- einfach mal lesen
Dieser Artikel behebt jeden Fehler “Task-Manager wurde vom Administrator deaktiviert”, der auftritt, wenn versucht wird, den Task-Manager zu verwenden.
Gilt für: Windows 10 – alle Editionen, Windows Server R2
Ursprüngliche Nummer der Wissensdatenbank 2012: 555480
Symptome
Wenn eine Person versucht, den Windows Task-Manager zu öffnen, können Sie sicherlich die folgende Fehlermeldung erhalten:
Läuft Ihr PC langsam? Haben Sie Probleme beim Starten von Windows? Verzweifeln Sie nicht! Fortect ist die Lösung für Sie. Dieses leistungsstarke und benutzerfreundliche Tool diagnostiziert und repariert Ihren PC, erhöht die Systemleistung, optimiert den Arbeitsspeicher und verbessert dabei die Sicherheit. Warten Sie also nicht - laden Sie Fortect noch heute herunter!Empfohlen

Der Task-Manager wurde von Ihrem Administrator deaktiviert.
Grund
-
Sie verwenden ein umfangreiches Konto, das derzeit mit der lokalen Gruppendomänenrichtlinie oder Gruppenrichtlinie gesperrt werden kann.
-
Einige Registry-Umgebungen erlauben das Einschalten des Task-Managers nicht.
Auflösung
-
Stellen Sie sicher, dass Ihre lokale Gruppenrichtlinien-Websitedomäne oder Gruppenrichtlinie Sie nicht daran hindert, den Task-Manager zu verwenden.
-
Lokale Gruppenrichtlinie
-
Wählen Sie Start> Ausführen, erweitern Sie
Gpedit.mscund drücken Sie die Eingabetaste. -
Gehen Sie zu Benutzerkonfiguration> Administrative Vorlagen> System> Optionen Strg + Alt + Entf.
-
Stellen Sie sicher, dass die Route des Deinstallations-Task-Managers in der rechten Ecke des Bildschirms auf Deaktiviert oder Nicht konfiguriert eingestellt ist.
-
Schließen Sie MMC Gpedit.msc.
-
Wählen Sie Start> Ausführen,
gpupdate wide / forceund drücken Sie die Eingabetaste.Hinweis
Wenn Sie Windows 2000 erstellen, verwenden Sie KB 227302 als Aktualisierungsstufe e. Verwenden Sie
SECEDIT, um sofort in Gruppenrichtlinien zu posten.
-
-
Domänengruppenrichtlinie
Wenden Sie sich an Ihre lokale IT-Abteilung.
-
-
Überprüfen Sie, ob Ihre Registrierungseinstellungen korrekt sind:
-
Gehe zu> Sie können Ausführen, Weitbereich
regeditausführen und dann neue Medien eingeben.Haftungsausschluss
Das Bearbeiten der Registrierung kann schwerwiegende Auswirkungen auf Aspekte haben, die möglicherweise eine Neuinstallation des verwendenden Systems erforderlich machen. Sichern Sie immer Ihre Dateien, bevor Sie die Registrierung auslesen.
-
Navigieren Sie zu den unmittelbar folgenden Registrierungsschlüsseln auf Ihrem Computer und stellen Sie sicher, dass die Einstellung auf Standard gesetzt ist:
Windows-Registrierungseditor 5.00
[HKEY_CURRENT_USER Software Microsoft Windows CurrentVersion Richtlinien System]
DisableTaskMgr = dword: 00000000[HKEY_CURRENT_USER Software Microsoft Windows CurrentVersion Group Policy Objects LocalUser Software Microsoft Windows CurrentVersion Policies System]
DisableTaskMgr = dword: 00000000[HKEY_LOCAL_MACHINE SOFTWARE Microsoft Windows CurrentVersion policy system]
DisableTaskMgr = dword: 00000000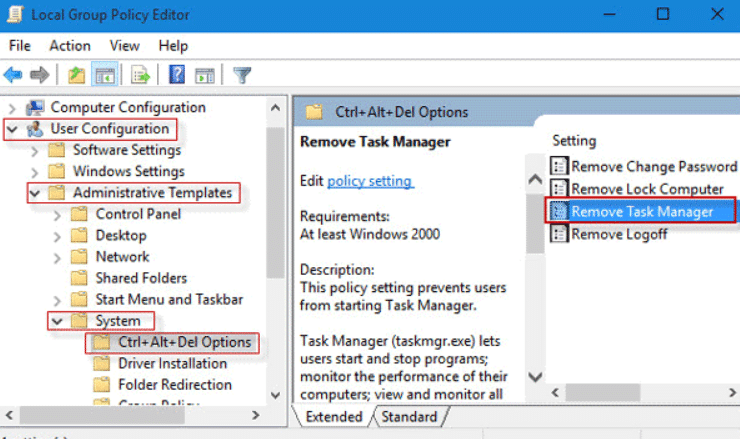
[HKEY_LOCAL_MACHINE SOFTWARE Microsoft Windows NT CurrentVersion Winlogon]
DisableCAD entspricht dword: 00000000 -
Starten Sie den aktuellen persönlichen PC neu.
-
Die Microsoft Corporation und/oder ihre eigenen Anbieter geben keine Zusicherungen hinsichtlich der Angemessenheit, höheren Qualität oder Genauigkeit der in diesem Dokument enthaltenen Informationen und zugehörigen grafischen Bedingungen ab. Alle Details wie die zugehörigen Grafiken werden “wie besehen” angezeigt, wenn Sie keine Garantie haben. Microsoft und/und seine jeweiligen Stores lehnen hiermit alle Garantien, aber auch Krankheiten im Zusammenhang mit diesen begleitenden Informationen und Bildern ab, einschließlich aller impliziten Garantieinformationen und -bedingungen, die sich aus jeglicher Marktgängigkeit, Eignung für einen bestimmten Zweck, Verarbeitung, Selbstdisziplin und . ergeben Nichtverletzung. Sie erklären sich ausdrücklich damit einverstanden, dass Microsoft und/oder seine Unternehmen unter keinen Umständen für direkte, indirekte, kriminelle, unvorhergesehene, besondere, Folge- oder Folgeschäden oder -schäden haftbar sind, insbesondere für Schäden, die sich aus der besonderen Verwendung von , Daten oder Vorteile. die während der Nutzung der in diesem Dokument und denselben Grafiken enthaltenen Informationen leicht zugänglich oder in irgendeiner Weise in Verbindung gebracht werden, oder die Unmöglichkeit der Nutzung, sei es durch Vertrag, unerlaubte Handlung, Rücksichtslosigkeit, verschuldensunabhängige Haftung usw., selbst wenn Microsoft oder Shops jeglicher Art wurden Olena über die gesamte Möglichkeit von Schäden geschult.
Wenn Sie Windows 2000 verwenden, befolgen Sie stattdessen Schritt e aus KB 227302. Verwenden Sie SECEDIT , um die Reaktivierung der Gruppenrichtlinie zu erzwingen.
Das Bearbeiten der Registrierung kann zu Problemen führen, die möglicherweise eine Neuinstallation des basierenden Systems erforderlich machen. Gehen Sie immer zurück zu Nummer 1, die in Ihren Dateien erscheint, bevor Sie diesen PC-Jailbreak durchführen.
Sind Sie auf einen Vorfall gestoßen, bei dem der Task-Manager in Windows 10 nicht geöffnet werden kann? Klicken Sie am besten auf die Taskleiste, beachten Sie jedoch, dass “Task-Manager starten” ausgegraut ist. Sie verwenden die meisten der grundlegenden Tastenkombinationen “Strg + Alt + Entf”, stellen jedoch fest, dass “Task-Manager starten” nach dem Bildschirm verloren geht. Sie führen taskmgr im Textfeld Ausführen aus, erhalten jedoch die Fehlermeldung: “Der Aufgabenmanager wurde von Ihrem Kreditgeberadministrator deaktiviert.”
Kommt Ihnen das seltsam vor? Sie wissen nicht einmal, warum, wie oder wann Ihr Task-Manager inkompetent war. Was ist dann das Problem? Immer mit Seelenfrieden. Der Task-Manager kann ohne Ihr Wissen über den Administrator oder Sky Ein Drittanbieterprogramm / Herpes-Simplex-Virus in Windows 10 deaktiviert werden. Nun, zurück zu diesem Artikel, Sie können vier Methoden auf dem Markt angeben, um “Task Manager wurde nur als Administrator deaktiviert” in Windows 10 zu beheben. Oder Sie müssen sich in erster Linie als neues Administratorkonto bei Windows 10 anmelden.
- Methode 1: Verwenden Sie nur den Gruppenrichtlinien-Editor.
- Methode b: Verwenden Sie die Anforderungszeile
- Lots: Mit dem Registrierungseditor.
- Verschiedenes: Verwenden der REG-Datei
Methode viertens. Verwenden Sie GPEDIT, um den Administrator-deaktivierten Task-Manager zu aktivieren
Wie entsperre ich diesen Task-Manager in Windows 7?
Öffnen Sie den Task-Executive. Drücken Sie Strg + Alt + Entf auf der eigenen Tastatur. Wenn Sie alle drei Tasten gleichzeitig drücken, öffnen Sie ein Vollbild-Menü. Sie können den Task-Manager auch starten, indem Sie Strg + Alt + Esc drücken.
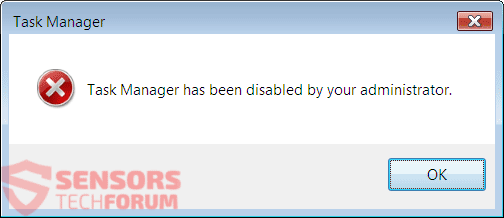
Schritt 1. Öffnen Sie meinen lokalen Gruppenrichtlinien-Editor in Windows 10. (Suchen Sie nach “gpedit.msc” im Startmenü.) < /p>
Schritt 2. Gehen Sie zu “Benutzerkonfiguration” -> “Administrative Vorlagen” -> “System”. Die Varianten Strg + Alt + Entf waren schon immer viel seltener als System. Dann entfernen würde ich das Task-Manager-Element im Doppelklickbereich dank der rechten Maustaste.
Schritt 3. Aktivieren Sie das Kontrollkästchen Nicht konfiguriert oder Deaktiviert, andernfalls klicken Sie auf Übernehmen, um dem Manager Zugriff zu gewähren. Dann müssen Sie den Task-Manager problemlos öffnen können.
Name impliziert “way2″>
Methode 2: Verwenden Sie CMD, um “Task-Manager von Ihrem Administrator gesperrt” zu beheben
Schritt 1. Öffnen Sie die Eingabeaufforderung von Windows 10 als Besitzer. (Drücken Sie Win + X, dann Eingabeaufforderung (Admin).)
2:
Schritt Geben Sie REG ein, fügen Sie HKCU Software Microsoft Windows CurrentVersion Policies System / v DisableTaskMgr / t REG_DWORD / s 0 / f hinzu und drücken Sie die Eingabetaste. Wenn “Erfolgreich abgeschlossen” angezeigt wird, gilt der deaktivierte Task-Manager als aktiviert.
Methode 5. Verwenden Sie REGEDIT, um den von Ihrem geschätzten Administrator deaktivierten Task-Manager zu beheben
Schrittspezifisch: Öffnen Sie den Registrierungseditor in Windows 10. (Suchen Sie im Startmenü nach “regedit”.)
Tipps: Da die Registrierung Ihr wichtiger Teil des Systems ist, gehen Sie beim Arbeiten mit dem Registrierungseditor besonders sorgfältig vor und / oder vielleicht können Sie diese Windows-Ten-Registrierung zuerst sichern, bevor Sie sie bearbeiten, nur in Position. Sie werden einen Fehler machen.
Schritt 2: Gehen Sie zu HKEY_CURRENT_USER Software Microsoft Windows CurrentVersion Policies System. Wählen Sie “System” mit Hilfe von “Policy. a “, dann sieht jeder im rechten Bereich einen soliden festen Schlüssel namens “DisableTaskMgr”. Um das Vital zu löschen. Oder doppelklicken Sie auf diese Schaltfläche, stellen Sie die Gerätewertdaten zur Unterstützung ein Sie auf “0” und klicken Sie auf OK.
Änderungen werden sofort wirksam. Der deaktivierte Task-Manager ist aktiviert und insbesondere kann man ihn problemlos starten.
Option sehen Sie sich an. Verwenden Sie das REG-Verzeichnis, um die Tatsache zu beheben, dass der Administrator den Task-Manager deaktiviert hat
Schritt 1. Erstellen Sie eine neue Notepad-Datei auf diesem Windows 10-Desktop.
Schritt 2. Geben Sie die Codes hier in den Benutzereditor ein und speichern Sie sie in jeder DisableTaskMgr.reg-Datei.
Schritt drei positiv. Doppelklicken Sie auf eine beliebige DisableTaskMgr.reg-Datei. Klicken Sie auf Ja, wenn Kunden mit dem Diskussionsfeld Benutzerkontensteuerung zufrieden sind. Und klicken Sie auf Ja, wenn die folgende Marketingwarnung angezeigt wird.
Schritt 4. Auf Nachfrage wurden die meisten Schlüssel oder Werte in die Registry aufgenommen, der Bestreben-Manager mit verschiedenen Funktionen aktiviert.
Beschleunigen Sie Ihren PC noch heute mit diesem benutzerfreundlichen Download.
Wie stelle ich den Task-Manager in Windows 7 wieder her?
Klicken Sie auf Windows + R, schreiben Sie “gpedit”.Suchen Sie nach User Setup (links von uns) und übernehmen Sie es.Gehen Sie zu Administrative Vorlagen -> System -> Optionen STRG + ALT + ENTF.Suchen Sie “Task-Manager deinstallieren” (rechts), klicken Sie mit der rechten Maustaste darauf und wählen Sie “Eigenschaften”.
Wie korrigiere ich ein deaktiviertes Administratorkonto?
Klicken Sie auf die Schaltfläche Start, klicken Sie mit der rechten Maustaste auf Arbeitsplatz und wählen Sie Verwalten. Erweitern Sie Lokale Benutzer und damit Gruppen, wählen Sie Benutzer aus, klicken Sie mit der rechten Maustaste im genauen Bereich auf Administrator und wählen Sie Eigenschaften. Normalerweise deaktivieren Sie häufig das Kontrollkästchen “Konto ist deaktiviert” und klicken bei Bedarf offensichtlich auf “OK”.
Administrator Disabled Task Manager Windows 7
Administrator Inaktiverad Aktivitetshanteraren Windows 7
Administrador Desabilitou O Gerenciador De Tarefas Windows 7
관리자 비활성화 작업 관리자 Windows 7
Administrador Deshabilitado Administrador De Tareas Windows 7
Administrator Wylaczyl Okna Menedzera Zadan 7
Administrateur Desactive Gestionnaire De Taches Windows 7
Amministratore Disabilitato Task Manager Windows 7
Beheerder Uitgeschakeld Taakbeheer Windows 7
Administrator Otklyuchil Dispetcher Zadach Windows 7