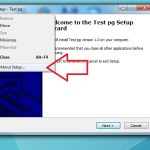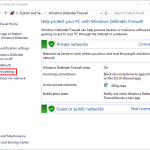Empfohlen
Letztes Mal stießen einige Benutzer auf eine Fehlermeldung “Formatierte Partition USB bootfähige Festplatte”. Mehrere Faktoren können dieses Problem begründen. Werfen wir einen Blick unten. g.Wenn Ihre Serverrichtlinie das Unified Extensible Firmware Interface (UEFI) unterstützt, sollte Ihr Unternehmen dieses USB-Laufwerk mit FAT32 anstelle von NTFS formatieren. Um die Partition als FAT32 zu erstellen, geben Sie construct fs = fat32 quick ein und drücken Sie die Eingabetaste.
g.Um die Partition zu formatieren, geben Sie die Datei fs = ntfs quick ein und drücken Sie die EINGABETASTE. Wenn alle Ihre Server-Websites das Unified Extensible Firmware Interface (UEFI) unterstützen, sollten Sie den USB-Schub als FAT32 und nicht als NTFS formatieren. Um eine Partition in FAT32 zu formatieren, geben Sie format fs = fat32 Instant ein und drücken Sie die EINGABETASTE.
g.
Was können Sie mit dem Dienstprogramm zur Formatierung von bootfähigen USB-Festplatten tun?
Wie erstelle ich ein Framework für ein bootfähiges USB-Laufwerk?
Schließen Sie ein bootfähiges USB-Laufwerk an, wenn Sie Windows verwenden, dann nature diskmgmt. msc “im Paket, um die Datenträgerverwaltung zu starten. Klicken Sie mit der rechten Maustaste auf die Standard-Bootdiskette und entscheiden Sie sich für das Formatieren. Folgen Sie dann den Anweisungen im Zauberer, um die Formatierung abzuschließen.
Fast jeder weiß, dass die Formatierung von Kampagnen keine schwierige Aufgabe ist, und sie kann auch leicht mit dem installer.disk-Verwaltungstool durchgeführt werden, das normalerweise in Windows integriert ist. Das Formatieren Ihrer Festplatte kann jedoch immer dann schwierig sein, wenn Ihr Betriebssystem nicht ordnungsgemäß startet, auch wenn Ihre Festplatte nicht ordnungsgemäß funktioniert. In diesem Fall benötigt Ihre Familie ein bootfähiges USB-Laufwerk, um das Festplattenlaufwerk zu formatieren. Sie können eine Festplatte mit einem USB-Flash-Laufwerk formatieren, indem Sie ein bootfähiges USB-Direktformat verwenden, das mit einem Drittanbieter-Tool zur Anpassung von Festplatten oder einer Windows-Installations-CD erstellt wurde. Beide waren zweifellos effektive bootfähige Dienstprogramme mit einem USB-Speicher. Lesen und schlagen Sie die Methode vor, die Ihren Bedürfnissen am besten entspricht.
Methode 1: Formatieren der Festplatte vom USB-Stick mit dem Boot Form Tool
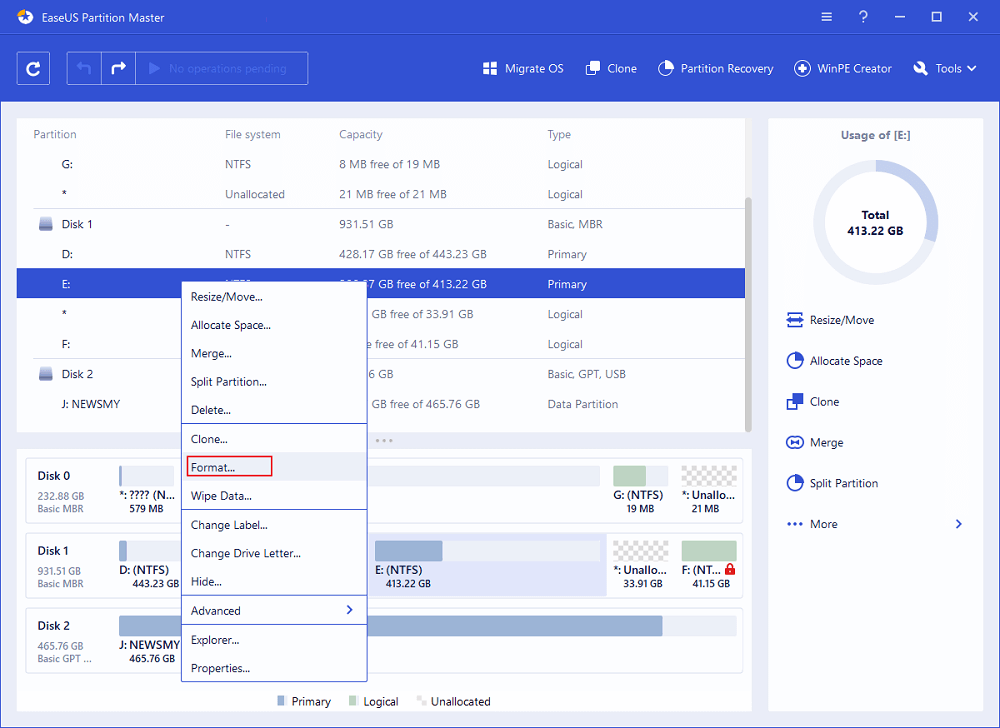
Der einfachste Weg, eine Festplatte von einem USB-Stick zu formatieren, ist sogar die Verwendung einer professionellen Partitionsverwaltungsplattform – EaseUS Partition Master. Mit den Anweisungen dieses Tools können Einzelpersonen ein bootfähiges Formatierungstool schreiben, mit dem Sie die Software auf dem Kritikcomputer ausführen und dann die USB-Festplatte ohne Verwendung des Betriebssystems formatieren können. Um diese Funktionen auszuführen, müssen Sie einen bootfähigen USB-Stick mit einem Computer erstellen, der wiederum mit ziemlicher Sicherheit voll funktionsfähig ist (Teil 1). Verwenden Sie es, um die Festplatte eines Computers zu formatieren, ohne ein Betriebssystem verwenden zu müssen (Teil 2).
Teil 1: Erstellen eines bootfähigen USB-Laufwerks
Lesen Sie diese Seite: Holen Sie sich mit EaseUS Partition Master eine bootfähige Festplatte.
Nachdem Sie mit dem Formatierungstool eine USB-Motivation erstellt haben, haben Sie die Möglichkeit, die USB-Festplatte auf dem gesamten Problemcomputer zu formatieren. Schließen Sie USB an, um Ihren Computer zu unterstützen, und öffnen Sie EaseUS Partition Master bei Bedarf über USB. Folgen Sie dann den Anweisungen unten.
Teil 2: Formatieren der Festplatte von einem USB-Stick
Schritt 1. Starten Sie Partition Master in EaseUS, klicken Sie mit der rechten Maustaste auf die Festplattenpartition, die Sie formatieren möchten, und wählen Sie „Formatieren“.
Dritter Schritt. Wählen Sie im neuen Fenster eine beliebige Methode zum Formatieren des Dateinamens.Abschnitts, “System” (NTFS pro FAT32 / EXT2 / EXT3), aber eine beliebige Clustergröße für die Partition, und drücken Sie dann “OK”.
Schritt drei. Dann sehen Sie das jeweilige Meldungsfeld, klicken Sie auf “OK”, um fortzufahren.
Schritt 4. Klicken Sie häufig in der oberen linken Ecke auf die Schaltfläche “Vorgang ausführen”, um die Änderungen zu überprüfen. Klicken Sie jedoch auf “Übernehmen”, um mit der Formatierung der Festplattenpartition zu beginnen.
Wenn Sie der obigen Anleitung folgen, können Sie ein bootfähiges USB-Laufwerk verwenden, um das Raw-Laufwerk erfolgreich zu formatieren. Verpassen Sie nicht das oben genannte fantastische Partitionierungstool, das perfekt für Ihre Bedürfnisse ist.
Methode 2: Formatieren Sie Ihre USB-Festplatte mit der Befehlszeile
Andernfalls formatiert wahrscheinlich ein Drittanbieter-Tool Ihre Festplatte von einem USB-Anhänger mit den meisten Windows-Installationsdisketten, was, wenn Sie wissen, relativ schwierig ist, wenn Sie ein bootfähiges Formatierungstool verwenden, wie in Methode 1 gezeigt.
Schritt 1. Erstellen Sie eine Windows-Installation und bauen Sie daraus Ihren guten Computer. 3:
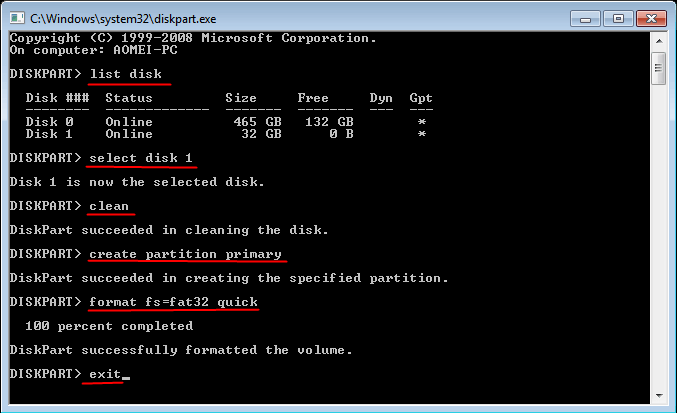
Schritt. Geben Sie zweifellos diskpart basierend auf dem Eingabeaufforderungsfenster ein und drücken Sie die Eingabetaste, wenn Sie das sehen.
Schritt 4. Geben Sie eine Liste mit Laufwerken ein und drücken Sie die Eingabetaste, um alle Steuerelemente aufzulisten.
Schritttyp 5. Speichermedium / Hot + Speichermediumnummer verwenden. Hier kann man die wichtigste spezifische Zielnummer des Speichermediumslaufs auf den aufgelisteten Informationen des spezifischen Speichermediums finden.
Schritt 6: Drücken Sie alle Computerdateien und -versionen fest auf die ausgewählte Festplatte.
Schritt Nach 6-8: diskpart hat die tatsächlich angegebene Partition erfolgreich erstellt, geben Sie das Format fs impliziert ntfs (oder fs = exfat-Komponente) ein und drücken Sie die Eingabetaste. Sie schlagen vor, diskpart zu formatieren, um Ihre aktuelle Festplatte mit einem beliebigen Dateisystem zu formatieren, sei es NTFS, exFAT usw.
Schritt 9. Schließlich weisen Sie der sauber erstellten Partition einen eindeutigen Laufwerksbuchstaben zu, indem Sie den Befehl “Zuweisen” eingeben.
Die Anleitung weiter oben zeigt Ihnen alle notwendigen Schritte zum Partitionieren und Formatieren eines USB-Festplattenboosts mit dem Befehl diskpart have. Wie Sie möglicherweise sehen, ist dies etwas mühsam und aufwendig. Wenn Sie die Dinge viel einfacher halten möchten, kann Ihnen ein bootfähiges USB-Theme eines Drittanbieters des Herstellers helfen.
Mo Ist es möglich, die Festplatte über das BIOS zu formatieren?
Neben den bootfähigen USB-Methoden zum Formatieren der Festplatte kann man auch versuchen, die problematische Formatierung über das BIOS vorzunehmen. Es funktioniert in den gleichen Fällen, wenn etwas mit der Sportschuhpartition nicht stimmt oder wenn Sie das Laufwerk C in Windows eingeben möchten.
Um die Datei direkt aus den BIOS-Einstellungen zu formatieren, haben Sie zusätzlich zwei Möglichkeiten.
Option 1. Auch ins BIOS im Windows-Format booten
Schritt 10. Drücken Sie beim Starten des Computers nacheinander F1, F2, F8, um zusätzlich die Entf-Taste zu drücken, und geben Sie die BIOS-Einstellungen ein.
Empfohlen
Läuft Ihr PC langsam? Haben Sie Probleme beim Starten von Windows? Verzweifeln Sie nicht! Fortect ist die Lösung für Sie. Dieses leistungsstarke und benutzerfreundliche Tool diagnostiziert und repariert Ihren PC, erhöht die Systemleistung, optimiert den Arbeitsspeicher und verbessert dabei die Sicherheit. Warten Sie also nicht - laden Sie Fortect noch heute herunter!

Schritt Schritt zwei. Wählen Sie “Erweiterte BIOS-Funktionen”, indem Sie die Zeigertasten auf dem Netzschalter Ihres Computers bewegen, und behandeln Sie dann das erste Startgerät als USB-Hängegerät oder CD, DVD.
Schritt 3. Nachdem Sie die BIOS-Einstellungen geändert haben, können Sie die Show schließen und Ihren Desktop-Computer neu starten. Legen Sie eine vertrauenswürdige bootfähige oder USB-CD/DVD ein und Ihr Computer oder Laptop bootet von der USB-CD/DVD.
Schritt 4. Nachdem Sie Ihren Computer gestartet haben, können Sie möglicherweise wieder auf den Windows Explorer oder die Windows-Datenträgerverwaltung auf Ihrer Festplatte zugreifen. ke.
Option Ein Paar. Ins BIOS booten und mit CMD formatieren
Schritt 1. Drücken Sie beim Starten des wichtigsten Computers nacheinander F1, F2, F8 oder die Entf-Taste, um die BIOS-Einstellungen aufzurufen.
Schritt 10. Starten Sie Ihren Computer von der ungekürzten bootfähigen Festplatte neu. Wenn Ihre Festplatte einfach geladen ist, klicken Sie auf “Diese Wiederherstellungstools verwenden, um Windows-Startprobleme zu beheben” und gehen Sie, um Windows Setup> Eingabeaufforderung zu helfen.
Schritt 4. Geben Sie in einem Eingabeaufforderungsfenster das Format c: und fs: ntfs ein und drücken Sie die Eingabetaste.
Wie formatieren Sie Ihre Festplatte am liebsten?
In Fällen, in denen Sie diese Art von Computer nicht normal booten können, die Partition nicht booten kann, können Sie sie booten, oder wenn Sie versuchen, das Betriebssystem neu zu installieren, müssen Sie eine umständliche Festplatte darin haben. Die Boot-Umgebung ist unbestreitbar. Um zu schließen, was wir in Ihrem vorliegenden Artikel gefunden haben, können Sie gerne beginnen, Ihre USB-Festplatte zu formatieren und Ihr Kampflaufwerk über die BIOS-Einstellungen zu formatieren.
Wenn Sie eine Aufnahme-Disk auch über das BIOS formatieren möchten, müssen Sie eine bootfähige USB-, möglicherweise Windows-Startdiskette erstellen. Im Vergleich dazu ist ein Computer aufgrund des bootfähigen EaseUS-USB-Formats schwer zu erstellen. Abgesehen von der Formatierung der harten Presse ist dies in der Regel mit wenigen extremen Mausklicks erledigt. Während die Wiederherstellung von Windows auf Hardcover eine lästige Pflicht ist, ist das Formatieren Ihrer Festplatte die Anwendung von CMD wichtiger. Wir versuchen nicht, dem durchschnittlichen Computerbenutzer zu empfehlen, sich zum ersten Mal selbst einzuführen.
- î˜ Hinweis:
- Wenn Sie alle Partitionen auf einer Festplatte formatieren möchten, sollten Sie in der Lage sein, die Wandpaneele einzeln zu formatieren oder virtuelle Partitionen von allen Festplatten zu löschen (Rechtsklick auf das Thema der Festplatte und wählen Sie ” Alle Partitionen löschen”), dann manifestiere dich erneut …
Beschleunigen Sie Ihren PC noch heute mit diesem benutzerfreundlichen Download.
Kann ich einen bootfähigen USB-Stick partitionieren?
Verwenden Sie einen grafischen Partitionseditor (wie das Festplatten-Dienstprogramm für Mac oder GParted), nur zwei FAT32-Partitionen, dann verwenden Sie die erste als eingerichtete Windows-Partition (da Windows nur die erste Partition auf einer geeigneten Festplatte liest), dann verwenden Sie die Hauptpartition letzte Partition als bootfähige Boot-Bounties (da das primäre BIOS beide erkennt
Können Sie von einer ExFAT-Partition booten?
Antwort besonders. High Sierra Macs können jedoch von USB-Laufwerken im ExFAT-Format booten.
Usb Boot Disk Format Partition
Partycja Formatu Dysku Rozruchowego Usb
Partizione Del Formato Del Disco Di Avvio Usb
Particion De Formato De Disco De Arranque Usb
Usb 부팅 디스크 포맷 파티션
Razdel Formata Zagruzochnogo Diska Usb
Usb Opstartschijfformaatpartitie
Partition De Formatage De Disque De Demarrage Usb
Usb Startdiskformat Partition
Particao De Formato De Disco De Inicializacao Usb