Рекомендуется
На прошлой неделе некоторые интернет-пользователи наткнулись на отформатированный раздел с загрузочным USB-загрузочным сообщением об ошибке. Эту проблему могут вызвать несколько факторов. Давайте посмотрим ниже. грамм.Если политика отдельного сервера поддерживает Unified Extensible Firmware Interface (UEFI), ваша компания должна отформатировать USB-файл make с использованием FAT32 вместо NTFS. Чтобы создать какой-либо раздел как FAT32, введите build fs implies fat32 quick и нажмите Enter.
г.Для жесткого диска раздела введите формат fs означает ntfs quick и нажмите ENTER. Если ваш серверный онлайн-магазин поддерживает Unified Extensible Firmware Interface (UEFI), из этого следует, что вы должны отформатировать USB-накопитель как FAT32, а не NTFS. Чтобы отформатировать раздел в FAT32, введите формат fs = fat32 Instant и нажмите ENTER.
грамм.
Что можно сделать с помощью утилиты форматирования загрузочного USB-диска?
Как отформатировать основной загрузочный USB-накопитель?
Подключите загрузочный USB-накопитель, если, возможно, вы используете Windows, введите diskmgmt. msc »в пакете, чтобы запустить« Управление дисками ». Щелкните стандартный загрузочный диск правой кнопкой мыши и выберите« Форматировать ». Затем следуйте инструкциям мастера, чтобы выполнить форматирование.
Практически каждый знает, что форматирование маркетинга – не сложная задача, и это также можно легко сделать с помощью инструмента installer.disk Manager, обычно встроенного в Windows. Однако форматирование всего жесткого диска может быть сложной задачей, если ваша рабочая система не запускается должным образом или если лучший жесткий диск не работает должным образом. В крайнем случае вашей семье потребуется создать правильный загрузочный USB-накопитель для форматирования жесткого диска. Вы можете отформатировать жесткий диск с USB-накопителя, используя загрузочный USB-накопитель, созданный с помощью стороннего программного обеспечения для настройки жесткого диска или установочного диска Windows. Обе утилиты, несомненно, являются полезными загрузочными утилитами с USB-накопителем. Прочтите и предложите метод, который лучше всего соответствует вашим требованиям.
Метод 1. Отформатируйте жесткий диск с USB-накопителя с помощью инструмента формы загрузки
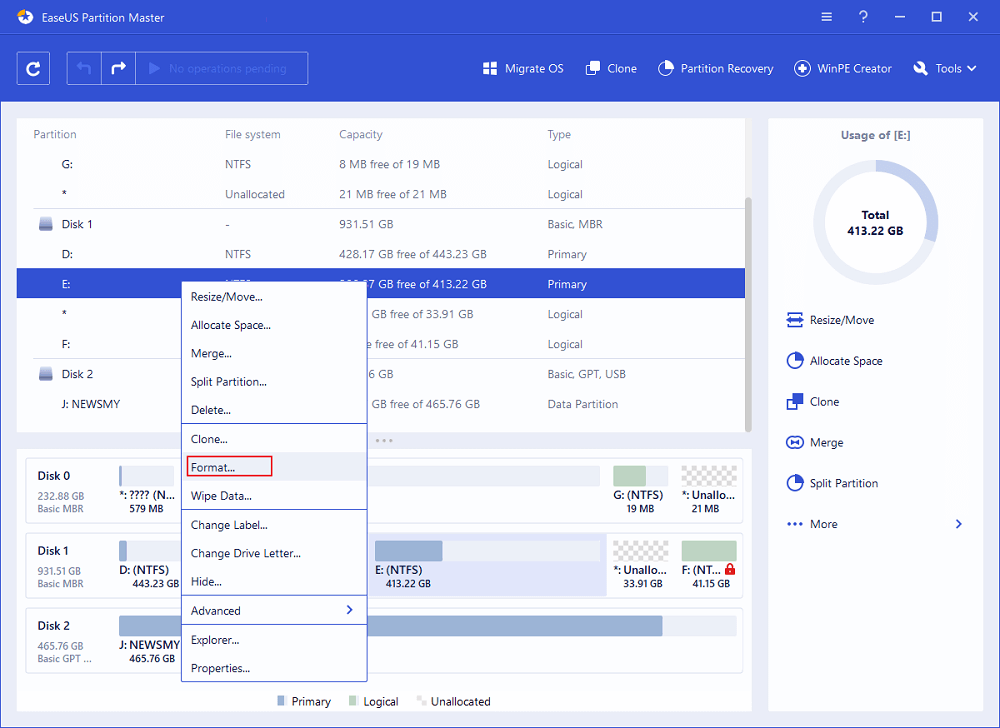
Рекомендуемый способ форматирования жесткого диска с другого USB-накопителя – это даже использовать надежную платформу управления разделами – EaseUS Partition Master. С помощью инструкций этого инструмента вы можете опубликовать загрузочный инструмент форматирования, который позволит вам дополнительно запустить программное обеспечение на проблемном компьютере, а затем отформатировать жесткий диск USB без использования операционной системы. Для выполнения этих функций вашему бизнесу необходимо создать загрузочную USB-флешку с помощью компьютера, который, в свою очередь, будет полностью функциональным (Часть 1). Используйте его для форматирования самого жесткого диска на компьютере без используемой системы (часть 2).
Часть 1. Создание загрузочного USB-накопителя
Прочтите этот Интернет-сайт: получите загрузочный диск с EaseUS Partition Master.
После создания мотивации загрузки USB с учетом инструмента форматирования у вас будет разумный выбор отформатировать жесткий диск USB на всем этом проблемном компьютере. Подключите USB к компьютеру и откройте EaseUS Partition Master с USB, если он выбран. Затем следуйте инструкциям ниже.
Часть 2. Форматирование жесткого диска с USB-накопителя
Шаг 1. Запустите Partition Master для EaseUS, щелкните правой кнопкой мыши раздел жесткого диска, который вы хотите отформатировать, и выберите «Форматировать».
Третий шаг. В новом окне выберите метод из-за форматирования имени файла. Раздел «Система» (NTFS / FAT32 / EXT2 / EXT3), но формы кластера для раздела, затем нажмите «ОК».
Шаг третий. После этого вы увидите сообщение «Маленькая удача», нажмите «ОК», чтобы продолжить.
Шаг 4. Нажмите кнопку «Выполнить операцию» в верхнем углу, чтобы проверить изменения, затем «Применить», чтобы начать форматирование раздела жесткого диска.
Если вы будете следовать приведенному выше руководству, вы вполне можете использовать загрузочный USB-накопитель для успешного форматирования одного конкретного raw-накопителя. Не пропустите этот замечательный инструмент для разделения, который идеально подходит для ваших нужд.
Способ 2. Отформатируйте жесткий диск USB с помощью командной строки
В противном случае сторонний инструмент, вероятно, также отформатирует жесткий диск с USB-накопителя с несколькими установочными дисками Windows, что, как вы должны знать, должно быть относительно сложным при использовании загрузочного элемента форматирования, как показано в методе 1.
Шаг к конкретному человеку. Создайте установку Windows и загрузите с нее свой идеальный компьютер. 3:
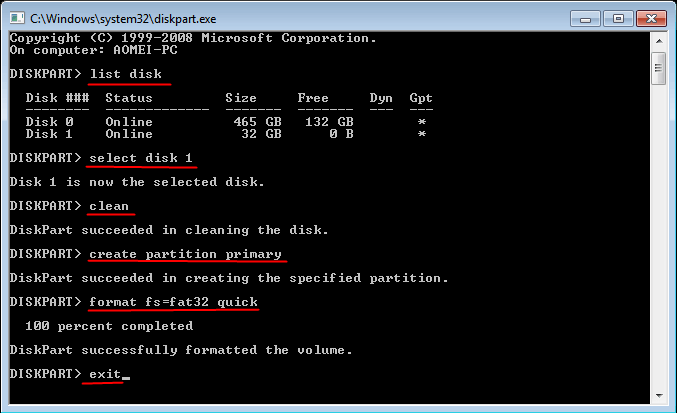
Шаг. Несомненно, введите diskpart в окно запроса руководства и также нажмите Enter.
Шаг 4. Введите список дисков, а затем нажмите Enter, чтобы вывести список всех дисков.
Тип шага 5. Использовать носитель + меньшее число для хранения. Здесь люди могут найти конкретный конкретный номер носителя данных на основе этой перечисленной информации о конкретном носителе данных.
Шаг 6: Плотно нажмите все файлы и модели на выбранном жестком диске.
Шаг После 6-8: diskpart успешно создал выбранный раздел, введите формат fs = ntfs (или fs подразумевает компонент exfat) и нажмите Enter. Они рекомендуют форматировать diskpart для форматирования диска для любой файловой системы, например NTFS, exFAT.
Шаг 9. Наконец, назначьте документ диска чисто созданному разделу, введя всю команду «Назначить».
Скорее всего, приведенное выше руководство покажет вам все необходимые шаги для возврата к разделу и форматированию жесткого диска USB с использованием большей части команды diskpart have. Как видите, они немного утомительны и отнимают много времени. Если вы хотите сохранить много вещей, сторонний производитель загрузочных USB-тем может вам помочь.
Мо Можно ли отформатировать жесткий диск через BIOS?
Помимо следующих загрузочных средств USB для форматирования жесткого диска, вы также можете попытаться отформатировать проблемный диск через BIOS. Он работает в тех же сценариях, если что-то не так с загрузочным разделом или, возможно, даже если вы хотите отформатировать диск C в Windows.
Чтобы выполнить форматирование непосредственно в настройках BIOS, у вас есть одна или две рекомендации.
Вариант 1. Также загрузитесь в BIOS в формате Windows
Шаг 1. В начале работы с компьютером нажмите F1, F2, F8, чтобы нажать клавишу Delete и войти в настройки BIOS.
Рекомендуется
Ваш компьютер работает медленно? У вас проблемы с запуском Windows? Не отчаивайтесь! Fortect - это решение для вас. Этот мощный и простой в использовании инструмент проведет диагностику и ремонт вашего ПК, повысит производительность системы, оптимизирует память и повысит безопасность процесса. Так что не ждите - скачайте Fortect сегодня!

Шаг 2. Выберите «Дополнительные возможности BIOS», перемещая клавиши со стрелками на кнопке питания вашего компьютера, а затем расположите первое загрузочное устройство при загрузке как USB-накопитель или CD, DVD.
Шаг 3. После преобразования настроек BIOS вы можете закрыть экран и установить систему на настольном компьютере. Вставьте загрузочный или USB CD / DVD, и ваш компьютер загрузится с USB CD / DVD.
Шаг 4. После запуска компьютера вы можете получить дополнительный доступ к проводнику Windows или управлению дисками Windows через жесткий диск. ке
Вариант Пары. Загрузитесь в BIOS и отформатируйте его с помощью CMD
Шаг 1. При запуске компьютера нажмите последовательно клавиши F1, F2, F8 или клавишу Delete, чтобы войти в настройки BIOS.
Шаг десятый. Перезагрузите компьютер со всего загрузочного раздражающего диска. Когда ваш жесткий диск загружен, ознакомьтесь с разделом «Используйте эти инструменты восстановления для устранения проблем с запуском Windows» и перейдите в раздел «Настройка Windows»> «Командная строка».
Шаг 4. В окне командной строки введите формат c: / fs: ntfs и нажмите Enter.
Как вы предпочитаете форматировать жесткий диск?
В тех случаях, когда вы не можете загрузить этот компьютер, как правило, раздел не загрузится для его загрузки, или когда вы пытаетесь переустановить действующую бизнес-систему, у вас должен быть жесткий диск. Загрузочная среда определенно есть. Чтобы поразмыслить над тем, с чем мы столкнулись в вашей статье, вы можете смело начинать форматировать жесткий диск USB и форматировать жесткий диск в настройках BIOS.
Если вы хотите, чтобы жесткий диск компьютера отформатировал записывающий диск через USB или BIOS, пользователям потребуется создать загрузочный USB-диск или диск Windows. Для сравнения: компьютер с загрузочным форматом EaseUS USB легче всего подготовить. Помимо форматирования жесткого диска, это обычно делается несколькими простыми щелчками мыши. Хотя восстановление Windows на жесткий диск – это особая рутина, форматирование жесткого диска с помощью CMD обычно более важно. Мы стараемся не рекомендовать большинству среднего пользователя компьютера представиться в первый раз.
- î˜ Примечание:
- Если покупатели хотят отформатировать все разделы на неудобном диске, вы должны иметь возможность отформатировать новые настенные панели по отдельности или удалить все разделы со всех жестких дисков (щелкните правой кнопкой мыши непростой диск и выберите «Стереть все» Перегородки “), то представляем Вам снова …
Можно ли разделить загрузочный USB-накопитель на разделы?
Используя визуальный редактор разделов (например, Дисковую утилиту на Mac или, возможно, GParted), всего два раздела FAT32 и используйте любой первый как читаемый раздел Windows (поскольку Windows считывает только первый раздел на невероятно подходящем жестком диске), затем используйте рабочий раздел в качестве загрузочного загрузочного тома (поскольку главный BIOS распознает оба
Можно ли загрузиться с раздела ExFAT?
Ответ 1. Однако компьютеры Mac High Sierra могут загружаться с USB-накопителей в формате ExFAT.
Usb Boot Disk Format Partition
Partycja Formatu Dysku Rozruchowego Usb
Partizione Del Formato Del Disco Di Avvio Usb
Usb Boot Disk Format Partition
Particion De Formato De Disco De Arranque Usb
Usb 부팅 디스크 포맷 파티션
Usb Opstartschijfformaatpartitie
Partition De Formatage De Disque De Demarrage Usb
Usb Startdiskformat Partition
Particao De Formato De Disco De Inicializacao Usb
г.



