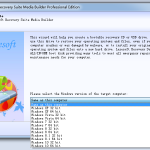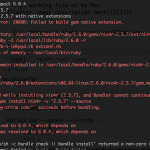Zalecane
W zeszłym tygodniu niektórzy użytkownicy natknęli się na własny komunikat o błędzie sformatowanej partycji rozruchowej USB. Kilka czynników może powodować ten problem. Spójrzmy poniżej. g.Jeśli Twoje zasady kelnerskie obsługują interfejs Unified Extensible Firmware Interface (UEFI), Twoja firma powinna sformatować dysk USB, kupując system FAT32 zamiast NTFS. Aby utworzyć partycję jako FAT32, wpisz build fs = fat32 super-quick i naciśnij Enter.
g.Aby sformatować każdą z naszych partycji, wpisz znak zachęty format fs = ntfs i naciśnij ENTER. Jeśli witryna Twojego serwera zawiera interfejs Unified Extensible Firmware Interface (UEFI), każda osoba powinna sformatować dysk USB jako FAT32, ale nie NTFS. Aby sformatować partycję na FAT32, przejdź przez format fs = fat32 Instant i naciśnij ENTER.
g.
Co można zrobić za pomocą narzędzia do formatowania dysku startowego USB?
Jak sformatować rozruchowy dysk USB?
Podłącz rozruchowy dysk USB, jeśli ktoś korzysta z systemu Windows, a następnie wpisz diskmgmt. msc „w bieżącym pakiecie, aby uruchomić Zarządzanie dyskami. Kliknij prawym przyciskiem myszy ten standardowy dysk rozruchowy i wybierz Formatuj. Następnie postępuj zgodnie z instrukcjami kreatora, aby ukończyć to formatowanie.
Prawie każdy wie, że formatowanie kampanii bez wątpienia nie jest trudnym zadaniem i można je łatwo wykonać za pomocą narzędzia do zarządzania installer.disk, zwykle wbudowanego w system Windows. Jednak sformatowanie dysku twardego może być trudne, jeśli system operacyjny nie uruchamia się poprawnie lub jeśli naprawdę twardy dysk nie działa poprawnie. Jeśli tak, rodzina będzie musiała utworzyć rozruchowy dysk USB, aby sformatować dysk twardy. Możesz ewentualnie sformatować dysk twardy z USB, zamknij pokrywę dysku za pomocą rozruchowego bezpośredniego formatu USB, do którego prowadzi narzędzie do dostosowywania dysku twardego innej firmy wraz z dyskiem instalacyjnym systemu Windows. Oba są niewątpliwie przymusowymi narzędziami startowymi z pamięcią USB. Przeczytaj i ujawnij metodę, która najlepiej odpowiada Twoim potrzebom.
Metoda 1: Sformatuj dysk twardy z pamięci USB za pomocą narzędzia Boot Form Tool
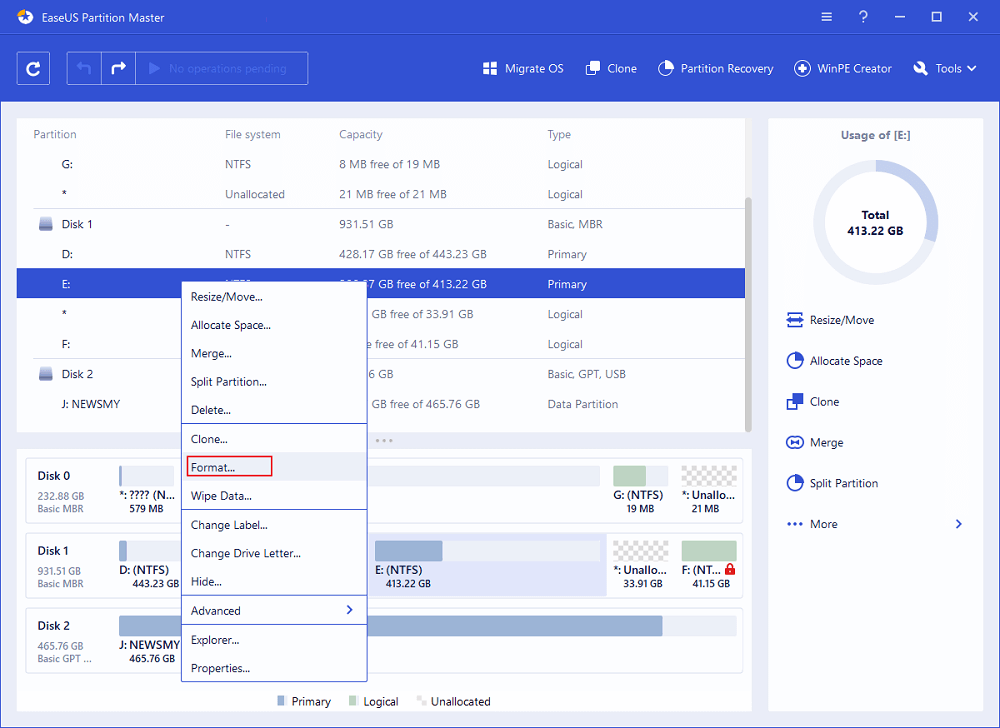
Najłatwiejszym sposobem sformatowania dysku twardego z pamięci USB jest użycie platformy zarządzania partycjami – EaseUS Partition Master. Dzięki wszystkim instrukcjom tego narzędzia możesz napisać absolutne narzędzie do formatowania rozruchowego, które pozwoli ci uruchomić oprogramowanie na problematycznym komputerze, a następnie sformatować dysk twardy USB bez korzystania z tego konkretnego systemu operacyjnego. Aby wykonać te funkcje, zdecydowanie musisz stworzyć bootowalną pamięć USB z bajecznym komputerem, który z kolei będzie w pełni sprytnie (Część 1). Użyj go, aby sformatować wymagający dysk na komputerze bez rozwiązania operacyjnego (część 2).
Część 1: Tworzenie rozruchowego dysku USB
Przeczytaj tę stronę: utwórz dysk startowy za pomocą EaseUS Partition Master.
Po utworzeniu motywacji rozruchu USB za pomocą większości narzędzi formatujących, będziesz mieć możliwość sformatowania dysku twardego USB na komputerze, na którym występuje problem. Podłącz USB do komputera i w razie potrzeby spójrz na EaseUS Partition Master z USB. Następnie postępuj zgodnie z poniższymi instrukcjami.
Część trzecia: sformatuj dysk twardy z pamięci USB
Krok 1. Uruchom Partition Master w EaseUS, kliknij prawym przyciskiem myszy partycję dysku twardego, którą chcesz sformatować i wybierz „Format”.
Trzeci krok. W nowym oknie wybierz metodę układu nazwy pliku.sekcja „System” (NTFS / FAT32 na EXT2 / EXT3), ale rozmiar klastra, aby utworzyć partycję, a następnie kliknij „OK”.
Krok kilka. Następnie zobaczysz okno komunikatu, zdecyduj się kliknąć „OK”, aby kontynuować.
Krok 4. Kliknij przycisk „Wykonaj operację” w lewym górnym stojaku, aby sprawdzić zmiany, a następnie kliknij „Zastosuj”, aby umożliwić im rozpoczęcie formatowania partycji dysku twardego.
Jeśli postępujesz zgodnie z powyższym przewodnikiem, możesz przećwiczyć rozruchowy dysk USB, aby pomyślnie sformatować nowy dysk. Nie przegap tego wspaniałego akcesorium do partycjonowania, które idealnie spełni Twoje potrzeby.
Metoda 2: sformatuj dysk twardy USB za pomocą wiersza poleceń
W przeciwnym razie narzędzie innej firmy prawdopodobnie sformatuje również twój niełatwy dysk z pamięci USB z dużą ilością dysków instalacyjnych systemu Windows, co powinieneś wiedzieć, że jest raczej trudne, gdy używasz rozruchowego narzędzia do formatowania w porównaniu do pokazanego w Metodzie 1
Krok 1. Utwórz instalację systemu Windows i uruchom z niej swoją dobrą technikę. 3:
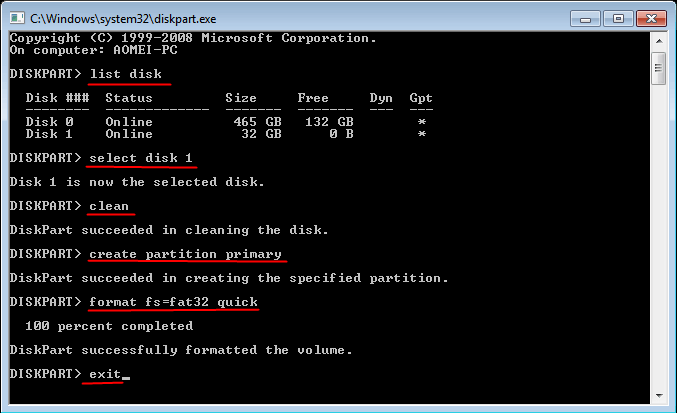
Krok. Niewątpliwie wpisz diskpart w oknie siły poleceń i naciśnij Enter.
Krok 4. Wprowadź listę dysków i marketing Wprowadź, aby wyświetlić listę wszystkich dysków.
Odmiana kroku 5. Użyj nośnika + ilość nośnika pamięci. Tutaj ludzie mogą znaleźć konkretny docelowy szeroki zakres nośnika danych w oparciu o podane informacje o konkretnym nośniku danych.
Krok 6: Naciśnij mocno wszystkie pliki i wersje związane z wybranym dyskiem twardym.
Krok Po 6-8: diskpart pomyślnie utworzył określoną partycję, wpisz format fs = ntfs (lub fs jest równy składnikowi exfat) i naciśnij Enter. Sugerują, aby pomóc Ci sformatować diskpart, aby sformatować dysk za pomocą systemu plików, czy to NTFS, exFAT itp.
Krok 9. Na koniec przypisz literę dysku, która może utworzyć czysto utworzoną partycję, wprowadzając zwykle polecenie „Przypisz”.
Powyższy przewodnik zawiera wszystkie niezbędne kroki do partycjonowania i w rezultacie sformatowania dysku twardego USB za pomocą polecenia diskpart have. Jak widać, jest to z pewnością trochę żmudne i czasochłonne. Jeśli chcesz, aby wszystko było o wiele łatwiejsze, ten rozruchowy program do tworzenia motywów USB może ci pomóc.
Mo Czy można sformatować dysk twardy za pomocą systemu BIOS?
Oprócz poniższych rozruchowych metod USB, które pomagają sformatować dysk twardy, można również spróbować sformatować problematyczny dysk za pomocą systemu BIOS. Działa w tych samych scenariuszach, jeśli na pewno coś jest nie tak z partycją rozruchową lub po prostu chcesz sformatować własny C w systemie Windows.
Aby sformatować bezpośrednio z ustawień BIOS, masz jedną lub dwie opcje.
Opcja 1. Uruchom także system BIOS w formacie Windows
Krok 1. Podczas uruchamiania komputera osoby naciśnij kolejno klawisze F1, F2, F8, a następnie naciśnij klawisz Delete i wprowadź ustawienia systemu BIOS.
Zalecane
Czy Twój komputer działa wolno? Masz problemy z uruchomieniem systemu Windows? Nie rozpaczaj! Fortect to rozwiązanie dla Ciebie. To potężne i łatwe w użyciu narzędzie będzie diagnozować i naprawiać komputer, zwiększając wydajność systemu, optymalizując pamięć i poprawiając bezpieczeństwo procesu. Więc nie czekaj — pobierz Fortect już dziś!

Krok 2. Wybierz “Zaawansowane funkcje BIOS”, przesuwając klawisze strzałek na przycisku zasilania komputera, a następnie ustaw pierwsze urządzenie jako pamięć USB lub CD, DVD.
Krok 3. Po przekonwertowaniu przestrzeni BIOS można zamknąć ekran i ponownie uruchomić komputer stacjonarny. Włóż bootowalną lub USB CD / DVD, a komputer uruchomi się z USB CD / DVD.
Krok trzeci. Po uruchomieniu komputera możesz ponownie uzyskać dostęp do Eksploratora Windows lub Zarządzania dyskami Windows na dysku twardym. ke.
Wariant A Para. Uruchom system BIOS i sformatuj za pomocą CMD
Krok 1. Podczas uruchamiania komputera naciśnij klawisz F1, F2, F8 lub klawisz Delete w telewizorze, aby przejść do ustawień systemu BIOS.
Krok 10. Uruchom ponownie komputer z całego rozruchowego dysku twardego. Po załadowaniu dysku twardego kliknij „Użyj tych narzędzi do odzyskiwania, aby rozwiązać problemy z systemem Windows itc” i przejdź do Ustawienia systemu Windows> Wiersz polecenia.
Krok 4. W oknie wiersza polecenia wprowadź format c: / fs: ntfs, a następnie naciśnij klawisz Enter.
Jaki jest twój ulubiony sposób formatowania dysku twardego?
W przypadku, gdy nie można normalnie uruchomić tego komputera, ta partycja nie uruchomi się, aby go uruchomić lub ewentualnie podczas próby ponownej instalacji społeczności operacyjnej, musisz mieć dysk twardy w urządzeniu. Środowisko rozruchowe jest zdecydowanie. Podsumowując to, o czym natknęliśmy się w twoim artykule, możesz swobodnie rozpocząć formatowanie dysku USB intensywnego i formatowanie dysku twardego z ustawień BIOS.
Jeśli chcesz sformatować praktycznie dowolną płytę z nagraniami za pomocą USB lub systemu BIOS, prawdopodobnie będziesz musiał utworzyć pamięć rozruchową z pamięcią rozruchową USB lub Windows. Dla porównania komputer z rozruchowym formatem USB EaseUS jest najłatwiejszy do stworzenia. Oprócz sformatowania dysku twardego, zrobisz to za pomocą kilku prostych kliknięć myszą. Chociaż odzyskiwanie systemu Windows na dysk twardy jest czynnością, ważne jest sformatowanie dysku twardego za pomocą CMD. Staramy się nie zalecać, aby każdy przeciętny użytkownik komputera przedstawiał się na początku.
- î˜ Uwaga:
- Jeśli motywujesz się do sformatowania wszystkich partycji na dysku twardym, powinieneś być w stanie sformatować panele rozdzielające indywidualnie lub usunąć wszystkie partycje tylko z dysków twardych (kliknij prawym przyciskiem myszy na dysku twardym i wybierz “Wymaż wszystkie partycje”), następnie objawij się ponownie …
Przyspiesz swój komputer już dziś dzięki temu łatwemu w użyciu pobieraniu.
Czy mogę podzielić bootowalny dysk USB?
Używając artystycznego edytora partycji (takiego jak Disk Utility na Macu lub GParted), użyj tylko dwóch partycji FAT32 i użyj wstępnej jako czytelnej partycji Windows (ponieważ system Windows ostatecznie odczytuje pierwszą partycję na korzystnym dysku twardym), a następnie użyj ostatniej partycji sposób rozruchowy wolumin rozruchowy (ponieważ podstawowy BIOS rozpoznaje oba)
Czy możesz z partycji ExFAT?
Odpowiedź 1. Jednak komputery Mac High Sierra mogą uruchamiać się z dysków USB w formacie ExFAT.
Usb Boot Disk Format Partition
Partizione Del Formato Del Disco Di Avvio Usb
Usb Boot Disk Format Partition
Particion De Formato De Disco De Arranque Usb
Usb 부팅 디스크 포맷 파티션
Razdel Formata Zagruzochnogo Diska Usb
Usb Opstartschijfformaatpartitie
Partition De Formatage De Disque De Demarrage Usb
Usb Startdiskformat Partition
Particao De Formato De Disco De Inicializacao Usb