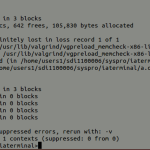권장
<리>1. Fortect 다운로드지난주에 일부 사용자는 포맷된 파티션 USB 부팅 가능한 하드 드라이브 오류 메시지를 발견했습니다. 몇 가지 요인이 확실히 이 문제를 야기해야 합니다. 사용하여 살펴보겠습니다. NS.서버 정책이 UEFI(Unified Extensible Firmware Interface)를 지원하는 경우 회사는 NTFS 대신 FAT32를 사용하여 USB 드라이브를 설정해야 합니다. 파티션을 FAT32로 생성하려면 form fs = fat32 quick을 입력하고 Enter 키를 누릅니다.
g.파티션을 포맷하려면 컴퓨터 하드 드라이브 형식 fs = ntfs quick을 입력하고 Enter 키를 누릅니다. 서버 웹 사이트에서 UEFI(Unified Extensible Firmware Interface)를 지원하는 경우 USB 드라이브를 NTFS가 아닌 FAT32로 포맷해야 합니다. 파티션을 FAT32로 포맷하려면 format fs is equal to fat32 Instant를 입력하고 Enter 키를 누릅니다.
NS.
USB 부팅 디스크 포맷 유틸리티로 무엇을 할 수 있습니까?
부팅 가능한 USB 드라이브를 어떻게 포맷합니까?
Windows를 사용하는 경우 특정 부팅 가능한 USB 드라이브를 연결한 다음 diskmgmt를 입력합니다. msc “패키지에서 디스크 관리를 시작합니다. 표준 부팅 디스크를 마우스 오른쪽 버튼으로 클릭하고 포맷을 선택합니다. 그런 다음 일종의 마법사의 지침에 따라 포맷을 완료합니다.
캠페인을 포맷하는 것은 어려운 일이 아니며 일반적으로 Windows에 기본 제공되는 installer.disk 관리 도구를 사용하면 쉽게 포맷할 수 있다는 사실을 거의 모든 사람이 알고 있습니다. 그러나 운영 체제가 제대로 시작되지 않거나 하드 드라이브가 제대로 사용되지 않는 경우 하드 드라이브를 포맷하면 혼란스러울 수 있습니다. 그렇다면 가족은 일종의 하드 드라이브를 포맷하기 위해 부팅 가능한 USB 드라이브를 만들어야 할 때 필요합니다. 문제가 있는 타사 드라이브 사용자 지정 도구 또는 Windows 설치 디스크로 만든 부팅 가능한 USB 직접 형식을 사용하여 USB 플래시 드라이브에서 하드 가져오기를 포맷할 수 있습니다. 둘 다 의심할 여지 없이 USB 스틱이 있는 효과적인 부팅 가능한 유틸리티입니다. 귀하의 필요에 적합한 프라임 방법을 읽고 제안하십시오.
방법 1: 부팅 양식 도구를 사용하여 USB 스틱에서 하드 드라이브 포맷
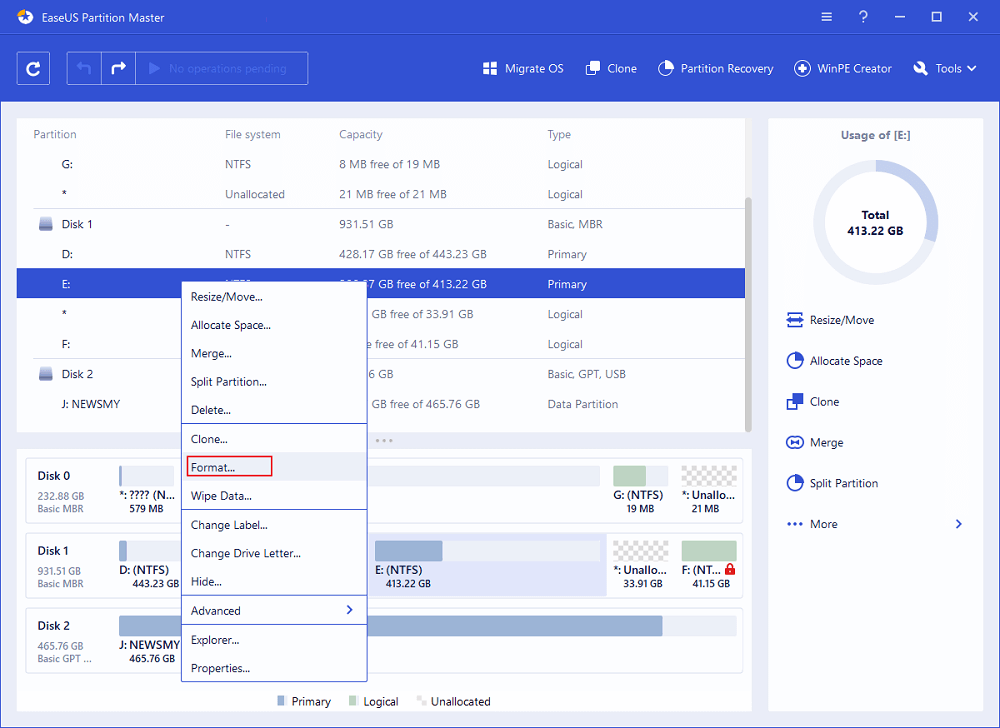
USB 스틱에서 내구성 있는 드라이브를 포맷하는 가장 쉬운 방법은 전문 파티션 관리 플랫폼인 EaseUS Partition Master를 사용하는 것입니다. 이 프로그램의 지침에 따라 문제가 있는 대부분의 컴퓨터에서 소프트웨어를 실행한 다음 운영 체제를 사용하지 않고 USB 드라이브를 포맷할 수 있는 부팅 가능한 포맷 시스템을 작성할 수 있습니다. 기능을 수행하려면 컴퓨터로 부팅 가능한 다른 USB 스틱을 만들어야 하며, 이 스틱은 완전히 작동하게 됩니다(1부). 운영 체제가 없는 컴퓨터에서 하드 드라이브를 포맷하는 데 사용합니다(2부).
1부: 부팅 가능한 USB 드라이브 만들기
이 페이지를 읽으십시오: EaseUS 파티션 마스터로 구성된 부팅 가능한 디스크를 얻으십시오.
포맷 도구로 USB 부팅 동기를 생성한 후 문제가 있는 전체 컴퓨터에서 USB Extreme 드라이브를 포맷할 수 있는 옵션이 있을 수 있습니다. USB를 컴퓨터에 연결하고 원하는 경우 USB에서 EaseUS Partition Master를 엽니다. 그런 다음 다음 단락의 지침을 따르십시오.
파트 2: USB 스틱에서 하드 드라이브 포맷
1단계. EaseUS에서 Partition Master를 실행하고 포맷하려는 하드 디스크 파티션을 마우스 오른쪽 버튼으로 클릭하고 “포맷”을 구입합니다.
세 번째 단계. 새 창에서 파티션의 클러스터 크기에도 불구하고 “시스템”(NTFS / FAT32 / EXT2 / EXT3) 섹션인 파일 이름을 포맷하는 방법을 사용한 다음 “확인”을 따르십시오.
3단계. 그런 다음 메시지 상자가 나타나면 “확인”을 클릭하여 계속하십시오.
4단계. 왼쪽 상단 모서리에 있는 “작업 수행” 버튼을 클릭하여 수정 사항을 확인한 다음 “적용”을 클릭하여 뻣뻣한 디스크 파티션 포맷을 시작합니다.
위의 팁 가이드를 따르면 부팅 가능한 USB 드라이브를 사용하여 원시 드라이브를 성공적으로 포맷할 수 있습니다. 신뢰할 수 있는 요구 사항에 완벽한 이 멋진 파티셔닝 도구를 잊지 마십시오.
여러 방법: 명령줄을 사용하여 USB 하드 드라이브 포맷
그렇지 않으면 타사 도구가 대부분의 Windows 설치 디스크와 함께 USB 스틱에서 하드 드라이브를 포맷할 수도 있습니다. 이 방법은 고유한 방법에 표시된 대로 일종의 부팅 가능한 포맷 도구를 사용할 때 상대적으로 까다롭다는 것을 알아야 합니다.
단계 1. Windows 설치를 생성하고 여기에서 좋은 컴퓨터를 부팅하십시오. 3:
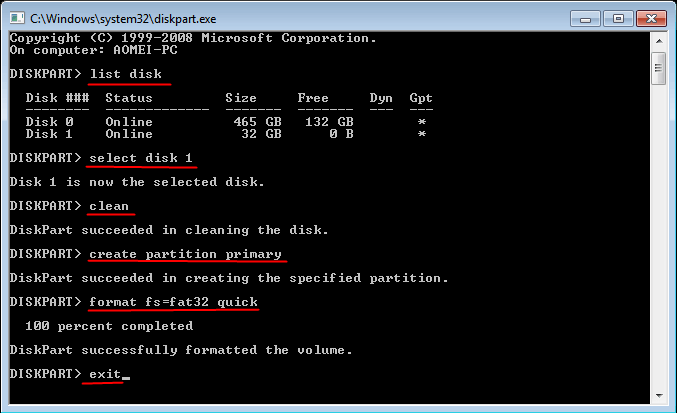
단계. 의심할 여지 없이 diskpart를 명령 프롬프트 창으로 지정하고 Enter 키도 누릅니다.
4단계. 드라이브 데이터베이스를 입력하고 Enter 키를 눌러 드라이브 목록을 표시합니다.
단계 유형 5. 저장 수단 + 저장 매체 번호를 사용합니다. 여기에서, 사람들은 별개의 저장 매체의 나열된 정보를 기반으로 중간에 저장소의 특정 대상 번호를 표시할 수 있습니다.
6단계: 선택한 하드 드라이브의 일부 파일 및 버전을 세게 누릅니다.
단계 6-8: diskpart가 지정된 파티션을 성공적으로 제조한 후 fs가 ntfs(또는 fs = exfat 구성 요소)를 의미하는 형식을 입력하고 Enter 키를 누릅니다. 그들은 diskpart를 모든 파일 시스템으로 디스크를 컴퓨터 하드 드라이브로 포맷할 것을 제안합니다. 하나는 NTFS, exFAT 등입니다.
9단계. 마지막으로 “할당” 명령을 입력하여 깔끔한 모양의 파티션에 드라이브 문자를 지정합니다.
위의 가이드는 diskpart have 명령을 사용하여 USB Extreme 드라이브를 파티션하고 포맷하는 모든 적절한 단계를 보여줍니다. 사람이 볼 수 있듯이 이것은 약간 지루하고 시간이 많이 걸립니다. 조각을 훨씬 쉽게 유지하려면 타사 부팅 USB 모티프 메이커가 도움이 될 수 있습니다.
Mo BIOS를 통해 하드 드라이브를 포맷할 수 있습니까?
하드 푸시를 포맷하기 위해 부팅 가능한 USB 방법을 적용하는 것 외에도 BIOS를 통해 잘못된 드라이브를 포맷할 수도 있습니다. 부팅 파티션에 문제가 있거나 Windows에서 C 드라이브를 포맷하려는 경우에도 동일한 방식으로 작동합니다.
BIOS 설정에서 직접 포맷하려면 두 가지 옵션이 있습니다.
옵션 1. 또한 Windows 형식의 BIOS로 부팅
1단계. 컴퓨터를 시작할 때 F1, F2, F8 키를 차례로 눌러 Delete 키를 누르고 BIOS 설정으로 들어갑니다.
권장
PC가 느리게 실행되고 있습니까? Windows를 시작하는 데 문제가 있습니까? 절망하지 마십시오! Fortect은 당신을 위한 솔루션입니다. 이 강력하고 사용하기 쉬운 도구는 PC를 진단 및 수리하여 시스템 성능을 높이고 메모리를 최적화하며 프로세스의 보안을 개선합니다. 기다리지 마세요. 지금 Fortect을 다운로드하세요!
<리>1. Fortect 다운로드
2단계. 컴퓨터의 전원 버튼에서 화살표 키를 움직여 “고급 BIOS 기능”을 선택한 다음 첫 번째 부팅 장치를 USB 스틱 또는 CD, DVD로 정렬합니다.
단계 3. BIOS 설정을 변환한 후 특정 화면을 닫고 데스크톱 컴퓨터를 다시 시작할 수 있습니다. 새 부팅 가능 또는 USB CD/DVD를 삽입하면 컴퓨터가 USB CD – DVD에서 부팅됩니다.
4단계. 비공개를 시작한 후 하드 드라이브에서 Windows 탐색기나 Windows 디스크 관리에 다시 액세스할 수 있습니다. 케.
옵션 A 커플. BIOS로 부팅하고 CMD로 포맷
단계 1. 컴퓨터를 시작할 때 F1, F2, F8 또는 Delete 키를 차례로 눌러 BIOS 설정으로 들어갑니다.
10단계. 부팅 가능한 전체 하드 드라이브에서 컴퓨터를 다시 시작합니다. 하드 디스크가 로드되면 “이 복구 소스를 사용하여 Windows 시작 문제 해결”을 클릭하고 Windows 설정 > 명령 프롬프트로 이동합니다.
4단계. 명령 프롬프트 창에서 c: / fs: ntfs 형식을 입력하고 Enter 키를 누릅니다.
하드 드라이브를 포맷하는 가장 좋아하는 방법은 무엇입니까?
이 컴퓨터에 정상적으로 눈이 내릴 수 없는 경우 파티션이 부팅되지 않거나 운영 체제를 다시 설치하려고 할 때 실제 하드 디스크가 있어야 합니다. 부팅 환경은 매우 확실합니다. 기사에서 발견한 내용을 결론짓기 위해 자유롭게 USB 하드 드라이브를 포맷하고 BIOS 설정에서 전체 하드 드라이브를 포맷할 수 있습니다.
USB나 BIOS를 통해 레코딩 디스크를 포맷하려면 부팅 가능한 USB 또는 Windows 부팅 디스크를 만들어야 합니다. 그에 비해 EaseUS USB 부팅 가능 형식의 휴대용 컴퓨터는 사람이 만들기 가장 쉽습니다. 번거로운 드라이브를 포맷하는 것 외에도 일반적으로 약간의 간단한 마우스 클릭으로 완료됩니다. 어려운 드라이브에 Windows를 복구하는 것은 힘든 일이지만 CMD를 사용하여 하드 푸시를 포맷하는 것이 더 중요합니다. 우리는 평범한 컴퓨터 사용자가 처음으로 자신을 찾는 것을 권장하지 않습니다.
- î~ 참고:
- 하드 드라이브의 모든 벽 구조를 포맷하려면 벽 패널을 개별적으로 포맷하거나 모든 하드 드라이브에서 모든 파티션을 제거해야 합니다(하드 드라이브를 마우스 오른쪽 버튼으로 누르고 “Erase All Partitions “), 그리고 다시 당신을 나타내십시오 …
그래픽 파티션 편집기(예: Mac 또는 GParted의 디스크 유틸리티)를 사용하여 FAT32 공간 두 개만 사용하고 첫 번째 공간을 감시 가능한 Windows 파티션으로 사용합니다(Windows는 적합한 하드 드라이브의 파티션으로 시작하기만 읽기 때문에). 그런 다음 마지막 공간을 소비합니다. 파티션을 부팅 가능한 부팅 수량으로
답변 1. 그러나 High Sierra Mac은 ExFAT 형식의 USB 드라이브를 통해 부팅할 수 있습니다.
Usb Boot Disk Format Partition
Partycja Formatu Dysku Rozruchowego Usb
Partizione Del Formato Del Disco Di Avvio Usb
Usb Boot Disk Format Partition
Particion De Formato De Disco De Arranque Usb
Razdel Formata Zagruzochnogo Diska Usb
Usb Opstartschijfformaatpartitie
Partition De Formatage De Disque De Demarrage Usb
Usb Startdiskformat Partition
Particao De Formato De Disco De Inicializacao Usb
년