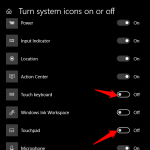Wenn die Taskleiste unter vielen Windows nicht funktioniert, kann Ihnen die folgende Anleitung helfen.
Empfohlen
g.Drücken Sie Windows Main auf Ihrer Tastatur, um das Startmenü zu öffnen. Dies sollte auch die Taskleiste an Ort und Stelle bringen. Klicken Sie mit der rechten Maustaste nach der nun sichtbaren Taskleiste und wählen Sie Taskleistenoptionen. Klicken Sie auf das Optionsfeld Automatisch starke Taskleiste im Desktop-Modus, um sicherzustellen, dass diese Option anderweitig ausgewählt ist, oder beißen Sie auf die Schaltfläche Taskleiste sperren.
g.
So beheben Sie den Fehler “Die Taskleiste funktioniert nicht” in Windows 7, 11 und 10
Wie behebe ich eine bestimmte Taskleiste unter Windows 7?
Klicken Sie auf die Schaltfläche “Start” und stolpern Sie im Suchfeld über “Taskleiste”.Drücken Sie in den Ergebnissen auf Taskleiste automatisch ausblenden.Wenn das Taskleistenmenü angezeigt wird, aktivieren Sie das Kontrollkästchen Alle Taskleisten automatisch ausblenden.
Die Taskleiste ist eine wichtige Variable der grafischen Benutzeroberfläche des Windows-Betriebssystems. Wenn nicht die gesamte Taskleiste angezeigt wird, kann es schwierig sein, Windows zu starten. Diese Anleitung zeigt Ihnen, wie Sie die Taskleiste reparieren, wenn sie nicht mehr wie erwartet funktioniert und fast gar nicht funktioniert.
Die Taskleiste zeigt regelmäßig an, welche Programmfunktionen zuvor gestartet wurden. Die Taskleiste enthält auch einen sinnvollen Satz von Symbolen, die Fenstern entsprechen, die durch verwandte Programme geöffnet werden. Neuere Versionen von Betriebssystemen ermöglichen es Benutzern sogar, Programme oder Fakten, die für eine schnelle Beurteilung geeignet sind, oft mit nur einem Klick zu “anheften”.
Sie können die Taskleiste ausblenden, bis sich der Mauszeiger an unseren Rand des Abschnitts oder den Fokus der Schaltfläche bewegt. Es gibt normalerweise viele Vorteile, wenn Sie eine Taskleiste auf einem bestimmten System haben, das Sie verwenden.
Es wird jedoch wahrscheinlich Probleme mit der GUI dieses Komponententeils geben, nicht nur mit Windows 10. Dieses “Taskbar to work”-Problem ist bei Windows-Benutzern sehr verbreitet. Wenn das Fenster in der Taskleiste die Leistung beendet hat, befolgen Sie unsere Anweisungen unten und bringen Sie es wieder zum Laufen.
Video, in dem erklärt wird, wie das Problem mit der nicht funktionierenden Taskleiste behoben wird:
- Präsentation
- Führen Sie die Windows-Problembehandlung aus.
- Explorer neu starten.
- Führen Sie den DISM-Scan über die Befehlszeile aus.
- Registrieren Sie sich erneut und Shellexperience hostet Cortana.
- Aktualisieren Sie Ihr aktuelles Windows
- Stellen Sie Ihr System mithilfe eines Wiederherstellungsmoments wieder her.
- Starten Sie den Anwendungsidentitätsdienst.
- Ein Video, in dem erklärt wird, wie das Problem “Taskbar, aber funktioniert nicht” gelöst wird
Führen Sie die Windows-Fehlerbehebung aus
Windows enthält mehrere Dienstprogramme zur Fehlerbehebung, mit denen verschiedene Computerprobleme schnell diagnostiziert und sofort ausgewählt werden können. Fehlerbehebungen lösen möglicherweise nicht alle Probleme, aber einige Leute sind ein guter Ausgangspunkt, wenn der Patient ein Problem mit Ihrem Computer und dem Betriebssystem hat.
Um mit der Fehlerbehebung zu beginnen, gehen Sie zu Einstellungen und wählen Sie Update & Sicherheit Wählen Sie
Dann „Beseitigen Sie es richtig in der Exit-Öffnung und scrollen Sie nach unten, um Windows Store-Apps zu finden. Dies ermöglicht es einer Person, Probleme zu beheben, wenn die Windows-Taskleiste möglicherweise nicht ordnungsgemäß funktioniert. Klicken Sie darauf und aktivieren Sie dann Hauptproblembehandlung ausführen, um mit der Fehlerbehebung zu beginnen.
Explorer aus Explorer neu starten
Datei (früher bekannt als Windows Explorer) zeigt die hierarchische Entwicklung von Dateien, Ordnern und Laufwerken auf Ihrem Computer. Es zeigt auch die Anzahl der Laufwerke im Netzwerk an, die für einen Laufbuchstaben auf Ihrem Lieblingscomputer programmiert sind.
Mit Windows Explorer können Sie Dateien verschieben, replizieren, umbenennen und durchsuchen, ganz zu schweigen von Ordnern. Wenn Sie den Datei-Explorer Ihres Computers neu starten, erhalten Sie die Taskleiste, sodass Sie problemlos wieder arbeiten können.

Sie sollten den Task-Manager starten: Drücken Sie Strg + Umschalt + Esc auf Ihrer Maus. Suchen Sie im normalerweise geöffneten Task-Manager-Fenster den Windows Explorer auf der Registerkarte Prozesse und klicken Sie mit der rechten Maustaste auf die Domäne, wählen Sie Task beenden aus dem Dropdown-Menü. Windows Explorer wird neu gestartet.
Damit sollte das Problem zumindest im Kurztext behoben sein. Wenn ein schwerwiegenderes Problem mit der Systemschwenkung auftritt, versuchen Sie alle anderen folgenden Methoden.
Führen Sie bei Bedarf den DISM-Scan über die Befehlszeile aus
Sie müssen am DISM-Scan (Deployment Image Servicing zusätzlich in Bezug auf die Verwaltung) teilnehmen, um das Problem “Taskleiste funktioniert nicht” ordnungsgemäß zu beheben. DISM kann auch verwendet werden, um Windows-Bereitstellungsimages zu reparieren, einschließlich Windows-Wiederherstellungsumgebung, Windows Installer und Windows PE.
Um einen größeren DISM-Scan auszuführen, öffnen Sie eine Eingabeaufforderung (mit Direktor-Rechten). Die Befehlszeile gibt Felder in meinem Textbildschirm der Benutzeroberfläche ein, der Hauptanwendung zum Einfügen von Befehlen, die auf vielen Windows-Websites verfügbar ist. Es wird verwendet, um Befehle auszuführen, die meisten aus dem Text, und wird verwendet, um die Hausarbeit zu automatisieren, Vorschläge aus Skripten und Batch-Dateien zu generieren, allgemeine Verwaltungsfunktionen auszuführen, Fehler zu beheben und Windows-Probleme zu beheben.
Drücken Sie Strg + Umschalt + Esc auf Ihrer Tastatur, um auf den Task-Manager zuzugreifen, klicken Sie auf Datei und wählen Sie optional Neue Aufgabe ausführen aus dem Modell der Dropdown-Menüs. Wenn Sie das Menü Datei nicht kennen, klicken Sie unten auf der Registerkarte Task-Manager auf den Hinweis Weitere Informationen, um die eigene erweiterte Hilfeansicht anzuzeigen, die das Menü Datei enthält.
Das Fenster “Eine großartige neue Aufgabe erstellen” wird geöffnet. Geben Sie “cmd” in das Dialogfeld ein und aktivieren Sie das Kontrollkästchen neben “Diese Aufgabe mit Administratorrechten erstellen”.
Geben Sie an der gesamten Eingabeaufforderung den folgenden Führungsbefehl ein: “DISM versus Online / Cleanup-Image / RestoreHealth” und drücken Sie Enter, um ihn auszuführen. Es braucht Zeit, damit Sie analysieren können. Versuchen Sie, Ihr Gerät nach dem Scannen neu zu starten, wenn Sie sehen möchten, ob das Problem mit der Taskleiste behoben ist.
ShellExperienceHost und Cortana neu registrieren
Empfohlen
Läuft Ihr PC langsam? Haben Sie Probleme beim Starten von Windows? Verzweifeln Sie nicht! Fortect ist die Lösung für Sie. Dieses leistungsstarke und benutzerfreundliche Tool diagnostiziert und repariert Ihren PC, erhöht die Systemleistung, optimiert den Arbeitsspeicher und verbessert dabei die Sicherheit. Warten Sie also nicht - laden Sie Fortect noch heute herunter!

Dazu benötigen Sie Powershell, Task-Tools und die Konfigurationsmanagement-Plattform von Microsoft, die aus einer Kommandozeilen-Shell und der dazugehörigen Skriptsprache besteht.
Klicken Sie mit der rechten Maustaste auf Start und wählen Sie PowerShell (Admin). „Wenn Sie PowerShell (Admin) sicherlich sehen, klicken Sie auf Eingabeaufforderung (Admin) und geben Sie powershell in das Eingabeaufforderungsfenster ein. Drücken Sie die Eingabetaste, um Powershell zu starten.
Geben Sie diese Reihenfolge ein, um ShellExperienceHost neu zu registrieren: “Get-AppxPackage Microsoft.Windows.ShellExperienceHost | foreach Add-AppxPackage -register” $ ($ _. InstallLocation) appxmanifest.xml “-DisableDevelopmentMode” drücken Sie jedoch die Eingabetaste, um es auszuführen . ..
Geben Sie diesen Befehl ein, um Cortana erneut zu registrieren: “Get-AppxPackage Microsoft.Windows.Cortana | foreach Add-AppxPackage -register” $ ($_. InstallLocation) appxmanifest.xml “-DisableDevelopmentMode”.
Aktualisieren Sie Ihr Windows
Wenn Sie die Taskleiste nicht verwenden können, kann die Software hilfreich sein, um nach Updates für das gesamte von Ihnen verwendete Windows-System zu suchen. Teile von Windows können beschädigt werden, und Microsofts Ansätze für Windows zielen oft darauf ab, in diesem Bereich sehr viel zu verbessern. Um zu überprüfen, ob neue Nachrichten für Windows Go verfügbar sind, gehen Sie zu Einstellungen und wählen Sie Update & Sicherheit.
Manchmal muss Ihre Site automatisch zum Abschnitt Windows Update umgeleitet werden. Klicken Sie auf Nach Updates suchen, aber auch Windows beginnt mit der Suche nach Updates. In unserem Beispiel können einige Updates verfügbar sein und warten, bis Windows vollständig neu gestartet wird.
Falls Berichte verfügbar sind, installieren Sie diese bitte und überprüfen Sie unsere Ankündigungen erneut. Dies dient nur dazu, dass Sie ohne Zweifel die neuesten Updates auf Ihrem verwendenden System haben. Überprüfen Sie, ob dies normalerweise bei Ihrem aktuellen Taskleistenproblem hilft.
Stellen Sie Ihr System mithilfe eines Wiederherstellungspunkts wieder her
Die Systemwiederherstellung erstellt Fixpunkte. Jeder verdiente Punkt ist ein Satz wichtiger Richtliniendateien, die die Systemwiederherstellung zu einem bestimmten Datum und einer bestimmten Uhrzeit wiederherstellt.
Die Systemwiederherstellung stellt alles am korrekt gefundenen Punkt wieder her, aber Sie müssen zuerst den gespeicherten Punkt wiederherstellen. Wenn Ihr Laptop keinen Wiederherstellungspunkt enthält, kann die Systemwiederherstellung nicht besonders darauf zugreifen.
Um dieses Tool zu verwenden, müssen Sie zuvor Wiederherstellungsobjekte erstellt haben. Diese Funktion bringt Ihr System in den vorherigen Auftragsstatus zurück, ohne Ihre Dateien und Daten zu beschädigen.
Um das System einer anderen Person wiederherzustellen, führen Sie Ausführen aus. Drücken Sie die Windows-Taste + R und geben Sie “rstrui.exe” in das Dialogfeld “Vor dem Ausführen ausführen” ein. Drücken Sie die Eingabetaste, und geben Sie möglicherweise OK zurück.
Wenn die Wiederherstellungsparteien zuvor erstellt wurden, wird eine Liste mit Wiederherstellungstipps angezeigt. Aktivieren Sie das Kontrollkästchen neben “Weitere Wiederherstellungspunkte anzeigen”, um weitere Heilpunkte zu organisieren. Wählen Sie den gewünschten Wiederherstellungspunkt aus (nach Erstellungszeit usw.) und klicken Sie auf “Weiter”.
Wählen Sie diesen speziellen Wiederherstellungspunkt insbesondere während des Abbildens nicht aus, wenn die Taskleiste nicht ausgeführt wird, da Sie auf keinen Fall in diesen Zustand zurückkehren möchten.
Klicken Sie auf Fertig stellen. Ihr Computer wird normalerweise auf den Zustand vor dem Ereignis zurückgesetzt, das im Abschnitt Beschreibung unten angegeben ist.
Identitätsanforderungsdienst starten

Um Identity Service zu starten, drücken Sie Windows-Taste + R, um Ausführen zu öffnen. Geben Sie “services.msc” in das Ausführen-Dialogfeld ein, drücken Sie die “Enter”-Taste oder drücken Sie die “OK”-Taste.
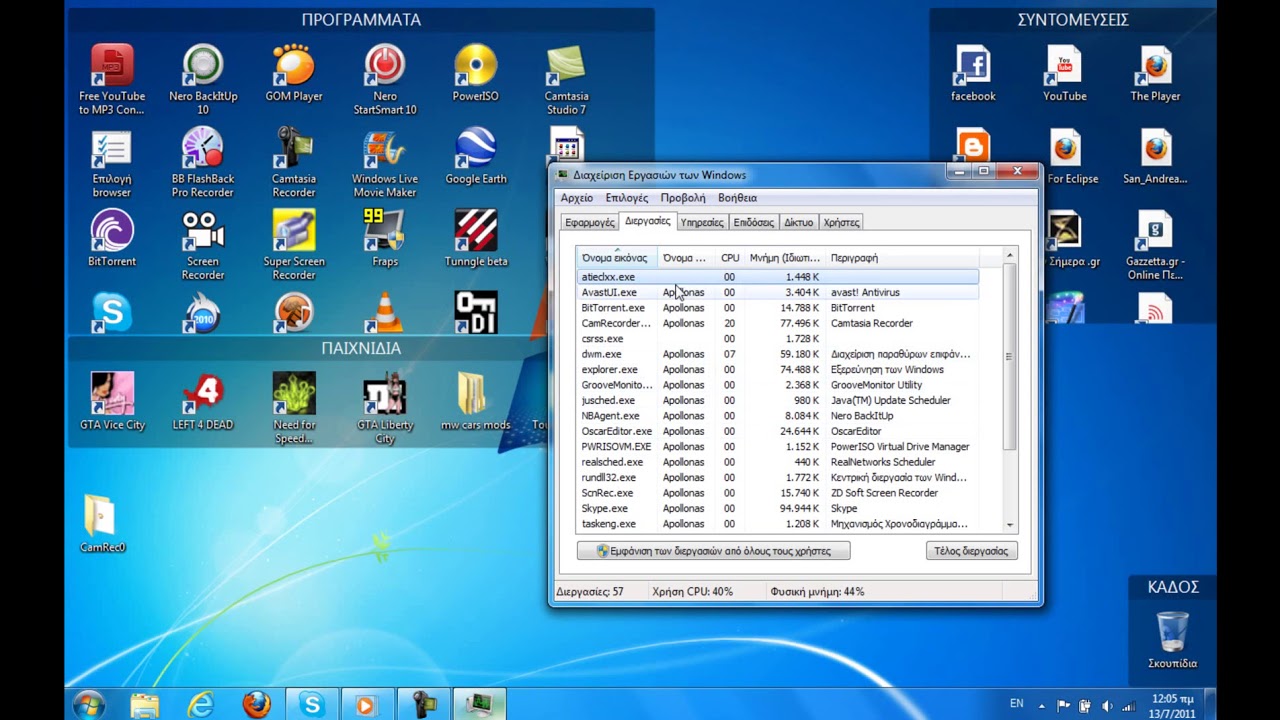
Wählen Sie in einer Art “Dienst kaufen”-Fenster den Dienst “Application Identification” aus und klicken Sie mit der rechten Maustaste darauf. Wählen Sie im Dropdown-Menü “Start”, um das Gerät zu starten. Überprüfen Sie mithilfe der Taskleiste, ob dies Ihnen hilft, das Problem zu lösen.
Wir hoffen, dass Ihnen einer der oben genannten Vorschläge geholfen hat, Ihr Feature Tray zu reparieren. Wenn alles andere fehlschlägt, können Sie sie beim Neuaufbau von Windows unterstützen, indem Sie Apps und Einstellungen entfernen, die auf persönliche Dateien zugreifen (oder, wenn Ihr Unternehmen dies vorzieht, diese durch Löschen aller Benutzerdaten zurücksetzen). Empfehlen Sie in all diesen Fällen jedem, sich seinen Kurs zu sichern. Informationen zum Zurücksetzen und Sichern Ihres Systems finden Sie in diesem Anleitungsartikel.
Starten Sie Windows Explorer neu, um die nicht funktionierende Windows 10-Taskleiste zu beheben.Beheben Sie die Überlegungen zur Taskleiste von Windows 10, indem Sie es erneut registrieren.Verhindern Sie, dass einige Anwendungen zusammen mit dem Start starten.Setzen Sie ein aktuelles Windows-Update auf Probleme zurück, bei denen Sie Probleme mit der Taskleiste haben können.Verwenden Sie einen anderen Benutzerdienst auf dem Computer.Gehen Sie zurück zum System-Zurück-Punkt.
Drücken Sie die meisten Windows-Tasten auf Ihrer Tastatur, um das gesamte Startmenü zu öffnen. Dies sollte das Routine-Tray häufig aufrufen. Klicken Sie mit der rechten Maustaste auf die spezielle Taskleiste, die jetzt angezeigt wird, und wählen Sie Taskleistenoptionen. Taskbar Not Working In Windows 7 Wie behebe ich, dass meine Windows-Taskleiste nicht mehr funktioniert?
Wie ermögliche ich die Taskleiste in Windows 7?
La Barra Delle Applicazioni Non Funziona In Windows 7
La Barre Des Taches Ne Fonctionne Pas Sous Windows 7
Aktivitetsfaltet Fungerar Inte I Windows 7
Pasek Zadan Nie Dziala W Systemie Windows 7
Taakbalk Werkt Niet In Windows 7
Panel Zadach Ne Rabotaet V Windows 7
A Barra De Tarefas Nao Funciona No Windows 7
La Barra De Tareas No Funciona En Windows 7
Windows 7에서 작업 표시줄이 작동하지 않음