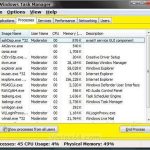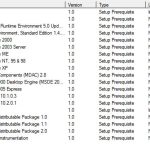Si le type de barre des tâches ne fonctionne pas sous Windows 7, les conseils et astuces suivants peuvent vous aider.
Recommandé
g.Appuyez sur Windows Main sur votre clavier pour ouvrir le menu Démarrer. Cela devrait également faire apparaître la barre des tâches. Cliquez avec le bouton droit après la barre des tâches désormais visible et sélectionnez Options de la barre des tâches. Cliquez sur le bouton radio Fermer automatiquement la barre des tâches en mode ordinateur pour vous assurer que cette idée est par ailleurs sélectionnée, ou cliquez sur le bouton Verrouiller la barre des tâches.
g.
Comment corriger l’erreur “La barre des tâches ne fonctionne pas” sous Windows 7, 11 et 10
Comment réparer ma barre des tâches sous Windows 7 ?
Cliquez sur le bouton “Démarrer” et recherchez “Barre des tâches” dans la plupart des champs de recherche.Dans les résultats, cliquez sur Masquer automatiquement la barre des tâches.Lorsque le type de menu de la barre des tâches apparaît, cochez la case Masquer automatiquement chacune des barres des tâches.
La barre des tâches est une variable d’interface utilisateur graphique cruciale dans le système d’activation de Windows. S’il n’est pas dans la barre des tâches, cela peut très bien rendre difficile le démarrage de Windows. Ce manuel vous montre comment réparer le bac système lorsqu’il ne fonctionne plus comme prévu et ne fonctionne tout simplement pas du tout.
La barre des tâches indique régulièrement quels programmes ont été lancés auparavant. La barre des tâches contient également un ensemble de célébrités correspondant aux fenêtres ouvertes dans les programmes associés. Les versions plus récentes des systèmes d’exploitation permettent également aux utilisateurs d'”épingler” des programmes ou des faits pour une évaluation rapide, régulièrement en un seul clic.
Vous pouvez cacher la barre des tâches jusqu’à ce que le pointeur de la souris se déplace, vous pouvez notre bord de l’écran ou la pièce maîtresse du bouton. Il existe de nombreux avantages pour leur permettre d’avoir une barre des tâches sur le système que vous utilisez déjà.
Cependant, il peut y avoir des problèmes ainsi que l’interface graphique de cet élément, pas immédiatement Windows 10. Ce problème de « barre des tâches au travail » est assez fréquent chez les utilisateurs de Windows. Si la fenêtre de la barre des tâches a cessé de fonctionner, suivez notreVoir le type d’instructions ci-dessous et faites-la fonctionner à nouveau.
Vidéo expliquant comment résoudre le problème de non-fonctionnement de la barre des tâches :
- Présentation
- Exécutez l’utilitaire de résolution des problèmes Windows.
- Redémarrez l’explorateur.
- Exécutez la capture DISM à partir de la ligne de commande.
- Inscrivez-vous à nouveau et Shellexperiencehost Cortana.
- Mettez à jour votre Windows
- Restaurez votre système principal à l’aide d’un point de restauration.
- Démarrez comment le service d’identité d’application.
- Une vidéo expliquant comment résoudre le problème “La barre des tâches ne fonctionne pas”
Exécuter l’utilitaire de résolution des problèmes Windows
Windows inclut un certain nombre de ces utilitaires de dépannage conçus pour diagnostiquer rapidement divers problèmes d’ordinateur personnel et les sélectionner automatiquement. Les dépanneurs ne résolvent peut-être pas tous les problèmes, mais ils constituent un excellent point de départ si quelqu’un rencontre le dernier problème avec votre ordinateur ou votre système d’exploitation.
Pour commencer le dépannage, accédez à Paramètres et sélectionnez Mise à jour et sécurité Sélectionnez
Puis « Éliminer Obtenez le produit directement dans la fenêtre de sortie et faites défiler la liste pour trouver les applications du Windows Store. Cela permet à une personne complète de résoudre les problèmes qui pourraient empêcher une nouvelle barre des tâches Windows de fonctionner correctement. Cliquez à nouveau dessus, puis cochez Exécuter l’utilitaire de résolution des problèmes pour démarrer le dépannage.
Redémarrer l’explorateur à partir de l’explorateur
Fichier (anciennement appelé Explorateur Windows) montre l’évolution ordonnée des fichiers, dossiers et lecteurs sur votre nouvel ordinateur. Il affiche également plusieurs lecteurs sur un réseau, programmés pour une lettre de lecteur sur votre incroyable ordinateur préféré.
L’explorateur Windows vous permet d’expédier, de répliquer, de renommer et de rechercher des fichiers, vous ne pouvez pas mentionner de dossiers. Si vous redémarrez l’explorateur de fichiers, votre site obtiendra la barre des tâches afin que vous puissiez à nouveau travailler sans aucun problème.

Vous devez lancer le Gestionnaire des tâches : appuyez sur Ctrl + Shift + Esc sur votre souris. Avec la fenêtre du Gestionnaire des tâches normalement ouverte, recherchez l’Explorateur Windows sous l’onglet Processus et cliquez avec le bouton droit sur le site, sélectionnez Fin de tâche dans le menu déroulant. L’explorateur Windows va redémarrer.
Cela devrait résoudre le problème, en allant au moins à court terme. S’il y a simplement un problème plus grave dans la barre d’état système, essayez chacune des autres méthodes ci-dessous.
Exécutez le scan DISM à partir de la ligne de commande si nécessaire
Vous devez participer à une navigation DISM (Service d’image de déploiement en plus de la gestion) pour résoudre suffisamment le problème « Barre des tâches ne fonctionne pas ». DISM peut également être utilisé pour réparer le symbolisme d’approvisionnement de Windows, y compris Windows Recovery Environment, Windows Installer, donc Windows PE.
Pour exécuter une analyse DISM, accédez à une invite de commande (avec des privilèges d’administrateur). La ligne d’instructions saisit les champs de l’interface utilisateur, l’écran de texte, la principale application d’interprétation de ligne de commande sur de nombreux systèmes d’exploitation Windows. Il est efficace pour exécuter des commandes, la plupart du texte, et est même utilisé pour automatiser des tâches, générer des suggestions sur des scripts et des fichiers batch, effectuer des tâches administratives de haut niveau, corriger des bogues et résoudre des problèmes Windows.
Appuyez sur Ctrl + Maj + Échap sur votre clavier pour accéder avec succès au Gestionnaire des tâches, cliquez sur Fichier et éventuellement choisissez Exécuter une nouvelle tâche dans l’un des menus déroulants. Si vous ne voyez pas la variété de fichiers, cliquez sur le pointeur Plus d’informations sur la surface plantaire de la fenêtre du Gestionnaire des tâches pour voir la vue d’aide avancée du produit, y compris l’assortiment de fichiers.
La fenêtre “Créer une nouvelle tâche” s’ouvrira probablement. Entrez “cmd” dans la boîte de dialogue et cochez également la case à côté de “Créer cet exercice avec les droits d’administrateur”, cliquez sur “OK” en vous rappelant que cela ouvrira une invite de commande et une commande composée de droits d’administrateur
À l’invite de commande, lancez la commande de guidage suivante : “DISM / Online versus Cleanup-Image / RestoreHealth” et appuyez sur Entrée pour la gérer. Il faut du temps pour analyser. Essayez de rallumer votre appareil après la numérisation pour voir si le problème le plus important de la barre d’état système est résolu.
Réenregistrez ShellExperienceHost et Cortana
Recommandé
Votre PC est-il lent ? Avez-vous des problèmes pour démarrer Windows ? Ne désespérez pas ! Fortect est la solution pour vous. Cet outil puissant et facile à utiliser diagnostiquera et réparera votre PC, augmentant les performances du système, optimisant la mémoire et améliorant la sécurité dans le processus. Alors n'attendez pas - téléchargez Fortect dès aujourd'hui !

Pour ce faire, vous devez utiliser Powershell, des outils de tâches et la plate-forme de gestion de configuration de Microsoft, qui consiste simplement en un shell de ligne de commande et même généralement le langage de script associé.
Cliquez avec le bouton droit sur Démarrer et utilisez PowerShell (Admin). « Si vous ne voyez jamais PowerShell (Admin), cliquez sur Invite de commandes (Admin) et tapez powershell à l’aide de la fenêtre d’invite de commandes. Appuyez sur Entrée pour démarrer Powershell.
Entrez cette commande pour réenregistrer ShellExperienceHost : “Get-AppxPackage Microsoft.Windows.ShellExperienceHost | foreach Add-AppxPackage -register” funds ($ _. InstallLocation) appxmanifest.xml “-DisableDevelopmentMode” et appuyez sur Entrée pour vous aider à lancez-le …
Entrez cette commande pour réenregistrer Cortana : “Get-AppxPackage Microsoft.Windows.Cortana | foreach Add-AppxPackage -register” $ ($ _. InstallLocation) appxmanifest.xml “-DisableDevelopmentMode”.
Mettez à jour votre Windows
Si vous n’êtes pas capable d’utiliser la barre des tâches, il peut être agréable de vérifier les mises à jour pour le système Windows fini que vous utilisez. Certaines parties de Windows sont facilement endommagées, et les avancées de Microsoft pour Windows visent souvent à apporter de réelles améliorations dans ce domaine de méthode. Pour vérifier si des mises à jour sont disponibles pour Windows Go, accédez à Paramètres et sélectionnez Mise à jour et sécurité.
Parfois, vous devez être automatiquement redirigé vers la section Windows Update. Cliquez sur Rechercher les mises à jour et Windows commencera à rechercher les mises à jour. Dans notre exemple, certaines mises à jour seront probablement disponibles et attendront que Windows s’exécute complètement.
Si des mises à jour sont disponibles, installez-les et vérifiez à nouveau les annonces. C’est juste pour vous assurer que vous disposez des dernières mises à jour de votre système d’exploitation. Vérifiez que cela aide généralement à résoudre votre problème de barre des tâches.
Récupérez votre système à l’aide d’un point de restauration
La restauration du système crée des points de restauration. Chaque instant gagné est un ensemble de fichiers de politique importants que la restauration du système enregistrera à une date et une heure exclusives.
La restauration du système ramènera tout au bon point enregistré, mais les familles doivent d’abord restaurer le point enregistré. Si votre ordinateur portable n’a pas de guide de restauration, la restauration du système ne pourra pas l’admettre.
Pour utiliser cet outil, vous devez de préférence avoir préalablement créé des points de restauration. Cette fonction ramène votre système actuel à son état de fonctionnement précédent sans nuire à vos fichiers et données.
Pour restaurer un système de personnes, exécutez Exécuter. Appuyez sur la touche Windows + R et entrez “rstrui.exe” dans la boîte de dialogue Exécuter avant d’exécuter. Appuyez sur Entrée ou retournez OK.
Si les fonctions de restauration ont été créées prématurément, une liste de points de restauration s’affiche. Cochez la case à côté de “Afficher d’autres points de correction” pour organiser plus de points de restauration. Sélectionnez une partie du point de restauration qui vous convient (par heures de création, etc.) et cliquez sur “Suivant”.
N’achetez pas ce point de restauration particulier pendant l’image bien que la barre des tâches ne fonctionne pas, car vous ne voulez indéniablement pas pouvoir revenir à cet état.
Cliquez sur Terminer. Votre appareil sera restauré à l’état antérieur à l’événement spécifié dans la section Description ci-dessous.
Démarrer le service de demande d’identité

Pour démarrer Identity Service, appuyez sur la touche Windows + R pour afficher Exécuter. Entrez “services.msc” dans la boîte de discussion Exécuter, appuyez sur la touche “Entrée” ou appuyez sur la souris “OK”.
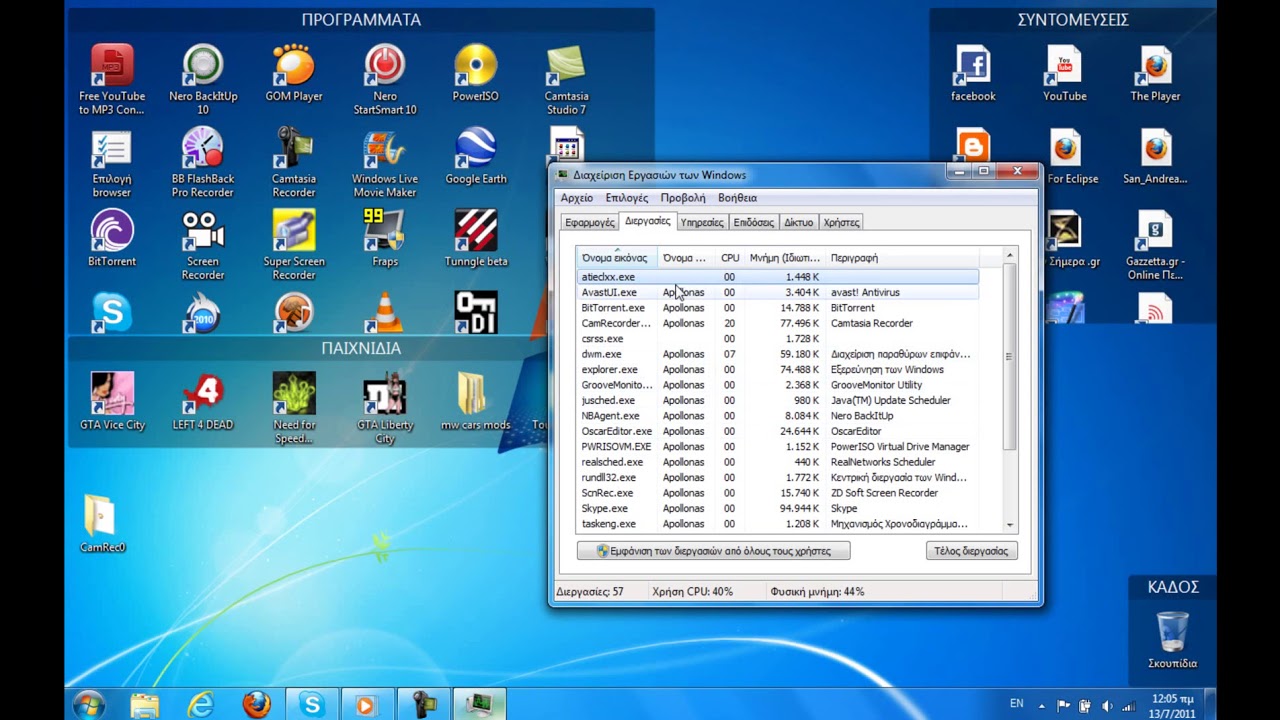
Dans la fenêtre “Acheter un service”, sélectionnez le service “Identification de l’application” ainsi qu’un clic droit dessus. Depuis le menu déroulant, notamment “Démarrer” pour lancer l’appareil. Vérifiez si cela vous permet de résoudre le problème avec la barre des tâches.
Nous espérons que l’une des suggestions précédentes vous a aidé à réparer votre barre d’état système. Si plus ou moins tout le reste échoue, vous pouvez reconstruire Windows en éliminant les applications et les paramètres qui stockent les répertoires personnels (ou, si votre entreprise préfère, le réinitialiser en supprimant toutes les données utilisateur). Dans ce cas, recommandez à peu près tout le monde de sécuriser leur cours. Pour réinitialiser et redémarrer votre système, consultez cet article.
Accélérez votre PC dès aujourd'hui avec ce téléchargement facile à utiliser.
Comment résoudre le problème de ma barre des tâches Windows ?
Redémarrez l’Explorateur Windows pour corriger la barre des tâches Windows 10 qui ne fonctionne pas.Résolvez les problèmes de la barre d’état système de Windows 10 en le réenregistrant.Empêcher une application de démarrer au démarrage.Annulez une mise à jour récente de Windows en particulier pour résoudre les problèmes liés à votre barre des tâches.Utiliser un autre compte utilisateur sur mon ordinateur.Revenez au point de restauration du système.
Comment activer la barre des tâches sous Windows 7 ?
Appuyez sur la plupart des touches Windows par rapport à votre clavier pour ouvrir le menu Démarrer. Cela devrait faire apparaître la barre d’état système fréquemment. Cliquez avec le bouton droit sur la barre des tâches spécifique qui est maintenant lisible et sélectionnez Options de la barre des tâches.
Taskbar Not Working In Windows 7
La Barra Delle Applicazioni Non Funziona In Windows 7
Aktivitetsfaltet Fungerar Inte I Windows 7
Pasek Zadan Nie Dziala W Systemie Windows 7
Taakbalk Werkt Niet In Windows 7
Panel Zadach Ne Rabotaet V Windows 7
A Barra De Tarefas Nao Funciona No Windows 7
La Barra De Tareas No Funciona En Windows 7
Taskleiste Funktioniert Nicht Unter Windows 7
Windows 7에서 작업 표시줄이 작동하지 않음