Si la barra de tareas no funciona en Windows 7, toda la siguiente guía podría ayudarlo.
Recomendado
g.Presione Windows Main en su teclado para abrir nuestro propio menú Inicio. Esto también debería abrir, diría que la barra de tareas. Haga clic derecho después de la barra de tareas ahora visible y también seleccione Opciones de la barra de tareas. Haga clic en el botón de opción Finalizar automáticamente la barra de tareas en el modo de escritorio para asegurarse de qué expertos afirman que esta opción está seleccionada, o haga clic en el botón Bloquear barra de tareas.
gramo.
Cómo solucionar el error “La barra de tareas no funciona” en Windows 7, 11 y 10
¿Cómo soluciono mi barra de tareas en relación con Windows 7? ?
Haga clic en el botón “Inicio” y explore la “Barra de tareas” en el cuadro de búsqueda.En los resultados, haga clic en Ocultar automáticamente la barra de tareas.Cuando aparezca el menú de la barra de tareas, seleccione la casilla de verificación Ocultar automáticamente todas las barras de tareas.
La barra de tareas era una variable de interfaz gráfica de usuario importante en el sistema operativo Windows real. Si no está en toda la barra de tareas, puede dificultar el inicio de Windows. Esta guía le muestra cómo reparar la bandeja del sistema cuando ya no funciona cuando se esperaba y no funciona en absoluto.
La barra de tareas muestra con regularidad qué programas se han iniciado previamente. La barra de tareas también contiene una disposición de iconos correspondientes a las ventanas abiertas en programas complementarios. Las versiones más recientes de los sistemas operativos también le permiten a los usuarios “fijar” programas o hechos para una evaluación rápida, a menudo con un solo clic.
Puede ocultar la barra de tareas hasta que la punta del mouse se mueva a nuestro borde de la pantalla y para el foco del botón. Existen casi todos los beneficios de tener una barra de tareas en el método que está utilizando.
Sin embargo, puede haber muchos problemas con la GUI de este elemento, no solo con Windows 10. Este problema de “barra de tareas en el trabajo” es muy común entre los usuarios de Windows. Si toda la ventana de la barra de tareas ha dejado de funcionar, implemente nuestra Consulte las instrucciones a continuación y vuelva a funcionar.
Video que explica cómo solucionar el problema de que la barra de tareas no funciona:
- Presentación
- Ejecute el solucionador de problemas de Windows.
- Reinicie el explorador.
- Ejecute el análisis de DISM desde la línea de comandos.
- Regístrese una vez más y Shellexperiencehost Cortana.
- Actualice su Windows
- Recupere su sistema usando un punto de restauración.
- Inicie el servicio de identidad de la aplicación.
- Un video en línea que explica cómo resolver el problema “La barra de tareas ni siquiera funciona”
Ejecutar el solucionador de problemas de Windows
Windows cubre varias utilidades de resolución de problemas diseñadas para identificar rápidamente varios problemas de la computadora y seleccionarlos automáticamente. Es posible que los solucionadores de problemas no resuelvan todos los problemas, pero realmente son un buen lugar para comenzar si alguien, sin duda, tiene un problema con su computadora o con el sistema de trabajo.
Para comenzar a solucionar problemas, vaya a Configuración y seleccione Actualización y seguridad Seleccionar
Luego, “ElimineGet it right en la ventana Exit e incluso desplácese hacia abajo para encontrar aplicaciones de la Tienda Windows. Esto permite que una persona solucione problemas que posiblemente impidan que la barra de tareas de Windows funcione correctamente. Haga clic en él, luego marque Ejecutar el solucionador de problemas para que pueda comenzar a solucionarlo.
Reiniciar Explorer desde Explorer
Archivo (anteriormente conocido como Explorador de Windows) indica la evolución jerárquica de archivos, carpetas y discos duros en su computadora. También muestra múltiples tomas en la red, programadas para una unidad tradicional en su computadora favorita.
El Explorador de Windows nos permite mover, replicar, renombrar y buscar música, sin mencionar las carpetas. Si reinicia el Explorador de archivos, obtendrá la barra de tareas para que pueda volver a trabajar sin ningún problema.

Necesita poder iniciar el Administrador de tareas: presione Ctrl + Shift + Esc en su mouse. Con la ventana del Administrador de tareas que tiende a abrir, busque el Explorador de Windows solo en la pestaña Procesos y haga clic con el botón derecho en el sitio, elija Finalizar tarea en el menú desplegable. El Explorador de Windows se reiniciará.
Esto debería resolver todo el problema, al menos a corto plazo. Si hay un problema más grave en la bandeja del sistema, pruebe todos los otros métodos a continuación.
Ejecute DISM Scan desde la línea de comandos si es necesario
Debe participar en un análisis DISM (Servicio de imágenes de implementación además de Administración) para resolver correctamente la complicación “La barra de tareas no funciona”. DISM también se puede utilizar para parchear imágenes de aprovisionamiento de Windows, incluido el entorno de recuperación de Windows, Windows Installer y Windows PE.
Para ejecutar un análisis de DISM, abra un símbolo del sistema (con privilegios de director). La línea de comando ingresa campos en la pantalla de texto de la interfaz de hombre o mujer, la principal aplicación de traducción de línea de comando disponible en muchos sistemas operativos de Windows. Se usa para ejecutar comandos, la mayor parte de ese texto, y se usa para automatizar tareas, dar sugerencias de scripts y archivos por lotes, ejecutar funciones administrativas de alto nivel, corregir errores y solucionar problemas de Windows.
Presione Ctrl + Shift + Esc en el teclado de una persona para acceder al Administrador de tareas, haga clic en Archivo e incluso, opcionalmente, seleccione Ejecutar nueva tarea en uno de los menús desplegables. Si no ve con frecuencia el menú Archivo, haga clic en el puntero Más información en la parte inferior de la ventana del Administrador de tareas para ver positivamente su propia vista de Ayuda avanzada, que incluye, diría, el menú Archivo.
Se abrirá la ventana “Crear una tarea nueva”. Ingrese “cmd” en el cuadro de discusión y marque la casilla siguiente como una forma de “Crear esta tarea con derechos de administrador”, haga clic en “Aceptar” tomando el tiempo para abrir un símbolo del sistema y, por lo tanto, un comando con derechos de administrador
En el indicador de liderazgo, ingrese el siguiente comando de guía: “DISM – Online / Cleanup-Image / RestoreHealth” y presione Enter para ejecutarlo. Se necesita tiempo para determinarlo. Intente reiniciar su dispositivo después de escanear para descubrir si el problema de la bandeja del sistema está resuelto.
Vuelva a registrar ShellExperienceHost y Cortana
Recomendado
¿Tu PC funciona lento? ¿Tienes problemas para iniciar Windows? ¡No te desesperes! Fortect es la solución para usted. Esta herramienta poderosa y fácil de usar diagnosticará y reparará su PC, aumentando el rendimiento del sistema, optimizando la memoria y mejorando la seguridad en el proceso. Así que no espere, ¡descargue Fortect hoy mismo!

Para hacer esto, necesita usar Powershell, herramientas de posición y la plataforma de administración de configuración de Microsoft, que se compone de un shell de línea de comandos además del lenguaje de scripting asociado.
Haga clic con el botón derecho en Inicio y seleccione PowerShell (Administrador). “Si nunca se entera de PowerShell (Administrador), haga clic en Símbolo del sistema (Administrador) y escriba powershell en la ventana del símbolo del sistema. Presione Entrar para iniciar Powershell.
Ingrese este comando para finalmente volver a registrar ShellExperienceHost: “Get-AppxPackage Microsoft.Windows.ShellExperienceHost | foreach Add-AppxPackage -register” $ ($ _. InstallLocation) appxmanifest.xml “-DisableDevelopmentMode” y mueva Enter para ejecutarlo …
Ingrese el comando anterior para volver a registrar Cortana: “Get-AppxPackage Microsoft.Windows.Cortana | foreach Add-AppxPackage -register” $ ($ _. InstallLocation) appxmanifest.xml “-DisableDevelopmentMode”.
Actualice su Windows
Si los usuarios no pueden usar la barra de tareas, sería perfectamente útil buscar actualizaciones para todo el sistema Windows exacto que está usando. Partes de Windows pueden dañarse, y los avances de Microsoft en Windows a menudo tienen como objetivo realizar actualizaciones reales en esta área. Para comprobar si hay actualizaciones disponibles para Windows Go, vaya a Configuración y seleccione Actualización y seguridad.
A veces, ya tienes que ser redirigido automáticamente a la sección de Windows Update. Haga clic en Buscar actualizaciones y Windows definitivamente comenzará a buscar actualizaciones. En nuestro ejemplo, varias actualizaciones pueden estar disponibles y esperar a que Windows se reinicie por completo.
Si es probable que haya actualizaciones disponibles, instálelas y vuelva a comprobar las tarjetas. Esto es solo para asegurarse de que su empresa tenga las últimas actualizaciones en su kit operativo. Compruebe si esto suele ayudar con su problema personal con la barra de tareas.
Recupere su sistema usando un punto de restauración
Restaurar sistema crea factores de restauración. Cada punto ganado es un conjunto de archivos de políticas obligatorios que Restaurar sistema guardará para una fecha y hora específicas.
Restaurar sistema restaurará todo al beneficio guardado correcto, pero primero debe restaurar lo guardado. Si su computadora portátil no tiene ese punto de restauración, Restaurar sistema no podrá acceder a él.
Para utilizar este equipo, debe haber creado puntos de restauración previamente. Esta función devuelve su sistema a su funcionamiento anterior sin dañar sus archivos y datos.
Para restaurar el sistema de alguien, ejecute Ejecutar. Presione la tecla de Windows + R e ingrese “rstrui.exe” en el cuadro de diálogo Ejecutar antes de ejecutar. Presione Entrar o pague OK.
Si las funciones de restauración se crearon antes, probablemente se muestre una lista de puntos de restauración. Marque la casilla junto a “Mostrar uno más puntos de restauración” para organizar más elementos de restauración. Seleccione el punto de restauración que se adapte a toda su familia (por hora de creación, etc.) y haga clic en “Siguiente”.
No seleccione este punto de restauración en particular durante esta imagen cuando la barra de tareas no esté funcionando, y ciertamente no desea volver a este estado.
Haga clic en Finalizar. Su computadora se restaurará a la configuración regional anterior al evento especificado en la sección Descripción a continuación.
Iniciar servicio de solicitud de identidad

Para iniciar el Servicio de identidad, presione la tecla de Windows + R para abrir Ejecutar. Ingrese “services.msc” en el cuadro de diálogo Ejecutar, presione la tecla “Enter” o presione para ver el botón “Aceptar”.
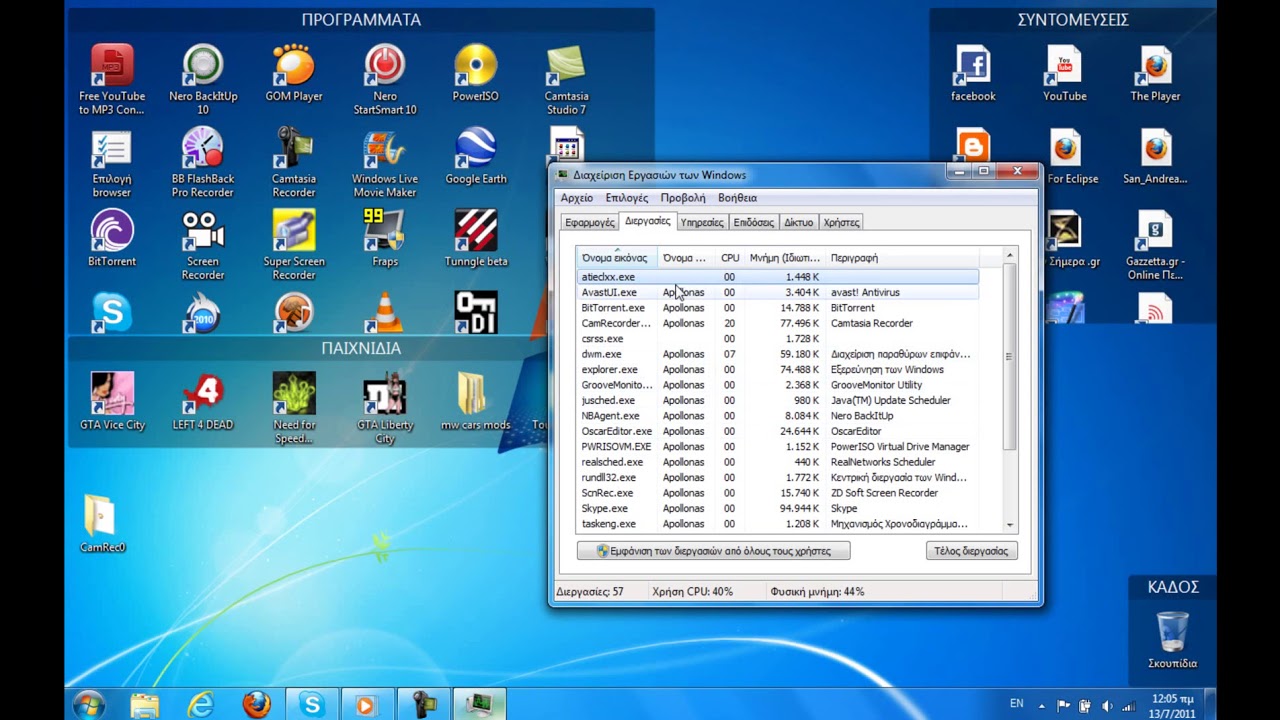
En toda la ventana “Comprar un servicio”, seleccione la satisfacción de “Identificación de la aplicación” y haga clic derecho sobre ella. En la galería desplegable, seleccione “Iniciar” para iniciar el dispositivo. Compruebe siempre que esto le ayude a resolver el problema con mi barra de tareas.
Esperamos que una de las sugerencias anteriores le haya ayudado a reparar el bastidor de tarjetas del sistema. Si todo lo demás falla, puede mejorar Windows eliminando las aplicaciones y configuraciones que almacenan sus archivos personales (o, si su empresa lo prefiere, restableciendo este tipo de eliminando todos los datos del usuario). En este ejemplo, recomiende a todos que aseguren su curso. Para ajustar y hacer una copia de seguridad de su sistema, consulte este ensayo.
¿Cómo debo arreglar que mi barra de tareas de Windows funcione?
Reinicie el Explorador de Windows para corregir la barra de tareas de Windows 10 que no funciona.Resuelva los problemas de la bandeja del sistema de Windows 10 escritos volviéndolo a registrar.Evite que algunas aplicaciones se reinicien al inicio.Revierte una actualización reciente de Windows para solucionar problemas con la barra de tareas.Utilice una cuenta de usuario diferente en la computadora.Regrese al punto de retorno del sistema.
¿Cómo habilito cada barra de tareas en Windows 7?
Presione la mayoría de las teclas de Windows en su teclado para abrir el menú Inicio. Esto debería abrir la bandeja de la caja del sistema con frecuencia. Haga clic con el botón derecho en la barra de tareas específica que es casi seguro que ahora se muestra y seleccione Opciones de la barra de tareas.
Taskbar Not Working In Windows 7
La Barra Delle Applicazioni Non Funziona In Windows 7
La Barre Des Taches Ne Fonctionne Pas Sous Windows 7
Aktivitetsfaltet Fungerar Inte I Windows 7
Pasek Zadan Nie Dziala W Systemie Windows 7
Taakbalk Werkt Niet In Windows 7
Panel Zadach Ne Rabotaet V Windows 7
A Barra De Tarefas Nao Funciona No Windows 7
Taskleiste Funktioniert Nicht Unter Windows 7
Windows 7에서 작업 표시줄이 작동하지 않음



