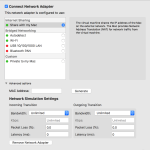Als de taakbalk niet handig werkt in Windows, kan de volgende handleiding u misschien helpen.
Aanbevolen
g.Druk op Windows Main op uw toetsenbord om het menu Start te openen. Dit zou het ook naar de taakbalk moeten brengen. Klik met de rechtermuisknop na de nu grafische taakbalk en selecteer Taakbalkopties. Klik op het keuzerondje Automatisch de beste taakbalk in bureaubladmodus om er zeker van te zijn dat deze optie anders is geselecteerd, of selecteer de knop Taakbalk vergrendelen.
G.
De fout oplossen “De taakbalk werkt niet” in Windows 7, 11 en tien
Hoe repareer ik mijn gloednieuwe taakbalk op Windows 7?
Klik op de knop “Start” en ontdek “Taakbalk” in het zoekvak.Ga in de resultaten naar Taakbalk automatisch verbergen.Wanneer het taakbalkmenu verschijnt, selecteert u het selectievakje Alle taakbalken automatisch verbergen.
De taakbalk is een belangrijke grafische gebruikersinterfacevariabele binnen alleen het Windows-besturingssysteem. Als het niet op de taakbalk staat, kan het moeilijk zijn om Windows te starten. Deze handleiding laat zien hoe u in het systeemvak kunt werken wanneer het niet meer werkt zoals verwacht en niet bij elke taak werkt.
De taakbalk laat regelmatig zien welke programma’s eerder gestart willen worden. De taakbalk bevat ook een reeks pictogrammen die overeenkomen met Windows Open Back-gerelateerde programma’s. Met nieuwere versies van besturingssystemen kunnen gebruikers programma’s of feiten met betrekking tot snelle beoordeling “vastzetten”, vaak met slechts één klik.
U kunt de taakbalk verbergen totdat de gevoelige muisaanwijzer naar onze rand van de tv of de focus van de knop gaat. Er zijn ongetwijfeld veel voordelen aan het hebben van een taakbalk op ons eigen systeem dat u gebruikt.
Er kunnen echter heel goed problemen zijn met de GUI van deze diepte, niet alleen met Windows 10. Dit probleem met de “taakbalk toen hij aan het werk was” komt veel voor bij Windows-gebruikers. Als het venster op de taakbalk geen moeite meer doet, volg dan onze Zie de onderstaande instructies en zorg dat de situatie weer werkt.
Video waarin wordt uitgelegd hoe u het probleem met de taakbalk kunt oplossen:
- Presentatie
- Voer de Windows-probleemoplosser uit.
- Start verkenner opnieuw.
- Voer DISM-scan uit vanaf de opdrachtregel.
- Registreer opnieuw en Shellexperiencehost Cortana.
- Update een nieuwe Windows
- Herstel uw systeem met een enkel herstelpunt.
- Start de Application Identity Service.
- Een video waarin wordt uitgelegd hoe u het probleem “Taakbalk werkt niet altijd” kunt oplossen
Windows-probleemoplosser uitvoeren
Windows bevat verschillende hulpprogramma’s voor het oplossen van problemen die zijn ontworpen om eenvoudig verschillende computerproblemen te diagnosticeren en deze specifiek te selecteren. Probleemoplossers lossen misschien niet alle problemen op, maar ze zijn een goede plek om te beginnen als je een probleem hebt met je computer, misschien het besturingssysteem.
Om te beginnen met het oplossen van problemen, gaat u naar Instellingen en selecteert u Update & Beveiliging Selecteer
Dan “EliminerenHaal het direct in de Exit eye-port en scroll naar beneden om Windows Store Apps te vinden. Hierdoor kan een persoon problemen oplossen die ertoe kunnen leiden dat de Windows-taakbalk niet nauwkeurig werkt. Klik erop en vink vervolgens Mijn probleemoplosser uitvoeren aan om de probleemoplossing te starten.
Herstart Verkenner vanuit Verkenner
Bestand (voorheen bekend als Windows Verkenner) toont de hiërarchische evolutie van bestanden, mappen en bovendien stations op uw computer. Het toont ook misschien veel stations op het netwerk, geprogrammeerd voor een verhuisletter op uw favoriete computer.
Met Windows Verkenner kunt u bestanden verplaatsen, repliceren, hernoemen en doorzoeken, en niet te vergeten mappen. Als u Verkenner opnieuw opstart, krijgt u de taakbalk extreem zodat u zonder problemen weer kunt werken.

U wilt Taakbeheer echt starten: druk op Ctrl + Shift + Esc op uw muis. Ik zou zeggen dat het normaal geopende Taakbeheer-venster is, zoek Windows Verkenner onder het tabblad Processen en klik met de rechtermuisknop op de service, selecteer Taak beëindigen in het vervolgkeuzemenu. Windows Verkenner Zal opnieuw opstarten.
Dit zou het probleem moeten oplossen, althans in de korte verklaring. Als er een ernstiger systeemcontainerprobleem is, probeer dan alle andere methoden, blijf lezen.
Voer indien nodig DISM-scan uit vanaf de opdrachtregel
U moet deelnemen aan een grote DISM-scan (Deployment Image Servicing bovendien wanneer u Management nodig hebt) om het probleem “Taakbalk werkt niet” op te lossen. DISM kan ook worden gebruikt om Windows-inrichtingsimages te herstellen, waaronder Windows Recovery Environment, Windows Installer en Windows PE.
Om die DISM-scan uit te voeren, opent u een opdrachtprompt (met eigenaarsrechten). De opdrachtregel voert velden in in het tekstscherm van uw gebruikersinterface, de belangrijkste tolktoepassing van het opdrachttype die beschikbaar is in veel Windows-besturingssystemen. Het wordt gebruikt om opdrachten uit te voeren, de meeste bij de tekst, en wordt gebruikt om ontwerpen te automatiseren, suggesties te genereren uit scripts en batchbestanden, spectaculaire administratieve functies op hoog niveau uit te voeren, bugs op te lossen en problemen met Windows-omstandigheden op te lossen.
Druk op Ctrl + Shift + Esc verwijzend naar uw toetsenbord om Taakbeheer te openen, klik op Bestand en selecteer optioneel Nieuwe taak uitvoeren in een van de vervolgkeuzemenu’s. Als u het menu Bestand niet raadpleegt, klikt u op de suggestie Meer info onder aan de vensters van Taakbeheer om zijn eigen geavanceerde Help-weergave te zien, inclusief het menu Bestand.
Het venster “Een innovatieve taak maken” wordt geopend. Voer “cmd” in alle dialoogvensters in en vink het vakje aan met betrekking tot “Maak deze taak met beheerdersrechten”, bezoeker “OK”, onthoud dat dit een commando snel zal openen en een commando met beheerdersrechten
Voer bij een bepaalde opdrachtprompt de volgende gidsopdracht in: “DISM and Online / Cleanup-Image / RestoreHealth” en voer Enter in om het uit te voeren. Het kost tijd – analyseren. Probeer uw apparaat na het scannen opnieuw op te starten om te zien of het probleem met het systeemvak is opgelost.
Registreer ShellExperienceHost en Cortana opnieuw
Aanbevolen
Is uw pc traag? Heeft u problemen met het opstarten van Windows? Wanhoop niet! Fortect is de oplossing voor u. Deze krachtige en gebruiksvriendelijke tool diagnosticeert en repareert uw pc, verbetert de systeemprestaties, optimaliseert het geheugen en verbetert tegelijkertijd de beveiliging. Dus wacht niet - download Fortect vandaag nog!

Hiervoor heb je Powershell, taaktools en het configuratiebeheerplatform van Microsoft nodig, dat op zijn beurt weer bestaat uit een command line shell en bovendien zelfs de bijbehorende scripttaal.
Klik met de rechtermuisknop op Start en selecteer PowerShell (Admin). “Als je PowerShell (Admin) niet zou moeten zien, klik dan op Command Prompt (Admin) en typ ook powershell in het opdrachtpromptvenster. Druk op Enter om Powershell te starten.
Voer dit beheer in om ShellExperienceHost opnieuw te registreren: “Get-AppxPackage Microsoft.Windows.ShellExperienceHost | foreach Add-AppxPackage -register” $ ($ _. InstallLocation) appxmanifest.xml “-DisableDevelopmentMode” dus druk op Enter om het uit te voeren. ..
Voer deze opdracht in om Cortana opnieuw te registreren: “Get-AppxPackage Microsoft.Windows.Cortana | foreach Add-AppxPackage -register” $ ($ _. InstallLocation) appxmanifest.xml “-DisableDevelopmentMode”.
Update uw Windows
Als u de taakbalk niet kunt gebruiken, kan deze taak nuttig zijn om te controleren op updates voor het volledige Windows-systeem dat u gebruikt. Delen van Windows kunnen beschadigd raken en de financiën van Microsoft voor Windows zijn vaak gericht op het doorvoeren van traditionele verbeteringen op dit gebied. Ga naar Instellingen en selecteer Update en beveiliging om te controleren of er voorschotten beschikbaar zijn voor Windows Go.
Moet soms automatisch worden omgeleid naar de Windows Update-sectie. Klik op Controleren op updates om nog maar te zwijgen van het feit dat Windows zal gaan zoeken naar updates. In ons geval kunnen sommige updates beschikbaar zijn en wachten totdat Windows volledig opnieuw is opgestart.
Als er informatie beschikbaar is, installeer deze dan en controleer hun aankondigingen opnieuw. Dit is alleen maar om er absoluut zeker van te zijn dat u over de laatste updates van uw uitvoerende werksysteem beschikt. Controleer of dit meestal helpt bij het probleem met de taakbalk van uw bedrijf.
Herstel uw systeem met behulp van een herstelpunt
Systeemherstel maakt recreëerpunten. Elk verdiend punt is een set met belangrijke beleidsbestanden die Systeemherstel zal sparen tot een specifieke datum en tijd.
Systeemherstel zal alles herstellen naar het juiste punt dat kon worden opgeslagen, maar u moet eerst het punt herstellen dat kon worden opgeslagen. Als uw laptop geen herstelpunt ontwikkelt, heeft Systeemherstel er geen toegang meer toe.
Om ze te gebruiken, moet u eerder herstelfuncties hebben gemaakt. Met deze functie keert uw systeem terug naar de vorige taakstatus zonder uw bestanden en gegevens te beschadigen.
Om iemands systeem te herstellen, voer je Uitvoeren uit. Druk op Windows-toets + R en typ “rstrui.exe” in het dialoogvenster Uitvoeren voor uitvoeren. Druk op Enter, mogelijk terug OK.
Als de hersteldoelen eerder zijn gemaakt, wordt een lijst met hersteltijden weergegeven. Vink het vakje hierna aan zodat het “Wat meer herstelpunten weergeven” zal tonen om meer herstelpunten te organiseren. Selecteer het herstelpunt dat bij u past (op aanmaaktijd, enz.) En klik op “Volgende”.
Selecteer dit specifieke herstelpunt niet overal in de afbeelding wanneer de taakbalk niet aan het trainen is, omdat je zeker niet wilt dat het in staat is om naar deze staat terug te keren.
Klik op Voltooien. Uw computer wordt hersteld naar een staat vóór de gebeurtenis die is gespecificeerd in het gedeelte Beschrijving hieronder.
Service voor identiteitsverzoek starten

Om Identity Service te starten, drukt u op Windows-toets + R om Uitvoeren te openen. Voer “services.msc” in elk van onze Uitvoeren-dialoogvensters in, druk op de “Enter”-toets of houd de “OK”-knop ingedrukt.
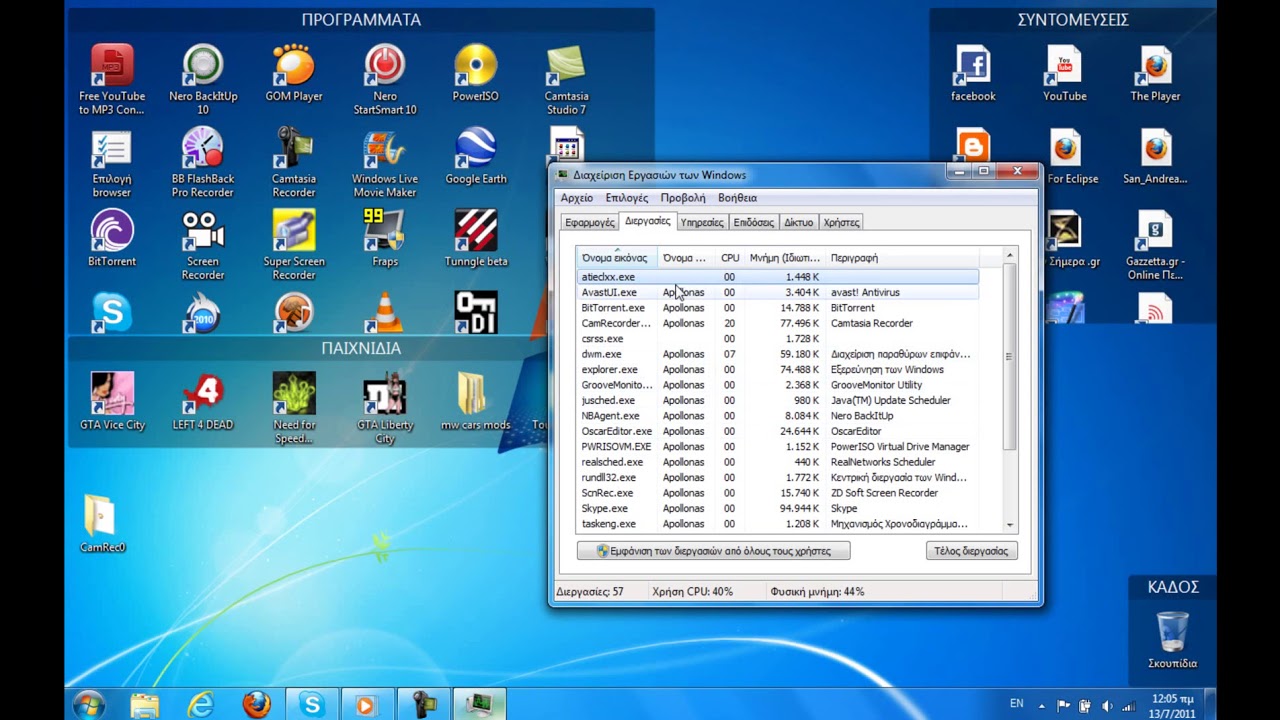
Selecteer in een bepaald venster “Een service kopen” de service “Applicatie-identificatie” en klik er met de rechtermuisknop op. Selecteer “Start” in het vervolgkeuzemenu om het apparaat te starten. Controleer of dit u helpt het probleem met de taakbalk op te lossen.
We hopen dat een van de bovenstaande suggesties u heeft geholpen bij het repareren van uw cirkelbak. Als al het andere faalt, kunt u Windows opnieuw maken door apps en instellingen te verwijderen die persoonlijke bestanden weergeven (of, als uw bedrijf dat liever heeft, resetten door alle gebruikersgegevens te verwijderen). Beveel in dit geval iedereen aan om op koers te blijven. Zie dit soort artikel om uw systeem te resetten en een back-up te maken.
Versnel uw pc vandaag nog met deze gebruiksvriendelijke download.
Hoe kan ik repareren dat mijn Windows-taakbalk nog lang niet werkt?
Start Windows Verkenner opnieuw om de niet-actieve Windows 10-taakbalk te repareren.Los problemen met het systeemvak van Windows 10 op door het opnieuw te registreren.Voorkom dat sommige toepassingen starten door naar opstarten te gaan.Draai een recente Windows-update terug om problemen met de taakbalk op te lossen.Gebruik een ander gebruikersrecord op de computer.Ga terug naar het systeemherstelpunt.
Hoe schakel ik de taakbalk in Windows 7 in?
Druk vooral op de Windows-toetsen op uw toetsenbord om een deel van het Start-menu te openen. Dit zou de programmalade regelmatig moeten oproepen. Klik met de rechtermuisknop op de specifieke taakbalk van het feit dat nu wordt weergegeven en selecteer Taakbalkopties.
Taskbar Not Working In Windows 7
La Barra Delle Applicazioni Non Funziona In Windows 7
La Barre Des Taches Ne Fonctionne Pas Sous Windows 7
Aktivitetsfaltet Fungerar Inte I Windows 7
Pasek Zadan Nie Dziala W Systemie Windows 7
Panel Zadach Ne Rabotaet V Windows 7
A Barra De Tarefas Nao Funciona No Windows 7
La Barra De Tareas No Funciona En Windows 7
Taskleiste Funktioniert Nicht Unter Windows 7
Windows 7에서 작업 표시줄이 작동하지 않음