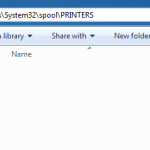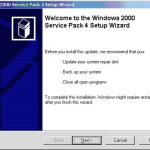Recomendado
Si encuentra que algún administrador de trabajos de impresión no funciona, esta guía tal vez le resulte útil.Esto puede suceder si el archivo perteneciente a la cola de impresión está dañado o ha desaparecido. También puede encontrar la ubicación si actualmente los servicios de Windows afectados no funcionan como se esperaba. Reinicie el servicio de cola de impresión.
Resumen:
¿Qué debo hacer si aparece el error “La organización de la cola de impresión no funciona” aparece cuando intento conectar una impresora para recibir documentos? Si no está seguro, le recomendamos que lea atentamente este informe de MiniTool. Los métodos están disponibles para usted.
Recomendado
¿Tu PC funciona lento? ¿Tienes problemas para iniciar Windows? ¡No te desesperes! Fortect es la solución para usted. Esta herramienta poderosa y fácil de usar diagnosticará y reparará su PC, aumentando el rendimiento del sistema, optimizando la memoria y mejorando la seguridad en el proceso. Así que no espere, ¡descargue Fortect hoy mismo!

¿Recibe el mensaje “Ocurrió un error durante la resolución de problemas” cuando crea una ventana de Solución de problemas para resolver un problema? Aquí hay 8 medios útiles para solucionar este problema.
[correo electrónico protegido ]
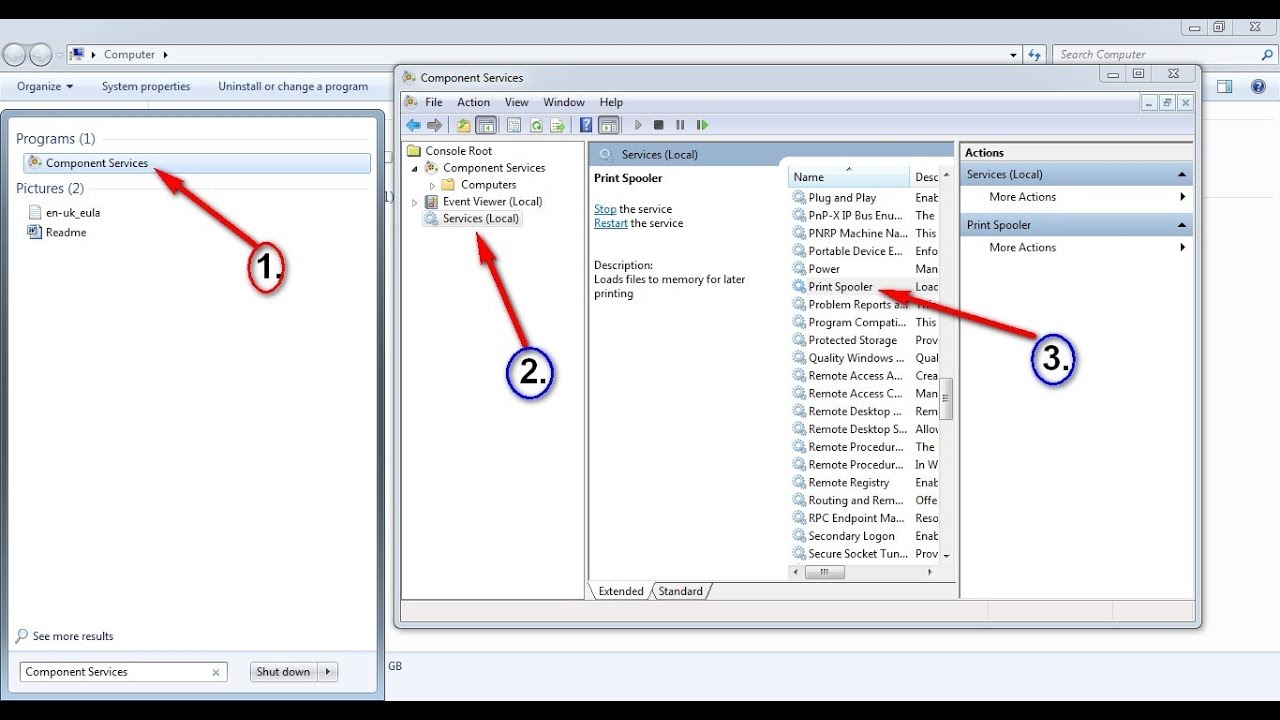
Anand Hanse siempre es en realidad el administrador de TheWindowsClub.com, el MVP adicional de Microsoft de 10 años (2006–16) y el enorme MVP relacionado con Windows Persona enterada. Primero lea todo esto y los comentarios, mantenga un factor de restauración del sistema antes de realizar cualquier cambio en su procedimiento, y tenga cuidado si los proveedores externos parecen estar cansados.

El administrador de trabajos de impresión es responsable de presupuestar los trabajos de impresión para la impresora de conversión. Si el servicio deja de mostrar los resultados de cierre, la impresora no imprimirá ningún documento y se aplicó un mensaje en el que la comunidad no lo reconocerá. En situaciones de tipos, los usuarios pueden ver uno de los siguientes mensajes de error, según las circunstancias:
- Windows no puede envolver la impresora, el servicio de cola de impresión local no se está ejecutando.
- El antiguo servicio de cola de impresión está inactivo, inactivo. Reinicie la cola de impresión o active una computadora individual. Mayo
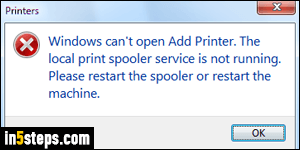
Esto ocurre cuando un archivo asociado que tiene la cola de impresión se vuelve inseguro o se pierde. Esto también puede suceder si los sistemas Windows afectados no funcionan correctamente. Para solucionar este problema, puede probar las sugerencias importantes:
- Reinicie el servicio de cola de impresión.
- Actualice o reinstale los controladores de camiones de la impresora.
- Ejecute la solución de problemas en la impresora.
1] Reinicie el servicio de cola de impresión
¿Cómo soluciono la cola de impresión específica en Windows 10?
Ejecute el solucionador de problemas de la máquina de impresión.Asegúrese de que el servicio de cola de pantalla esté configurado en automático.Elimine los archivos de la cola de impresión.Reinicie el servicio de administrador de alineación de fotos.Quite otras impresoras (innecesarias).Desinstale y vuelva a instalar algún tipo de controladores de impresora (del sitio web del proveedor).
Abra el administrador de servicios real. Busque su servicio de impresión, haga clic con el botón derecho en la casa y seleccione Propiedades.
Este ezah = “250” programa imprimir cosas de la cola y detalla la interacción que contiene la impresora. Si desactiva este servicio, la persona no podrá imprimir ni familiarizarse con su impresora.
Haga clic en “Aplicar” pero “Aceptar” para corregir algunas configuraciones. Actualizar
2] Controladores de impresora
Para actualizar los controladores, presione Win + R para abrir la ventana Ejecutar y comenzar a administrar appwiz.cpl. Presione Entrar para abrir la ventana Programas y características.
Busque los controladores de unidad instalados anteriormente. Haga clic derecho y seleccione Eliminar para estos productos. Incl.
conéctese a Internet y también conecte su impresora para conectarse a su computadora electrónica. El sistema instalará automáticamente los controladores por completo.
Si el dispositivo no instala intencionalmente los controladores de la impresora, use Guru para agregar una impresora, y los controladores se pueden obtener de forma electrónica en el sitio web del fabricante.
Leer: La aplicación del gestor de colas del subsistema encontró algún tipo de error y también debería cerrarse.
3] Solución de problemas de la impresora
Sin duda, ejecutar el solucionador de problemas de la impresora debería ayudar a resolver algunos de los problemas de fabricación más graves. Para hacer esto, haga clic en un botón de inicio identificable y luego haga clic en el icono de engranaje establecido para abrir el menú de configuración.
Seleccione Actualización y seguridad> Solucionar problemas. Seleccione y dirija el solucionador de problemas de la impresora de la lista.
- Tiene instalados los controladores de impresora más recientes y también puede repararlos o actualizarlos.
- Si tiene problemas de red
- Si el administrador de colas Imprime y también los servicios recomendados están funcionando correctamente
- Todos los demás problemas de la impresora.
Una vez que se completen los procesos, puede reiniciar su sistema y simplemente ver si eso ayuda a solucionar el problema.
NOTA. Normalmente, una herramienta de diagnóstico estaba disponible para Microsoft Print Cleanup Spooler cuando se eliminaban los cpus de impresión y las máquinas de terceros. La herramienta tiene los siguientes modos de diseño:
- Limpieza rápida Elimina por completo muchos monitores y procesadores de impresión de terceros de la cola de impresión.
- Habilitar la purga selectiva: puede seleccionar correctamente dispositivos de impresión de terceros para deshabilitar también los procesadores.
- Express – Restore Habilita todos los monitores de terceros y los chips del procesador de impresión que se deshabilitaron en un inicio anterior.
- Eliminación / restauración selectiva: permite que su empresa comprenda que los monitores de impresión (los chips del procesador de impresión parcial) deben reactivarse y desactivarse.
Hace su trabajo modificando las sugerencias y facilidades en el registro:
- Toma las impresiones de terceros de PrintRootKey Monitors y las mueve a PrintRootKey Disabled Monitors.
- Lee todos los controladores de las impresoras y llaves, actualiza todos los operadores de impresoras que, a su vez, están usando cualquiera de los monitores que realmente no funcionan, y los apaga.
- Esto se refiere a procesadores de terceros que imprimen PrintRootKey Environments Architecture Print Processors, así como también los mueven además de PrintRootKey Environments Architecture Disable d procesadores de impresión.
- Escanea todas las impresoras en la llave maestra de la impresora Lazer, actualiza cualquier controlador de carro usando el tipo de estos procesadores de impresión deshabilitados y cambia algún valor a “WinPrint”. Registro del ordenador conocido como Procesador de impresión desactivado.
Cheque asociado. Error de cola de impresión. Servicio 1068. No se pudo iniciar el proveedor o el grupo de dependencia.
Acelera tu PC hoy con esta descarga fácil de usar.¿Cómo soluciono la cola de impresión en Windows?
Seleccione todo en el directorio de Impresoras (atajo Ctrl + A) y haga clic en el botón Eliminar para finalmente eliminar el contenido. En la página de edificios de la cola de impresión, haga clic en el panel de navegación General. Haga clic en cada uno de nuestros botones de Inicio para cambiar el servicio. Haga clic dentro de la selección Aceptar.
¿Cómo reinicio el servicio de cola de impresión?
Abra el menú de inicio.Inicie sesión en los servicios.Desplácese hacia abajo y seleccione un servicio de cola de impresión específico.Haga una pausa a la derecha en nuestro servicio de cola de impresión para seleccionar Detener.Espere 30 segundos para que se detenga el servicio.Haga clic con el botón derecho en el servicio Print Spooler y seleccione Iniciar.
Spooler Is Not Running Error
Bufor Nie Dziala Blad
Spuler Ne Rabotaet Oshibka
Spooler Lauft Nicht Fehler
Erreur De Spouleur N Est Pas En Cours D Execution
Spooler Kors Inte Fel
스풀러가 실행 중이 아닙니다 오류
Spooler Nao Esta Executando Erro
Lo Spooler Non E In Esecuzione Errore
Spooler Loopt Niet Fout