Zalecane
Jeśli okaże się, że bufor wydruku nie działa, ta głowica może pomóc.Może się to zdarzyć, jeśli archiwum powiązane z buforem wydruku jest uszkodzone, utracone. Może również znaleźć lokalizację, jeśli usługi systemu Windows, których dotyczy problem, nie działają zgodnie z oczekiwaniami. Uruchom ponownie usługę bufora wydruku.
Podsumowanie:
Co należy zrobić w przypadku wystąpienia błędu „Organizacja bufora wydruku nie działa” podczas próby podłączenia urządzenia w celu odbierania dokumentów? Jeśli nie masz pewności, zaleca się uważne przeczytanie tego pliku MiniTool. Metody są dla Ciebie dostępne.
Zalecane
Czy Twój komputer działa wolno? Masz problemy z uruchomieniem systemu Windows? Nie rozpaczaj! Fortect to rozwiązanie dla Ciebie. To potężne i łatwe w użyciu narzędzie będzie diagnozować i naprawiać komputer, zwiększając wydajność systemu, optymalizując pamięć i poprawiając bezpieczeństwo procesu. Więc nie czekaj — pobierz Fortect już dziś!

Czy podczas tworzenia okna Rozwiąż problemy z oknem pickupa pojawia się komunikat „Wystąpił błąd nawet podczas rozwiązywania problemów”? Oto 8 szczególnie przydatnych sposobów rozwiązania tego problemu.
[email chroniony ]
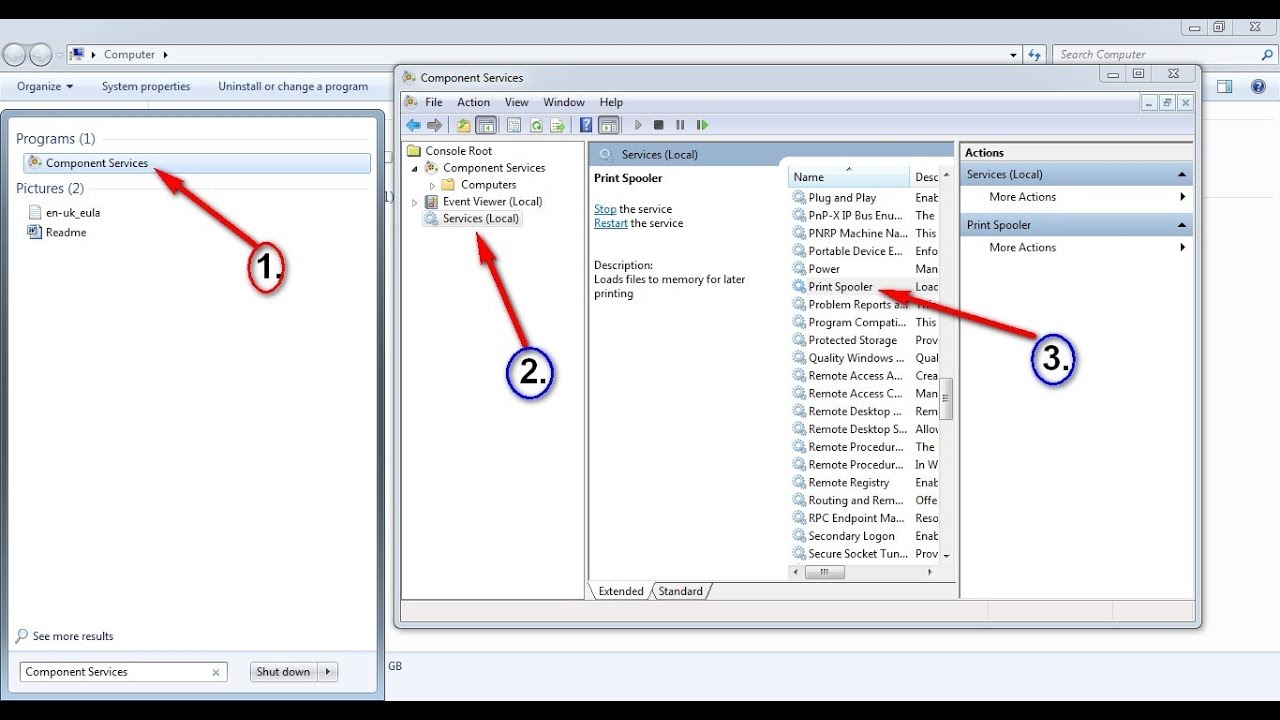
Anand Hanse jest w rzeczywistości administratorem TheWindowsClub.com, nowego 10-letniego Microsoft MVP (2006–16) i ogromnego MVP programu Windows Insider . Najpierw przeczytaj ten ogólny artykuł i komentarze, utrzymuj punkt rozwiązywania systemu przed wprowadzeniem jakichkolwiek zmian w swojej funkcji i bądź ostrożny, jeśli zewnętrzni dealerzy wydają się być zmęczeni. Dodaj darmowe oprogramowanie komputerowe.

Bufor zdjęć jest odpowiedzialny za budżetowanie zadań drukowania do drukarki konwersyjnej. Jeśli usługa zatrzyma wyniki specjalne, drukarka nie wydrukuje żadnych dokumentów, ale istnieje prawdopodobieństwo, że społeczność go nie rozpozna. W takich sytuacjach użytkownicy mogą zobaczyć jeden z następujących komunikatów o błędach, w zależności od okoliczności:
- System Windows nie może zawinąć drukarki, najbliższa usługa bufora wydruku nie jest uruchomiona.
- Stary bufor wydruku jest wyłączony, pod kontrolą. Uruchom ponownie bufor wydruku lub obudź komputer na wysokim poziomie. maj
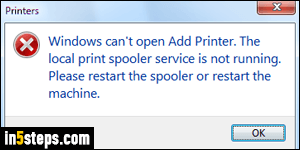
Dzieje się tak, gdy plik odpowiadający buforowi wydruku staje się niezabezpieczony lub izolowany. Może się to również zdarzyć, jeśli rozproszone usługi systemu Windows nie działają. Aby rozwiązać ten problem, możesz wypróbować następujące sugestie:
- Uruchom ponownie usługę bufora listy.
- Zaktualizuj lub ponownie zainstaluj sterowniki drukarki atramentowej.
- Uruchom rozwiązywanie problemów u producenta drukarki.
1] Uruchom ponownie usługę bufora wydruku
Jak skutecznie leczyć bufor wydruku w systemie Windows 10?
Uruchom narzędzie do rozwiązywania problemów z tatuażami.Upewnij się, że usługa buforowania ekranu jest ustawiona na automatyczną.Usuń pliki bufora wydruku.Uruchom ponownie usługę menedżera kolejki wideo / zdjęć.Usuń inne (niepotrzebne) drukarki.Odinstaluj i ponownie zainstaluj sterowniki drukarki (z witryny internetowej dostawcy).
Otwórz menedżera usług. Znajdź swoją usługę drukowania, kliknij ją również prawym przyciskiem myszy i wybierz Właściwości.
To ezah = “250” planuje zadania publikowania z kolejki i wyszczególnia powiązanie z drukarką. Jeśli wyłączysz ten system online, nie będziesz mógł drukować, a może nawet rozpoznać swojej drukarki.
Kliknij „Zastosuj”, ale „OK”, w którym chcesz zapisać niektóre ustawienia. Odśwież
2] Sterowniki drukarek
Aby zaktualizować sterowniki, naciśnij Win + R, aby otworzyć okno Uruchom, ale wprowadź zarządzaj appwiz.cpl. Naciśnij Enter, aby otworzyć ich okno Programy i funkcje.
Znajdź poprzednio używane sterowniki drukarek. Kliknij prawym przyciskiem myszy i wybierz Usuń do nich. W tym
połącz się z Internetem lub podłącz drukarkę, aby połączyć się z komputerem. System automatycznie bezpiecznie zainstaluje poszczególne osoby.
Jeśli ta technika nie instaluje celowo sterowników drukarki, użyj Guru, aby dodać drukarkę, a sterowniki można uzyskać elektronicznie ze strony producenta.
Odczyt: Aplikacja menedżera kolejek podsystemu napotkała poważny błąd i również powinna zostać zamknięta.
3] Rozwiązywanie problemów z drukarką
Uruchomienie narzędzia do rozwiązywania problemów z drukarką może pomóc rozwiązać niektóre z najbardziej rzeczywistych problemów z drukowaniem. Aby to zrobić, kliknij dobry, solidny przycisk uruchamiania, a następnie kliknij całą bieżącą ikonę koła zębatego, aby otworzyć naczynia ustawień.
Wybierz Aktualizacje i zabezpieczenia> Rozwiąż problemy. Wybierz z listy uruchom narzędzie do rozwiązywania problemów z drukarką.
- Masz zainstalowane najnowsze sterowniki drukarki i możesz je odpowiednio naprawić lub zaktualizować.
- Jeśli masz problemy z siecią
- Jeśli menedżer kolejek Drukowanie i zalecane usługi działają poprawnie
- Wszystkie inne problemy z drukarką.
Po zakończeniu mojego procesu możesz ponownie uruchomić platformę i sprawdzić, czy to pomoże naprawić koszmar.
UWAGA. Zazwyczaj narzędzie diagnostyczne było użyteczne dla programu Microsoft Print Cleanup Spooler po usunięciu procesorów publikacji i komputerów innych firm. Usługa miała następujące tryby układu:
- Ekspresowe czyszczenie Usuwa z bufora wydruku wiele monitorów i procesorów wydruku innych firm.
- Włącz selektywne czyszczenie – Możesz z powodzeniem wybrać monitory innych producentów, aby wyłączyć procesory.
- Express – Restore Włącza wszystkie monitory i procesory Impress innych firm, które zostały wyłączone w poprzedniej produkcji.
- Selektywne czyszczenie/przywracanie — pozwala zrozumieć, że monitory wydruku — procesory częściowego zapisu wymagają ponownego włączenia i wyłączenia.
Wykonuje swoje zadanie, modyfikując nową pomoc i wskazówki w rejestrze:
- Pobiera monitory innych firm z PrintRootKey Monitors i przenosi je do PrintRootKey Disabled Monitors.
- Odczytuje wszystkie sterowniki przeznaczone dla wszystkich drukarek i kluczy, aktualizuje wszystkie programy pomijające drukarki, które używają dowolnego z aktualnie wyłączonych monitorów, i wyłącza je.
- Odnosi się to do procesorów innych firm, które drukują PrintRootKey Środowiska Architektura Procesory druku i przenoszą je oprócz PrintRootKey Środowiska Architektura Wyłącz d Chipy procesorów druku.
- Skanuje wszystkie drukarki w często głównym kluczu drukarki, aktualizuje wszystkie sterowniki karetki korzystające z jednego z tych wyłączonych procesorów wydruku i zwiększa wartość do „WinPrint”. Rejestr spersonalizowanego komputera o nazwie Disabled Print Processor.
Powiązane podwójne sprawdzenie. Błąd bufora wydruku. Usługa 1068. Nie można wziąć pod uwagę usługi lub grupy zależności.
Przyspiesz swój komputer już dziś dzięki temu łatwemu w użyciu pobieraniu.
Jak naprawić bufor wydruku w systemie Windows?
Zaznacz wszystko w bazie danych drukarek (skrót Ctrl + A) i kliknij kartę Usuń, aby usunąć zawartość. Na stronie właściwości bufora produkcyjnego kliknij okienko nawigacji Ogólne. Kliknij przycisk Start, aby zmienić usługę. Kliknij na wybór OK.
Jak zacząć od ponownego uruchomienia usługi Bufor wydruku?
Otwórz główne menu startowe.Zaloguj się do usług.Przewiń w dół i dokonaj wyboru usługi bufora wydruku.Zatrzymaj się po prawej stronie podczas usługi Bufor wydruku, aby wybrać Zatrzymaj.Poczekaj 26 sekund na zatrzymanie usługi.Kliknij prawym przyciskiem myszy większość usługi Bufor wydruku i wybierz Start.
Spooler Is Not Running Error
Spuler Ne Rabotaet Oshibka
Spooler Lauft Nicht Fehler
Erreur De Spouleur N Est Pas En Cours D Execution
Spooler Kors Inte Fel
스풀러가 실행 중이 아닙니다 오류
Spooler Nao Esta Executando Erro
Lo Spooler Non E In Esecuzione Errore
Spooler Loopt Niet Fout
El Spooler No Se Esta Ejecutando Error



