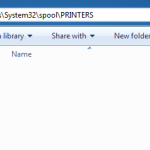Recomendado
Se você descobrir que usar o spooler não está funcionando, este guia pode ajudá-lo.Isso pode acontecer se o arquivo associado do spooler de impressão estiver danificado ou perdido. Ele também pode encontrar o local se os serviços infectados do Windows não estiverem funcionando conforme o esperado. Reinicie o serviço de spooler de impressão.
Resumo:
O que devo fazer se o erro real “A organização do spooler de impressão não está funcionando” ocorrer se você tentar conectar uma impressora para descobrir documentos? Se você não tiver certeza, é aconselhável ler este relatório do MiniTool com atenção. Os métodos estão disponíveis para você.
Recomendado
O seu PC está lento? Você tem problemas ao iniciar o Windows? Não se desespere! Fortect é a solução para você. Esta ferramenta poderosa e fácil de usar diagnosticará e reparará seu PC, aumentando o desempenho do sistema, otimizando a memória e melhorando a segurança no processo. Então não espere - baixe o Fortect hoje mesmo!

Você precisa receber um aviso “Ocorreu um erro durante a solução de problemas” ao criar uma janela Solução de problemas para determinar um problema? Aqui estão 8 maneiras úteis de corrigir esse problema.
[email protegido] < / a>
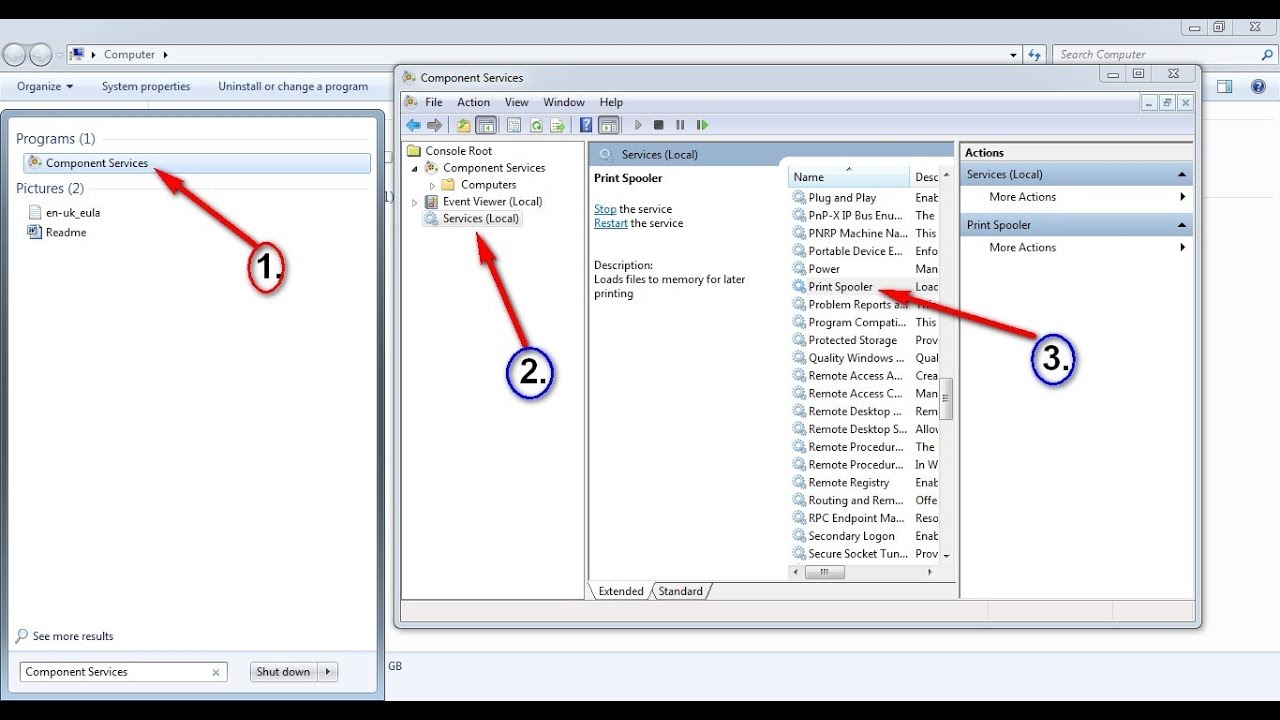
Anand Hanse é, na verdade, o administrador do TheWindowsClub.com, o novo Microsoft MVP (2006–16) de 10 anos e o grande MVP daqueles Windows Insider. Leia todo este artigo e, em seguida, os comentários primeiro, mantenha um ponto de restauração do sistema antes de fazer qualquer alteração em seu procedimento e tenha cuidado se os fornecedores terceirizados parecem estar ficando cansados. Consulte o software livre.

O spooler de impressão é responsável por fazer o orçamento dos trabalhos de impressão para a impressora reformada. Se o serviço parar de exibir os resultados, a impressora em particular não imprimirá nenhum documento e é bem provável que a comunidade não a reconheça. Em tais dificuldades, os usuários podem ver uma das mensagens de erro aqui, dependendo das circunstâncias:
- O Windows não envolve a impressora, o serviço de spooler de gravação local não está em execução.
- O antigo serviço de spooler de impressão está fora do ar. Reative o spooler de impressão ou ative seu privado. Maio
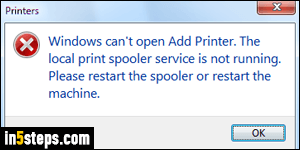
Isso ocorre quando um arquivo associado ao spooler de impressão exato se torna inseguro ou perdido. Isso também pode acontecer se os serviços afetados do Windows não parecerem estar funcionando corretamente. Para corrigir este problema, você pode tentar as seguintes abordagens:
- Reinicie o serviço de spooler de impressão.
- Atualize ou reinstale os drivers da impressora.
- Execute a solução de problemas na impressora.
1] Reinicie o serviço de spooler de impressão
Como faço para corrigir o Spooler de Impressão no Windows 10?
Execute o solucionador de problemas da impressora.Certifique-se de que o serviço de spooler de tela esteja definido como automático.Exclua os arquivos do spooler de impressão.Reinicie o serviço do chefe da equipe da fila de fotos.Remova outras impressoras (desnecessárias).Desinstale e reinstale os drivers da impressora (do site do fornecedor).
Abra o gerenciador central. Encontre seu serviço de impressão, clique com o botão direito para selecionar Propriedades.
Este ezah = “250” agenda trabalhos de impressão fora da fila e detalha a interação com toda a impressora. Se você desativar este serviço, provavelmente não conseguirá imprimir ou reconhecer a impressora.
Clique em “Aplicar”, mas em “OK” para salvar as configurações individuais. Atualizar
2] Drivers de impressora
Para atualizar os drivers, pressione Win + R para abrir a janela Executar e digite handle appwiz.cpl. Pressione Enter para abrir a janela Programas e mais recursos.
Encontre drivers de carro de impressora instalados anteriormente. Clique com o botão direito e selecione Excluir para eles. Incl.
conecte-se à internet ou selecione sua impressora para conectar-se ao seu computador. O sistema instalará automaticamente os drivers com segurança.
Se o gadget instalar drivers de impressora intencionalmente e não intencionalmente, use o Guru para incluir uma impressora, e os drivers podem ser recebidos eletronicamente no site do fabricante.
Ler: o aplicativo gerenciador de filas do subsistema encontrou um erro e também deve ser fechado.
3] Solução de problemas da impressora
Executar o Solucionador de problemas da impressora pode ajudar a resolver alguns de seus problemas de impressão mais graves. Para fazer isso, clique em um botão de soltar específico e, em seguida, clique no ícone da arte de pesca atual para abrir o menu de configurações.
Selecione Atualização e segurança> Solução de problemas. Selecione e execute todos os solucionadores de problemas de impressora da lista.
- Você tem os drivers de impressora mais recentes instalados e provavelmente irá corrigi-los ou atualizá-los também.
- Se você tiver problemas de rede
- Se o gerenciador de filas Impressão e serviços incentivados estiverem funcionando corretamente
- Todos os outros problemas de impressora.
Assim que o processo estiver certamente concluído, você pode reiniciar o sistema e experimentar se isso ajudar a corrigir o problema.
NOTA. Normalmente, uma ferramenta de diagnóstico estava disponível para o Microsoft Print Cleanup Spooler quando os processadores de impressão combinados com máquinas de terceiros eram removidos. A ferramenta tinha os seguintes modos de layout reais:
- Limpeza expressa Remove muitos monitores e processadores de impressão de terceiros do spooler de impressão específico.
- Ativar eliminação seletiva – você pode selecionar monitores de impressão de terceiros com êxito para também desativar os processadores.
- Express – Restaurar Habilita todos os monitores e processadores de impressão de terceiros, apenas os que foram desabilitados em uma inicialização anterior.
- Limpeza / restauração seletiva – permite que você valorize os monitores de impressão – os processadores de impressão parcial devem ser reativados e desativados.
Ele faz seu trabalho modificando a ajuda combinada com dicas no registro:
- Ele requer monitores de impressões de terceiros de PrintRootKey Monitors e também os move para PrintRootKey Disabled Monitors.
- Ele lê todos os drivers de todas as impressoras jato de tinta e chaves, atualiza todos os operadores de impressora que estariam usando qualquer um dos trilhos realmente desligados e os desliga.
- Isso muda para processadores de terceiros que imprimem PrintRootKey Environments Architecture Print Processors e os movem além de PrintRootKey Environments Architecture Disable d Processadores de impressão.
- Ele verifica todas as impressoras na impressora para melhorar sua digitação, atualiza qualquer driver de carro usando um desses processadores de impressão desativados e altera o valor real para “WinPrint”. Registro do computador denominado Processador de impressão desativado.
Verificação associada. Erro no spooler de impressão. Serviço 1068. Falha ao iniciar o serviço possivelmente grupo de dependências.
Acelere seu PC hoje mesmo com este download fácil de usar.Como faço para corrigir o spooler de impressão no Windows?
Selecione tudo no diretório Impressoras (atalho Ctrl + A) e clique no botão Excluir para remover o conteúdo duplicado. Na postagem da web de propriedades do spooler de impressão, clique no painel de navegação Geral. Clique no botão Iniciar para alterar o serviço. Clique na sua seleção OK.
Como faço para reiniciar o serviço Spooler de impressão?
Abra o menu de configuração.Faça login nos serviços.Role para baixo e selecione o serviço de spooler de design.Faça uma pausa à direita no serviço Spooler de impressão para selecionar Parar.Aguarde 30 segundos para que muitos serviços parem.Clique com o botão direito do mouse no serviço Spooler de impressão e selecione Iniciar.
Spooler Is Not Running Error
Bufor Nie Dziala Blad
Spuler Ne Rabotaet Oshibka
Spooler Lauft Nicht Fehler
Erreur De Spouleur N Est Pas En Cours D Execution
Spooler Kors Inte Fel
스풀러가 실행 중이 아닙니다 오류
Lo Spooler Non E In Esecuzione Errore
Spooler Loopt Niet Fout
El Spooler No Se Esta Ejecutando Error