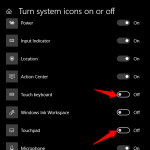Se attualmente la barra delle applicazioni non funziona su Windows 7, la seguente pubblicazione potrebbe aiutarti.
Consigliato
g.Premi Windows Main sulla tastiera per aprire i menu Start. Questo dovrebbe anche far apparire la barra delle applicazioni. Fare clic con il pulsante destro del mouse dopo la barra delle applicazioni ora visibile e selezionare Opzioni barra delle applicazioni. Fare clic sul pulsante di opzione Chiudi automaticamente la barra delle applicazioni in modalità di elaborazione per assicurarsi che questa varietà sia selezionata in altro modo, oppure fare clic sul pulsante Blocca barra delle applicazioni.
G.
Come correggere l’errore “La barra delle applicazioni non funziona” in Windows 7, 11 e 10
Come posso riparare la mia barra delle applicazioni su Windows 7 ?
Fare clic sul pulsante “Start” e trovare “Barra delle applicazioni” in questa casella di ricerca.Nei risultati, fai clic su Nascondi automaticamente la barra delle applicazioni.Quando viene visualizzato questo menu della barra delle applicazioni, seleziona la casella di controllo Nascondi automaticamente tutte le barre delle applicazioni.
La barra delle applicazioni è una variabile dell’interfaccia utente grafica importante e vitale nel sistema operativo Windows. Se non è sulla barra delle applicazioni, ha la capacità di rendere difficile l’avvio di Windows. Questa pubblicazione mostra come correggere la panoramica del sistema quando non funziona più come previsto e quindi non funziona affatto.
La barra delle applicazioni mostra regolarmente quali programmi sono stati avviati senza dubbio. La barra delle applicazioni contiene anche una serie di token corrispondenti alle finestre aperte nei programmi correlati. Le versioni più recenti dei sistemi operativi consentono inoltre agli utenti di “pin” programmi o fatti per una rapida valutazione, generalmente con un solo clic.
Puoi nascondere la barra delle applicazioni finché il puntatore del mouse non si sposta per consentirgli di raggiungere il bordo dello schermo o lo zero del pulsante. Ci sono molti vantaggi nell’avere effettivamente una barra delle applicazioni sul sistema che stai sicuramente utilizzando.
Tuttavia, potrebbero esserci problemi accanto alla GUI di questo elemento, non ovviamente Windows 10. Questo problema della “barra delle applicazioni al lavoro” è abbastanza comune tra gli utenti di Windows. Se la finestra sulla barra delle applicazioni ha smesso di funzionare, segui la nostra Consulta la maggior parte delle istruzioni di seguito e falla funzionare di nuovo.
Video che spiega come risolvere il problema della barra delle applicazioni che non funziona:
- Presentazione
- Esegui lo strumento di risoluzione dei problemi di Windows.
- Riavvia explorer.
- Esegui DISM esamina dalla riga di comando.
- Registrati di nuovo e Shellexperiencehost Cortana.
- Aggiorna il tuo Windows
- Ripristina un sistema utilizzando un punto di ripristino.
- Avvia il suo servizio di identità dell’applicazione.
- Un video che spiega come risolvere il lato negativo “La barra delle applicazioni non funziona”
Esegui lo strumento di risoluzione dei problemi di Windows
Windows include un gran numero di utilità di risoluzione dei problemi progettate per diagnosticare rapidamente vari problemi tecnici e selezionarli automaticamente. Gli strumenti di risoluzione dei problemi potrebbero non risolvere tutti i problemi, ma sono un punto di partenza efficace se qualcuno sta riscontrando un problema nuovo di zecca con il computer o il sistema operativo.
Per iniziare la risoluzione dei problemi, vai su Impostazioni e seleziona Aggiornamento e sicurezza
Quindi “Elimina Ottieni il software direttamente nella finestra Esci e scorri per trovare le app di Windows Store. Ciò consente alla persona giusta di risolvere i problemi che potrebbero impedire indiscutibilmente il corretto funzionamento della barra delle applicazioni di Windows. Fare clic su chi è, quindi selezionare Esegui lo strumento di risoluzione dei problemi per avviare la risoluzione dei problemi.
Riavvia Explorer da Explorer
File (precedentemente noto come Windows Explorer) mostra l’evoluzione ordinata di file, cartelle e unità su un computer. Visualizza anche più unità sulla rete specifica, programmate per una lettera di unità sul tuo personal computer preferito.
Esplora risorse di Windows ti consente di avanzare, replicare, rinominare e cercare file, per non parlare delle cartelle. Se riavvii File Explorer, otterrai la barra delle applicazioni in modo da poter mostrare di nuovo buoni risultati senza alcun problema.

È necessario avviare il Task Manager di una persona: premere Ctrl + Maiusc + Esc sul mouse. Con la finestra Task Manager normalmente aperta, trova Esplora risorse nella scheda Processi e fai clic con il pulsante destro del mouse sul sito, seleziona Termina operazione dal menu a discesa. Windows Explorer si riavvierà.
Questo dovrebbe risolvere il problema, almeno nel breve termine. Se di solito c’è un problema più serio nella barra delle applicazioni, prova praticamente tutti gli altri metodi di seguito.
Esegui scansione DISM dalla riga di comando se necessario
È necessario partecipare a una ricerca DISM (Servizio immagini distribuzione oltre a Gestione) per risolvere correttamente il problema “Barra delle applicazioni non funzionante”. DISM verrà utilizzato anche per riparare le stampe su carta di provisioning di Windows, inclusi Windows Recovery Environment, Windows Installer o Windows PE.
Per eseguire una scansione DISM, guarda un prompt dei comandi (con privilegi di amministratore). La riga di acquisizione inserisce i campi nella schermata di testo scritto dell’interfaccia utente, l’applicazione di interprete della riga di comando principale fornita su molti sistemi operativi Windows. Viene utilizzato per eseguire comandi, la maggior parte del testo, e anche per automatizzare attività, generare suggerimenti di script e file batch, eseguire riunioni amministrative di alto livello, correggere bug e risolvere problemi di Windows.
Premi Ctrl + Maiusc + Esc sulla tastiera per accedere a Task Manager, fai clic su File e facoltativamente acquista Esegui nuova attività da uno dei menu a discesa. Se non vedi l’assortimento di file, fai clic sul puntatore Ulteriori informazioni nella parte inferiore della finestra Gestione attività per vedere questa è la vista avanzata della Guida, inclusa l’elenco degli alimenti di file.
Dovrebbe essere possibile aprire la finestra “Crea una nuova attività”. Immettere “cmd” nella finestra di dialogo e selezionare la casella accanto a “Crea questo dovere con diritti di amministratore”, fare clic su “OK” ricordando che così facendo si aprirà un prompt dei comandi e un comando grazie ai diritti di amministratore
Al prompt dei comandi, esegui il seguente comando guida: “DISM / Online per Cleanup-Image / RestoreHealth” e premi Invio per farlo funzionare. Ci vuole tempo per analizzare. Prova a ripristinare il dispositivo dopo la scansione per vedere se il problema della barra delle applicazioni di una persona è stato risolto.
Registra nuovamente ShellExperienceHost e Cortana
Consigliato
Il tuo PC è lento? Hai problemi ad avviare Windows? Non disperare! Fortect è la soluzione per te. Questo strumento potente e facile da usare diagnosticherà e riparerà il tuo PC, aumentando le prestazioni del sistema, ottimizzando la memoria e migliorando la sicurezza nel processo. Quindi non aspettare: scarica Fortect oggi!

Per fare questo fatto fondamentale, è necessario utilizzare Powershell, strumenti per le attività ma anche la piattaforma di gestione della configurazione di Microsoft, che consiste in una shell a riga di comando definita e persino in un linguaggio di scripting associato.
Fare clic con il pulsante destro del mouse su Start e prendere una decisione su PowerShell (amministratore). “Se non vedi mai PowerShell (amministratore), fai clic su Prompt dei comandi (amministratore) e digita powershell per quanto riguarda la finestra del prompt dei comandi. Premi Invio per commercializzare Powershell.
Immettere questo comando per registrare nuovamente ShellExperienceHost: “Get-AppxPackage Microsoft.Windows.ShellExperienceHost | foreach Add-AppxPackage -register” dollaro ($ _. InstallLocation) appxmanifest.xml “-DisableDevelopmentMode” e premere Invio con eseguirlo. ..
Inserisci questo comando nel market per registrare nuovamente Cortana: “Get-AppxPackage Microsoft.Windows.Cortana | foreach Add-AppxPackage -register” $ ($ _. InstallLocation) appxmanifest.xml “-DisableDevelopmentMode”.
Aggiorna Windows
Se hai difficoltà a utilizzare la barra delle applicazioni, potrebbe essere essenziale verificare la disponibilità di aggiornamenti per l’esperienza completamente nuova del sistema Windows che stai utilizzando. Parti di Windows potrebbero essere danneggiate e i progressi di Microsoft per Windows potrebbero spesso mirare a realizzare miglioramenti reali in quest’area di approccio. Per verificare se sono disponibili aggiornamenti su Windows Go, vai su Impostazioni e seleziona Aggiornamento e sicurezza.
A volte ti capita di essere reindirizzato automaticamente alla sezione di Windows Update. Fare clic su Verifica aggiornamenti e Windows inizierà a esaminare gli aggiornamenti. Nel nostro esempio, è probabile che alcuni aggiornamenti siano disponibili e attendano che Windows venga completamente installato sul computer.
Se sono disponibili aggiornamenti, non dimenticare di installarli e controllare di nuovo gli annunci. Questo è solo per assicurarti di avere gli ultimi aggiornamenti sul tuo sistema operativo. Controlla quindi se questo di solito aiuta con il problema della barra delle applicazioni.
Ripristina il tuo sistema utilizzando un punto di ripristino
Ripristino configurazione di sistema crea punti di ripristino. Ogni singolo punto guadagnato è un insieme di importanti archivi di criteri che Ripristino configurazione di sistema salverà in una data e ora diverse.
Ripristino configurazione di sistema ripristinerà tutto al punto salvato corretto, ma le famiglie devono prima ripristinare il punto salvato. Se il tuo laptop non ha un problema di ripristino, Ripristino configurazione di sistema non sarà in grado di iniziare a usarlo.
Per utilizzare questo strumento, dovresti sempre aver creato punti di ripristino in precedenza. Questa funzione riporta il tuo incredibile sistema al suo precedente stato di funzionamento senza mettere a rischio i tuoi file e dati.
Per ripristinare il sistema delle persone, eseguire Esegui. Premi il tasto Windows + R e inserisci “rstrui.exe” nella finestra di dialogo Esegui prima dell’esecuzione. Premi Invio o torna OK.
Se le funzioni di ripristino sono state create in precedenza, viene visualizzato un elenco di punti di ripristino. Seleziona la casella accanto a “Mostra altri punti cura” per organizzare più punti di ripristino. Seleziona il tipo di punto di ripristino adatto a te (per quantità di tempo di creazione, ecc.) E fai clic su “Avanti”.
Non eseguire questo particolare punto di ripristino durante l’immagine ogni volta che la barra delle applicazioni non funziona, poiché non vuoi davvero essere in grado di tornare al loro ufficio in questo stato.
Fare clic su Fine. Il tuo privato verrà ripristinato allo stato precedente direttamente all’evento specificato nella sezione Descrizione in basso.
Avvia il servizio di richiesta di identità

Per avviare Identity Service, premere il tasto Windows + R per uscire da Esegui. Immettere “services.msc” nella casella di discussione Esegui, premere il tasto “Invio” o premere il mouse “OK”.
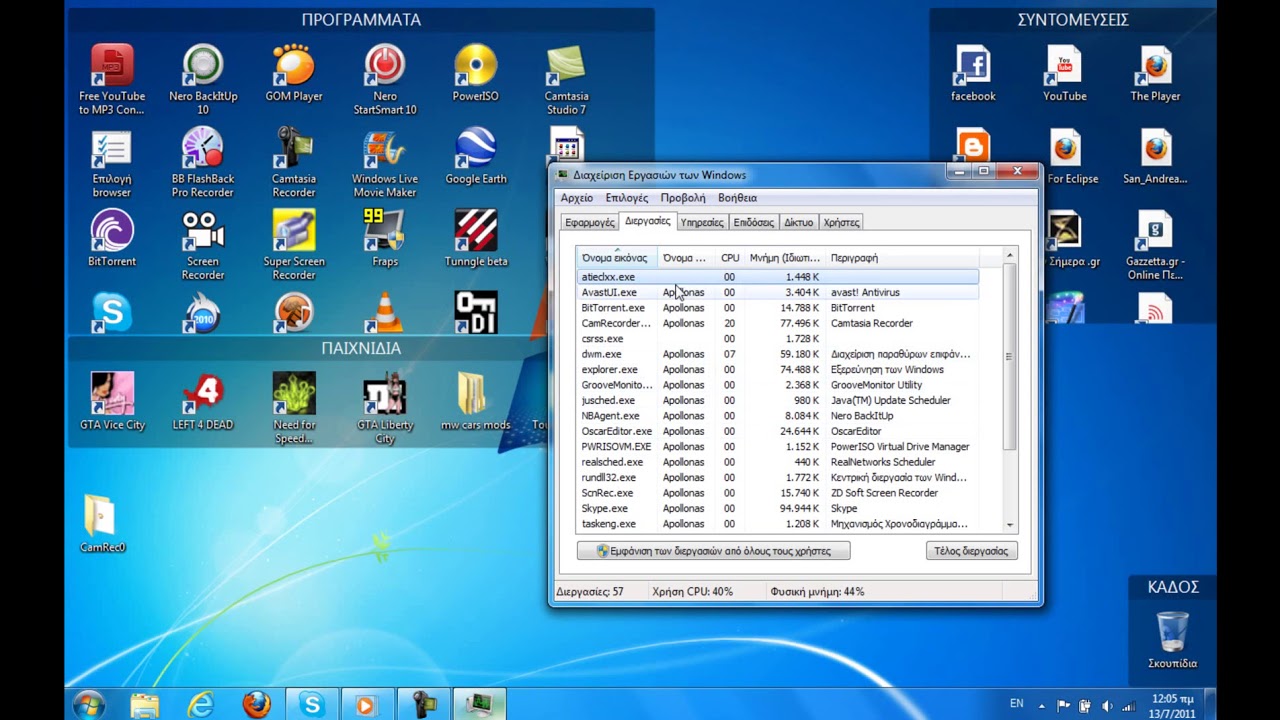
Nella finestra “Acquista un servizio”, seleziona il servizio “Identificazione dell’applicazione” e fai clic con il pulsante destro del mouse su di esso. Dal menu a discesa, prendi una decisione “Avvia” per avviare il dispositivo. Controlla se questo ti aiuta a risolvere il problema con la barra delle applicazioni.
Ci auguriamo che uno dei suggerimenti su ti abbia aiutato a riparare la barra delle applicazioni. Se tutto il resto fallisce, puoi ricostruire Windows cestinando app e impostazioni che memorizzano brani personali (o, se la tua azienda preferisce, reimpostandolo eliminando tutti i dati utente). In questo caso, consiglia a quasi ogni persona di assicurarsi il proprio corso. Per ripristinare e ripristinare il sistema, vedere questo articolo.
Riavvia Esplora risorse per correggere la barra delle applicazioni di Windows dieci non funzionante.Risolvi i problemi della barra delle applicazioni di Windows 10 registrandolo nuovamente.Impedisci a molte di queste applicazioni di avviarsi all’avvio.Ripristina un singolo aggiornamento di Windows recente per risolvere i problemi con una barra delle applicazioni.Utilizzare un account utente diverso sul computer principale.Torna al punto di ripristino del sistema.
Premi la maggior parte dei tasti Windows sull’argomento della tastiera per aprire il menu Start. Questo dovrebbe far apparire frequentemente la barra delle applicazioni. Fare clic con il pulsante destro del mouse sulla barra delle applicazioni specifica ora fornita e selezionare Opzioni barra delle applicazioni. Taskbar Not Working In Windows 7 Come faccio a risolvere la mia barra delle applicazioni di Windows non funziona?
Come posso abilitare la barra delle applicazioni solo in Windows 7?
La Barre Des Taches Ne Fonctionne Pas Sous Windows 7
Aktivitetsfaltet Fungerar Inte I Windows 7
Pasek Zadan Nie Dziala W Systemie Windows 7
Taakbalk Werkt Niet In Windows 7
Panel Zadach Ne Rabotaet V Windows 7
A Barra De Tarefas Nao Funciona No Windows 7
La Barra De Tareas No Funciona En Windows 7
Taskleiste Funktioniert Nicht Unter Windows 7
Windows 7에서 작업 표시줄이 작동하지 않음