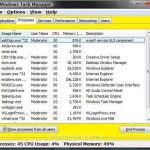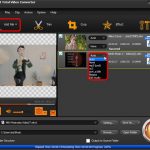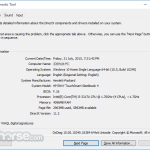Consigliato
In questa guida per l’utente, affermeremo alcune possibili cause che possono indurre una sorta di amministratore di Windows 7 a disabilitare Task Manager, ed è possibile che forniscano possibili correzioni che puoi provare a risolvere problema. G.Nel riquadro del sistema GPS a sinistra, vai a: Configurazione utente> Modelli amministrativi> Sistema> Ctrl + Alt + Canc Opzioni. Quindi fare doppio clic sull’elemento “Disinstalla Task Manager” nella barra laterale accurata. Apparirà un pannello e dovrai selezionare l’opzione Disabilitato o Non configurato.
g.Nel riquadro di navigazione a sinistra navigare che sarà: Configurazione utente> Modelli amministrativi> Sistema> Ctrl + Alt + Opzioni di disinstallazione. Quindi fai doppio clic su Rimuovi un elemento diverso da Task Manager nella barra laterale più adatta. Apparirà un vetro e vorrai selezionare l’opzione “Disabilitato” o “Non configurato”.
G.
- esamina 2 volte
Questo studio risolve l’errore “Task manager è stato disabilitato con amministratore personale” che si verifica quando si tenta di utilizzare Task Manager.
Si applica a: Windows ten – tutte le edizioni, Windows Server R2
Numero della base di conoscenza originale 2012: 555480
Sintomi
Quando tenti di aprire Task Manager di Windows, potresti ricevere il seguente messaggio di errore:
Il tuo PC è lento? Hai problemi ad avviare Windows? Non disperare! Fortect è la soluzione per te. Questo strumento potente e facile da usare diagnosticherà e riparerà il tuo PC, aumentando le prestazioni del sistema, ottimizzando la memoria e migliorando la sicurezza nel processo. Quindi non aspettare: scarica Fortect oggi!Consigliato

Task Manager è stato disabilitato dal tuo prezioso amministratore.
Motivo
-
Utilizzerai sicuramente un account che può essere bloccato utilizzando la policy o il gruppo del dominio di gruppo locale.
-
Alcuni ambienti di registro non consentono l’uso del Task Manager.
Risoluzione
-
Assicurati che il dominio locale dei Criteri di gruppo o i Criteri di gruppo non protegga te e la tua famiglia dall’utilizzo di Task Manager.
-
Criteri di gruppo locali
-
Seleziona Start> Esegui, espandi
Gpedit.msce inserisci Invio. -
Vai a Configurazione utente> Modelli amministrativi> Sistema> Opzioni Ctrl + Alt + Canc.
-
Assicurati che l’opzione Disinstalla Task Manager sia impostata su Disabilitato o Non configurato nell’angolo destro della finestra.
-
Chiudi MMC Gpedit.msc.
-
Seleziona Start> Esegui,
gpupdate wide / the stresse premi Invio.Nota
Se stai installando Windows 2000, usa KB 227302 per il livello di sostituzione e. Utilizzare
SECEDITper aggiornare immediatamente i Criteri di gruppo.
-
-
Criteri di gruppo del dominio
Contatta il tuo IT locale diverge.
-
-
Controlla se le tue impostazioni di registro potrebbero essere corrette:
-
Vai a> Puoi scorrere Esegui, digitare
regedit, quindi inserire il nuovo media trovato.Esclusione di responsabilità
La modifica del registro può influire profondamente sui problemi che potrebbero richiedere la reinstallazione del sistema operativo. Esegui sempre il backup delle tue informazioni prima di hackerare il registro.
-
Naviga per essere in grado di accedere alle seguenti chiavi di registro sul tuo computer, inoltre assicurati che l’impostazione sia impostata su Predefinito:
Editor del registro di Windows 5.00
[HKEY_CURRENT_USER Software Microsoft Windows CurrentVersion Policies Sistema]
DisableTaskMgr = dword: 00000000[HKEY_CURRENT_USER Software Microsoft Windows CurrentVersion Group Policy Objects LocalUser Software Microsoft Windows CurrentVersion Policies System]
DisableTaskMgr = dword: 00000000[HKEY_LOCAL_MACHINE SOFTWARE Microsoft Windows CurrentVersion policy system]
DisableTaskMgr è uguale a dword: 00000000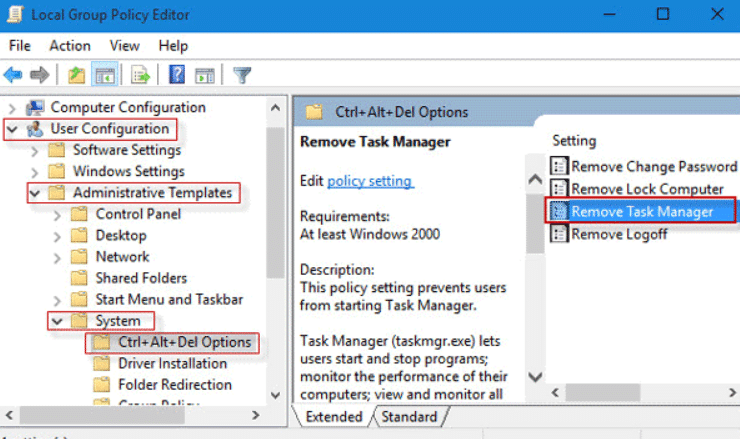
[HKEY_LOCAL_MACHINE SOFTWARE Microsoft Windows NT CurrentVersion Winlogon]
DisableCAD = dword: 00000000 -
Riavvia questo particolare computer corrente.
-
Microsoft Corporation e/oi suoi rispettivi fornitori non rilasciano alcuna dichiarazione sull’adeguatezza, la qualità o l’accuratezza delle informazioni e quindi sui termini grafici associati contenuti in questo documento. Tutti i dettagli come la grafica associata sono visualizzabili “così come sono” senza garanzie di alcun tipo. Microsoft e ,/o i suoi rispettivi negozi con il presente declinano molte garanzie e malattie associate a tali indicazioni e grafici di accompagnamento, incluse tutte le informazioni implicite sulla garanzia oltre ai termini di commerciabilità, idoneità per una particolare funzione, lavorazione, determinazione e non -violazione. L’utente accetta espressamente che in nessun caso Microsoft e/forse i suoi fornitori saranno ritenuti responsabili per qualsiasi perdita diretta, obliqua, penale, incidentale, speciale, consequenziale o consequenziale nota anche come danno, inclusi ma non limitati a danni derivanti da l’uso di , dati o fattori. facilmente reperibili o virtualmente collegati attraverso l’uso delle informazioni di cui si compone nel presente documento e nella stessa grafica, né l’impossibilità di utilizzarle, sia per patto, illecito civile, negligenza, responsabilità oggettiva, ecc., anche se Anche Microsoft o fornitori di qualsiasi tipo sono stati formati Olena sulla possibilità di danni.
Se la maggior parte delle persone utilizza Windows 2000, seguire invece il passaggio e originariamente da KB 227302. Utilizzare SECEDIT per forzare la riattivazione di Criteri di gruppo.
La modifica del nostro registro può causare problemi che potrebbero richiedere nuovamente l’installazione del sistema operativo. Torna sempre al totale 1 nei tuoi file prima di eseguire questo jailbreak del PC.
Hai riscontrato un incidente in cui Task Manager non può essere aperto in Windows ten? Fai clic con il pulsante destro del mouse sulla barra delle applicazioni, ma scopri che “Avvia Task Manager” è disattivato. Utilizzi la scorciatoia di base “Ctrl + Alt + Canc”, ma scopri che “Avvia Task Manager” è considerato perso sullo schermo. Esegui taskmgr mentre sei nella casella di testo Esegui, ma ottieni l’errore particolare: “Il task manager è stato disabilitato per l’amministratore della tua azienda”.
Ti sembra strano? Di tanto in tanto non sanno perché, come o quando il tuo compito di broker di valuta è stato disabilitato. Allora qual è il problema? Sempre con serenità. Il task manager può essere disabilitato dall’amministratore o Sky Un software / virus di terze parti in Windows 10 senza le tue informazioni e fatti. Bene, in questo articolo, puoi specificare tre metodi disponibili per correggere “Task Manager è stato disabilitato da un amministratore” in Windows 10. Oppure, devi prima accedere a Windows 10 come nuovo account amministratore.
- Metodo 1: utilizzare il singolo Editor criteri di gruppo.
- Metodo b: finalità della riga di comando
- Lotti: utilizzo dell’editor del registro.
- Varie: utilizzo del file REG
Metodo 4. Utilizzare GPEDIT per abilitare il Task Manager disabilitato dall’amministratore
Come faccio a sbloccare il Task Manager in Windows 7?
Apri quale task manager. Premi Ctrl + Alt + Canc sulla tastiera. Se si premono tutti i pulsanti Ultimate contemporaneamente, si aprirà un menu a schermo intero. Puoi anche alleviare il Task Manager premendo Ctrl + Alt + Esc.
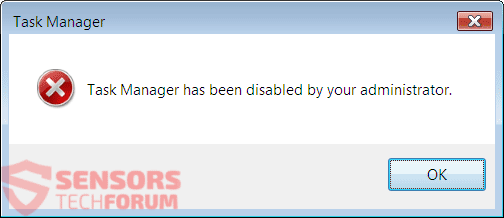
Passaggio individuale. Apri l’Editor Criteri di gruppo locali utilizzando Windows 10. (Cerca “gpedit.msc” nel menu Start.)
Passaggio 2. Vai su “Configurazione utente” -> “Modelli amministrativi” -> “Sistema”. Le varianti Ctrl + Alt + Canc sono molto meno comuni di System. Quindi rimuovere l’elemento Task Manager nell’area di solito del doppio clic con il tasto destro del mouse.
Passaggio 3. Selezionare la casella di controllo Non configurato o Disattivato altrimenti, quindi fare clic su Applica per consentire l’accesso al gestore ach. Quindi dovresti essere in grado di aprire il Task Manager senza problemi.
Nome = “way2″>
Metodo uno o due: utilizzare CMD per correggere “Task Manager bloccato dall’amministratore”
Passaggio 1. Aprire il comando di Windows 10 tempestivamente come amministratore. (Premi Win + X, quindi Prompt dei comandi (amministratore).)
2:
Passaggio Immettere REG, aggiungere HKCU Software Microsoft Windows CurrentVersion Policies System / v DisableTaskMgr / t REG_DWORD / d 0 / f e premere Invio. Se viene visualizzato “Completato con successo”, il Task Manager disabilitato è abilitato.
Metodo 5. Usa REGEDIT per correggere il Task Manager disabilitato dal tuo stimato amministratore
Passaggio 1: aprire l’editor del registro in Windows ten. (Cerca “regedit” nel menu Start.)
Suggerimenti: poiché il registro è una parte importante del sistema, prestare particolare attenzione quando si lavora con l’editor del registro insieme a / o forse è possibile eseguire il backup di questo consiglio Registro di Windows 10 prima di modificarlo, nel caso. Farai un errore.
Passaggio 2: vai a HKEY_CURRENT_USER Software Microsoft Windows CurrentVersion Policies System. Seleziona “Sistema” con “Policy. a “, quindi nel riquadro appropriato vedrai un solido solido una necessità chiamato” DisableTaskMgr “. Per cancellare il vitale. Oppure fai doppio clic sul pulsante, imposta il valore del dispositivo stats su “0” e fai clic su OK.
Le modifiche hanno effetto immediato. Il Task Manager disabilitato è attivato e in particolare puoi avviarlo senza problemi.
Opzione 4. Utilizzare la directory REG per correggere il fatto che l’amministratore ha disabilitato il Task Manager
Passaggio 1. Crea un nuovo file musicale del Blocco note su questo desktop di Windows 10.
Passaggio 2. Inserisci i nostri codici di seguito nell’editor utente e supportali in ogni file DisableTaskMgr.reg.
Passaggio 3. Fare doppio clic su qualsiasi file DisableTaskMgr.reg. Fare clic su Sì quando si è soddisfatti della finestra di dialogo Controllo account utente. E fai clic su Sì quando viene visualizzato il messaggio di avviso di seguito.
Passaggio 4. Quando richiesto, la maggior parte delle chiavi e dei valori interi sono stati aggiunti al computer, il task manager è stato attivato con varie parti.
Velocizza il tuo PC oggi con questo download facile da usare.
Come posso ripristinare Task Manager in Windows 7?
Fare clic su Windows + R, digitare “gpedit”.Trova Configurazione utente (alla nostra nuova sinistra) e fai clic su di essa.Vai su Modelli amministrativi -> Sistema -> Opzioni CTRL + ALT + CANC.Trova “Disinstalla Task Manager” (a destra), fai nuovamente clic con il pulsante destro del mouse e seleziona “Proprietà”.
Come posso risolvere l’account amministratore disabilitato?
Fare clic sull’alternativa Start, fare clic con il pulsante destro del mouse su Risorse del computer e selezionare Gestisci. Espandi Utenti e gruppi locali, seleziona Utenti, fai nuovamente clic con il pulsante destro del mouse su Amministratore nel riquadro di destra e seleziona Proprietà. Di solito deseleziona la casella di controllo “Account disabilitato” e fondamentalmente “OK” se necessario.
Administrator Disabled Task Manager Windows 7
Administrator Deaktiviert Task Manager Windows 7
Administrator Inaktiverad Aktivitetshanteraren Windows 7
Administrador Desabilitou O Gerenciador De Tarefas Windows 7
관리자 비활성화 작업 관리자 Windows 7
Administrador Deshabilitado Administrador De Tareas Windows 7
Administrator Wylaczyl Okna Menedzera Zadan 7
Administrateur Desactive Gestionnaire De Taches Windows 7
Beheerder Uitgeschakeld Taakbeheer Windows 7
Administrator Otklyuchil Dispetcher Zadach Windows 7