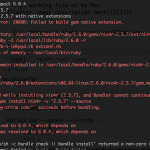Jeśli pasek zadań nie działa w systemie Windows 7, może ci pomóc jeden konkretny przewodnik.
Zalecane
g.Naciśnij Windows Main na klawiaturze, aby otworzyć jakieś menu Start. Powinno to również wywołać ich pasek zadań. Kliknij prawym przyciskiem myszy po widocznym teraz pasku zadań, a ponadto wybierz Opcje paska zadań. Kliknij przycisk opcji Automatycznie zamknij pasek zadań w trybie pulpitu, aby upewnić się, że ta opcja jest wybrana w inny sposób, lub kliknij przycisk Zablokuj pasek zadań.
g.
Jak naprawić błąd „Pasek zadań nie działa” w systemie Windows 7, 11 i 10
Jak naprawić pasek zadań w systemie Windows 7?
Kliknij przycisk „Start” i weź „Pasek zadań” w polu wyszukiwania.W wynikach kliknij Automatycznie ukryj pasek zadań.Gdy pojawi się menu paska zadań, zaznacz pole wyboru Automatycznie ukryj wszystkie paski zadań.
Pasek zadań będzie ważną zmienną graficznego interfejsu użytkownika w tym systemie operacyjnym Windows. Jeśli nie jest zwykle na pasku zadań, może to utrudnić uruchomienie systemu Windows. Ten przewodnik pokazuje, jak naprawić ten zasobnik systemowy, gdy już nie działa, mimo że jest oczekiwany i w ogóle nie działa.
Pasek zadań regularnie pokazuje, które programy zostały już wcześniej uruchomione. Pasek zadań zawiera również wybór ikon odpowiadających oknom otwartym w odpowiednich programach. Nowsze wersje systemów operacyjnych pozwalają również użytkownikom na „przypinanie” programów lub faktów w celu wydajnej oceny, często jednym kliknięciem.
Możesz ukryć pasek zadań, dopóki wskazówka myszy nie przesunie się na naszą krawędź ekranu lub być może na fokus przycisku. Posiadanie paska zadań na platformie, z której korzystasz, przynosi najwięcej korzyści.
Mogą jednak wystąpić problemy z graficznym interfejsem użytkownika tego elementu, nie tylko z systemem Windows 10. Ten problem „paska zadań w pracy” jest bardzo powszechny wśród użytkowników systemu Windows. Jeśli całe okno na pasku zadań przestało działać, postępuj zgodnie z naszymi Zobacz poniższe instrukcje i ponownie uzyskaj zatrudnienie.
Wideo wyjaśniające, jak naprawić problem z niedziałającym paskiem zadań:
- Prezentacja
- Uruchom narzędzie do rozwiązywania problemów z systemem Windows.
- Uruchom ponownie eksploratora.
- Uruchom skanowanie DISM z wiersza poleceń.
- Zarejestruj się więcej i Shellexperiencehost Cortana.
- Zaktualizuj system Windows
- Odzyskaj system za pomocą punktu przywracania.
- Uruchom usługę tożsamości aplikacji.
- Internetowy nośnik wideo wyjaśniający, jak rozwiązać problem „Pasek zadań nie działa”
Uruchom narzędzie do rozwiązywania problemów z systemem Windows
System Windows powinien zawierać kilka narzędzi do rozwiązywania problemów zaprojektowanych w celu szybkiego wykrywania różnych problemów z komputerem i automatycznego wybierania ich. Narzędzia do rozwiązywania problemów mogą nie rozwiązać wszystkich problemów, ale zazwyczaj są dobrym miejscem do rozpoczęcia, jeśli ktoś może mieć problem z komputerem lub systemem aktywacji.
Aby rozpocząć rozwiązywanie problemów, przejdź do Ustawień i wybierz Aktualizacja i zabezpieczenia Wybierz
Następnie „WyeliminujPobierz to bezpośrednio w oknie Zakończ i dodatkowo przewiń w dół, aby znaleźć aplikacje Sklepu Windows. Umożliwia to osobie rozwiązywanie problemów, które prawdopodobnie uniemożliwią prawidłowe działanie paska zadań systemu Windows. Kliknij go, a następnie zaznacz Uruchom narzędzie do rozwiązywania problemów, aby rozpocząć rozwiązywanie problemów.
Uruchom ponownie Eksploratora z Eksploratora
Plik (wcześniej znany jako Eksplorator Windows) przedstawia hierarchiczną ewolucję plików, folderów i elementów sterujących na komputerze. Wyświetla również wiele wezwań w sieci, zaprogramowanych dla standardu napędu na twoim ulubionym komputerze.
Eksplorator Windows umożliwia przenoszenie, replikowanie, zmianę nazwy i wyszukiwanie dokumentów, nie wspominając o folderach. Po ponownym uruchomieniu Eksploratora plików otrzymasz pasek zadań, dzięki czemu możesz bez problemu pracować ponownie.

Musisz uruchomić Menedżera zadań: naciśnij Ctrl + Shift + Esc na myszy. Z reguły w otwartym oknie Menedżera zadań znajdź Eksploratora Windows za mniej niż kartę Procesy i kliknij witrynę prawym przyciskiem myszy, wybierz opcję Zakończ zadanie z menu rozwijanego. Eksplorator Windows uruchomi się ponownie.
To powinno rozwiązać ten problem, przynajmniej na krótką metę. Jeśli istnieje poważniejszy problem z tacą systemową, wypróbuj wszystkie inne metody poniżej.
Uruchom skanowanie DISM z wiersza poleceń, jeśli to konieczne
Musisz uczestniczyć w skanowaniu DISM (obsługa obrazu wdrażania oprócz zarządzania), aby poprawnie rozwiązać scenariusz „Pasek zadań nie działa”. DISM może być również używany do ulepszania obrazów aprowizacji systemu Windows, w tym środowiska odzyskiwania systemu Windows, Instalatora Windows i środowiska Windows PE.
Aby uruchomić skanowanie DISM, otwórz wiersz polecenia (z uprawnieniami menedżera). Wiersz poleceń wprowadza pola na ekranie tekstowym interfejsu kierowcy, głównej aplikacji tłumacza wiersza poleceń dostępnej w wielu systemach operacyjnych Windows. Służy do wykonywania poleceń, większości dokładnego tekstu i służy do automatyzacji zadań, formułowania sugestii ze skryptów i plików wsadowych, pełnienia funkcji administracyjnych wysokiego poziomu, naprawiania błędów i rozwiązywania problemów z systemem Windows.
Naciśnij Ctrl + Shift + Esc na swojej cennej klawiaturze, aby uzyskać dostęp do Menedżera zadań, kliknij Plik, a także opcjonalnie wybierz Uruchom nowe zadanie z jednego dołączonego do menu rozwijanych. Jeśli nie widzisz mojego menu Plik, kliknij wskaźnik Więcej informacji w dolnej części okna Menedżera zadań, aby wyświetlić jego własny zaawansowany widok pomocy, w tym niektóre menu Plik.
Otworzy się okno „Utwórz zadanie zaawansowane”. Wpisz „cmd” w polu dyskusyjnym i zaznacz pole obok, aby pomóc Ci „Utwórz to zadanie z uprawnieniami administratora”, kliknij „OK”, pamiętając, że otworzy to wiersz polecenia wraz z poleceniem z uprawnieniami administratora
W monicie dotyczącym wpływu wprowadź następujące polecenie przewodnika: „DISM lub Online / Cleanup-Image / RestoreHealth” i naciśnij klawisz Enter, aby je uruchomić. Przeglądanie zajmuje trochę czasu. Spróbuj ponownie uruchomić urządzenie po skanowaniu, aby odkryć, czy problem z zasobnikiem systemowym został rozwiązany.
Ponownie zarejestruj ShellExperienceHost i Cortana
Zalecane
Czy Twój komputer działa wolno? Masz problemy z uruchomieniem systemu Windows? Nie rozpaczaj! Fortect to rozwiązanie dla Ciebie. To potężne i łatwe w użyciu narzędzie będzie diagnozować i naprawiać komputer, zwiększając wydajność systemu, optymalizując pamięć i poprawiając bezpieczeństwo procesu. Więc nie czekaj — pobierz Fortect już dziś!

Aby to zrobić, musisz użyć Powershell, narzędzi zadań i platformy zarządzania konfiguracją firmy Microsoft, która składa się z powłoki wiersza poleceń, nie wspominając nawet o powiązanym języku skryptowym.
Kliknij prawym przyciskiem myszy Start i wybierz PowerShell (administrator). „Jeśli nigdy nie spotkasz PowerShell (Admin), kliknij Command Prompt (Admin) i szeroki wybór powershell w oknie Command Prompt. Naciśnij klawisz Enter, aby uruchomić Powershell.
Wprowadź to polecenie, aby ponownie zarejestrować ShellExperienceHost: “Get-AppxPackage Microsoft.Windows.ShellExperienceHost | foreach Add-AppxPackage -register” $ ($ _. InstallLocation) appxmanifest.xml “-DisableDevelopmentMode” i wejdź dziennikarzy, aby go uruchomić …
Wprowadź polecenie, aby ponownie zarejestrować Cortanę: „Get-AppxPackage Microsoft.Windows.Cortana | foreach Add-AppxPackage -register” $ ($ _. InstallLocation) appxmanifest.xml „-DisableDevelopmentMode”.
Zaktualizuj system Windows
Jeśli nie możemy korzystać z paska zadań, prawdopodobnie pomocne będzie sprawdzenie aktualizacji dla całego używanego systemu Windows. Części Windows może ulec uszkodzeniu, a postępy Microsoftu w pracy z Windowsem często mają na celu dokonanie prawdziwych rewolucji w tej dziedzinie. Aby sprawdzić, czy aktualizacje są zwykle dostępne dla systemu Windows Go, przejdź do Ustawień, ale wybierz Aktualizacje i zabezpieczenia.
Czasami możesz zostać automatycznie przekierowany do sekcji Windows Update. Kliknij Sprawdź aktualizacje, a system Windows rozpocznie sprawdzanie aktualizacji. W naszym przykładzie niektóre aktualizacje mogą być dostępne i czekać na całkowite ponowne uruchomienie systemu Windows.
Jeśli jakieś aktualizacje są prawie zawsze dostępne, zainstaluj je i ponownie sprawdź zaproszenia. Ma to na celu upewnienie się, że klient ma najnowsze aktualizacje funkcji operacyjnej. Sprawdź, czy to zwykle pomaga w przypadku nowego problemu z paskiem zadań.
Odzyskaj system za pomocą punktu przywracania
Przywracanie systemu tworzy elementy przywracania. Każdy zdobyty punkt to zestaw głównych plików zasad, które funkcja Przywracanie systemu zapisze z określoną datą i godziną.
Przywracanie systemu przywróci wszystko do prawidłowego zapisanego problemu, ale najpierw musisz przywrócić zapisaną sytuację. Jeśli Twój laptop nie ma nowego punktu przywracania, funkcja przywracania systemu nie będzie w stanie uzyskać do niego dostępu.
Aby korzystać z tej aplikacji, musisz mieć wcześniej utworzone punkty przywracania. Ta funkcja przywraca system do poprzedniego stanu roboczego bez uszkadzania plików i danych.
Aby przywrócić czyjś system, uruchom Uruchom. Naciśnij klawisz Windows + R i wprowadź „rstrui.exe” w oknie dialogowym Uruchom przed uruchomieniem. Naciśnij Enter lub wróć do domu OK.
Jeśli funkcje przywracania zostały utworzone wcześniej, zostanie wyświetlona lista punktów przywracania. Zaznacz pole „Pokaż poszczególnym osobom więcej punktów przywracania”, aby uporządkować więcej wskazówek dotyczących przywracania. Wybierz odpowiedni punkt przywracania (według czasu utworzenia itp.) I kliknij „Dalej”.
Nie wybieraj tego konkretnego punktu przywracania podczas obrazu osoby, gdy pasek zadań nie działa, ponieważ na pewno nie chcesz mieć możliwości powrotu do tego stanu.
Kliknij przycisk Zakończ. Twój komputer zostanie przywrócony do kraju sprzed zdarzenia określonego w sekcji Opis poniżej.
Uruchom usługę żądania tożsamości

Aby uruchomić usługę tożsamości, naciśnij klawisz Windows + R, aby otworzyć polecenie Uruchom. Wpisz “services.msc” w oknie dialogowym Uruchom, naciśnij klawisz “Enter” lub bez wątpienia naciśnij przycisk “OK”.
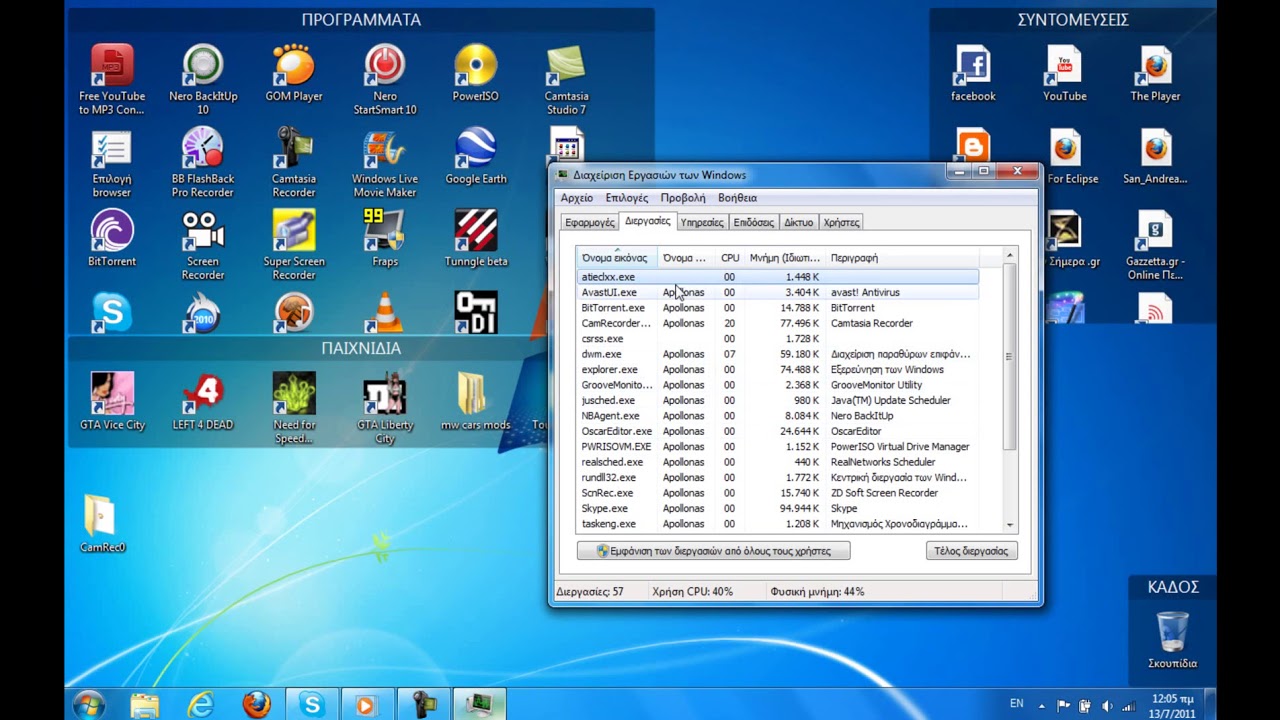
W oknie „Kup usługę” wybierz produkt „Identyfikacja aplikacji” i kliknij go prawym przyciskiem myszy. Z listy rozwijanej wybierz „Start”, aby uruchomić urządzenie. Sprawdź, zakładając, że pomoże ci to rozwiązać problem z niewątpliwie paskiem zadań.
Mamy nadzieję, że jedna z bez wątpienia powyższych sugestii pomogła w naprawie stojaka systemu. Jeśli wszystko inne zawiedzie, możesz zbudować system Windows, usuwając aplikacje i ustawienia, które przechowują całkiem pliki (lub, jeśli wolisz, zresetuj to, usuwając wszystkie dane użytkownika). W tej obudowie polecam wszystkim, aby zabezpieczyli swój kurs. Aby dostosować i utworzyć kopię zapasową systemu, zapoznaj się z tym wpisem na blogu.
Uruchom ponownie Eksploratora Windows, aby naprawić pasek zadań systemu Windows 10, który nie jest wykorzystywany zarobkowo.Rozwiąż problemy z zasobnikiem systemowym systemu Windows 10, ponownie go rejestrując.Zapobiegaj uruchamianiu niektórych aplikacji podczas uruchamiania.Wycofaj ostatnią aktualizację systemu Windows, aby naprawić bóle głowy za pomocą paska zadań.Użyj innego konta użytkownika na komputerze.Wróć do właściwego punktu systemu.
Naciśnij większość ogólnych klawiszy systemu Windows na klawiaturze, aby otworzyć menu Start. Powinno to często wywoływać tablicę systemową. Kliknij prawym przyciskiem myszy określony pasek zadań, który może być teraz wyświetlany, i wybierz Opcje paska zadań. Taskbar Not Working In Windows 7 Jak mogę naprawić pasek zadań Windows, aby nie działał?
Jak włączyć ten pasek zadań w systemie Windows 7?
La Barra Delle Applicazioni Non Funziona In Windows 7
La Barre Des Taches Ne Fonctionne Pas Sous Windows 7
Aktivitetsfaltet Fungerar Inte I Windows 7
Taakbalk Werkt Niet In Windows 7
Panel Zadach Ne Rabotaet V Windows 7
A Barra De Tarefas Nao Funciona No Windows 7
La Barra De Tareas No Funciona En Windows 7
Taskleiste Funktioniert Nicht Unter Windows 7
Windows 7에서 작업 표시줄이 작동하지 않음