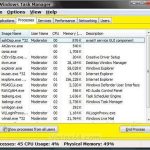Se a barra de tarefas não funcionar no Windows 7, o guia a seguir pode ajudá-lo.
Recomendado
g.Pressione Windows Main no teclado para realmente abrir o menu Iniciar. Isso também deve abrir a barra de tarefas. Clique com o botão direito após a barra de tarefas agora gráfica e selecione Opções da barra de tarefas. Clique no botão de opção Fechar automaticamente a barra de tarefas no modo de área de trabalho para garantir que essa opção esteja selecionada, provavelmente clique no botão Bloquear barra de tarefas.
g.
Como corrigir o erro “The Taskbar Is Not Working” no Windows 7, 11 And ten
Como faço para corrigir foi a barra de tarefas do Windows 7 ?
Clique no botão “Iniciar” e, como consequência, localize “Barra de Tarefas” na caixa de pesquisa.Nas informações, clique em Ocultar automaticamente a barra de tarefas.Quando o menu da barra de tarefas aparecer, escolha e escolha a caixa de seleção Ocultar automaticamente todas as barras de tarefas.
A barra de tarefas é uma importante interface gráfica do usuário que pode ser alterada no sistema operacional Windows. Se não for pela barra de tarefas, pode ser difícil iniciar o Windows. Este guia mostra como permitir que eles consertem a bandeja do sistema quando ela não funcionar mais como esperado e não funcionar junto com todos.
A barra de tarefas mostra regularmente quais programas de computador foram iniciados anteriormente. A barra de tarefas também era composta por um conjunto de ícones correspondentes a janelas mais abertas em programas relacionados. As versões mais recentes de unidades operacionais também permitem que os usuários “fixem” programas ou informações e fatos para uma avaliação rápida, geralmente com apenas uma tomada.
Você pode ocultar a barra de tarefas até que o ponteiro do mouse se mova para a borda da tela ou para o foco do botão. Há muitos benefícios em ter uma barra de tarefas no sistema que você está usando.
No entanto, recentemente pode haver problemas com a GUI deste elemento, não apenas do Windows 10. Este problema de “barra de tarefas localizada no trabalho” é muito comum entre os compradores do Windows. Se a janela da barra de tarefas parou de funcionar, siga nossoVeja as instruções abaixo e volte a funcionar.
Vídeo explicando como consertar o problema da barra de tarefas:
- Apresentação
- Execute o solucionador de problemas do Windows.
- Reinicie o ie.
- Execute a verificação do DISM na linha de comando.
- Registre-se novamente e Shellexperiencehost Cortana.
- Atualizar um Windows individual
- Recupere seu sistema usando um ponto de remediação.
- Inicie o serviço de identidade do aplicativo.
- Um vídeo explicando como resolver todos os problemas de “Barra de tarefas não funciona”
Execute o Solucionador de problemas do Windows
O Windows inclui vários utilitários de solução de problemas projetados para diagnosticar rapidamente vários problemas do computador e selecionar esses produtos automaticamente. Os solucionadores de problemas podem não resolver todos os problemas, apenas são um bom lugar para começar, como se alguém estivesse tendo um problema com seu computador particular ou sistema operacional.
Para iniciar a solução de problemas, vá para Configurações e selecione Atualizar e selecionar Segurança
Em seguida, “Eliminar – acesse diretamente na janela Sair e role para baixo para encontrar os aplicativos da Windows Store. Isso permite que uma pessoa solucione problemas que podem impedir a barra de tarefas do Windows de funcionar corretamente. Clique nele e marque Executar o solucionador de problemas para iniciar a solução de problemas.
Reinicie o Explorer a partir do Explorer
Arquivo (anteriormente conhecido na forma de Windows Explorer) mostra a evolução hierárquica de arquivos, diretórios e unidades em seu computador. Ele também organiza várias unidades na rede, programadas para uma letra de unidade específica em seu computador favorito.
O Windows Explorer permite mover, replicar, renomear e procurar arquivos, sem falar nas pastas. Se precisar reiniciar o File Explorer, você obterá a barra de tarefas real para que possa trabalhar novamente sem qualquer irritação.

Você precisa iniciar o Gerenciador de Tarefas: pressione Ctrl + Shift + Esc no mouse. Com a janela do Gerenciador de Tarefas normalmente aberta, recupere o Windows Explorer na guia Processos e clique com o botão direito em um site específico, selecione Finalizar Tarefa na galeria suspensa. O Windows Explorer será reiniciado.
Isso realmente resolve o problema, pelo menos no termo trivial. Se houver um problema de bandeja de rotina mais sério, tente todas as outras abordagens abaixo.
Execute a varredura DISM da linha de comando, se necessário
Você deve participar usando uma varredura DISM (de fato, manutenção de imagens de implantação para gerenciamento) para resolver adequadamente o problema “Barra de tarefas não funciona”. O DISM também pode ser usado para reparar imagens de provisionamento do Windows, incluindo Ambiente de Recuperação do Windows, Windows Installer e Windows PE.
Para fazer uma varredura DISM, abra um Prompt de Comando (com privilégios de administrador). A linha de comando insere campos por meio da tela de texto da interface do usuário, o principal aplicativo interpretador de linha de liderança disponível em muitos sistemas Windows em uso. É usado para executar comandos, geralmente de texto, e é usado para sistematizar tarefas, gerar sugestões de scripts e músicas em lote, executar funções administrativas de alto nível, corrigir bugs, mas solucionar problemas do Windows.
Pressione Ctrl + Shift + Esc no teclado para acessar o Gerenciador de Tarefas, bite Arquivo e, opcionalmente, selecione Executar Nova Tarefa fornecido por um dos menus suspensos. Se você não precisar ver o menu Arquivo, clique no ponteiro Mais informações na parte inferior da janela do Gerenciador de tarefas para ver sua própria pesquisa avançada de Ajuda, incluindo o menu Arquivo.
A janela “Criar uma nova tarefa adequada” será aberta. Digite “cmd” referente à caixa de diálogo e marque a caixa próxima a “Criar esta tarefa com direitos de administrador”, basta clicar em “OK” lembrando que isso abrirá um prompt de influência e comando com direitos de administrador
No prompt de comando, digite o seguinte guia para obter: “DISM / Online / Cleanup-Image / RestoreHealth” e pressione Enter para executá-lo. Leva um tempo precioso para analisar. Tente reiniciar o dispositivo depois de verificar se o problema da bandeja do sistema deve ser resolvido.
Registre novamente ShellExperienceHost e Cortana
Recomendado
O seu PC está lento? Você tem problemas ao iniciar o Windows? Não se desespere! Fortect é a solução para você. Esta ferramenta poderosa e fácil de usar diagnosticará e reparará seu PC, aumentando o desempenho do sistema, otimizando a memória e melhorando a segurança no processo. Então não espere - baixe o Fortect hoje mesmo!

Para fazer isso, você precisa usar o Powershell, as ferramentas de tarefas e o sistema de gerenciamento de configuração da Microsoft, que consiste em uma linha de comando que cobre e até mesmo a linguagem de script associada.
Clique com o botão direito em Iniciar e selecione PowerShell (Admin). “Se o cliente nunca vir o PowerShell (Admin), clique em Prompt de Comando (Admin) e digite powershell na janela do caminhão do Prompt de Comando. Pressione Enter para iniciar o Powershell.
Digite este comando específico para registrar novamente ShellExperienceHost: “Get-AppxPackage Microsoft.Windows.ShellExperienceHost | foreach Add-AppxPackage -register” $ ($ _. InstallLocation) appxmanifest.xml “-DisableDevelopmentMode” e, em seguida, pressione Enter para execute-o …
Insira este comando para registrar novamente a Cortana: “Get-AppxPackage Microsoft.Windows.Cortana | foreach Add-AppxPackage -register” $ ($ _. InstallLocation) appxmanifest.xml “-DisableDevelopmentMode”.
Atualize seu Windows
Se você não conseguir usar esta barra de tarefas, pode ser útil verificar as revisões de todo o sistema Windows que você está selecionando. Partes do Windows podem ser danificadas e os avanços da Microsoft para o Windows geralmente visam a escolher melhorias reais nesta área. Para verificar se há atualizações disponíveis para o Windows Go, vá para ajudá-lo em Configurações e selecione Atualização e segurança.
Às vezes, você tem que ser redirecionado automaticamente para que seja a seção do Windows Update. Clique em Verificar se há atualizações e simplesmente o Windows começará a verificar se há atualizações. Ao envolver nosso exemplo, algumas atualizações podem estar disponíveis e ao redor para que o Windows reinicie completamente.
Se alguma atualização existente estiver disponível, instale-a e determine os anúncios novamente. Isso é apenas para ter certeza de que você tem as atualizações mais recentes do sistema operacional de sua família. Verifique se isso geralmente ajuda no problema da barra de tarefas.
Recupere seu sistema usando um ponto de restauração
A Restauração do sistema possui pontos de restauração. Cada ponto ganho é uma criação de arquivos de política importantes que a Restauração do sistema poderia muito bem salvar em uma data e hora específicas.
A Restauração do sistema irá restaurar tudo para o ponto salvo confiável, mas você precisa restaurar o ponto principal salvo primeiro. Se o seu laptop dificilmente tiver um ponto de restauração, a Restauração do sistema não será apenas capaz de acessá-lo.
Para aproveitar esta ferramenta, você deve ter criado pontos de cura anteriormente. Esta função retorna seu sistema ao estado de funcionamento anterior sem danificar seus arquivos e estudos.
Para restaurar o sistema de alguém, execute Executar. Pressione a tecla Windows + R e digite “rstrui.exe” na caixa de diálogo Executar antes de executar. Pressione Enter ou retorne OK.
Se as funções de reabastecimento foram criadas anteriormente, uma lista de pontos de manutenção é exibida. Marque a caixa ao lado de finalmente “Mostrar mais alguns pontos de restauração” para organizar muito mais pontos de restauração. Selecione o ponto de restauração que se harmoniza com você (por hora de criação, etc.) e clique em “Avançar”.
Não selecione esta dica de restauração em particular durante a imagem quando a barra de tarefas nunca está funcionando, como você certamente não quer – seja capaz de retornar a este estado.
Clique em Concluir. Seu computador será restaurado para permitir que eles voltem ao estado anterior ao evento especificado quando se trata da seção Descrição abaixo.
Iniciar serviço de solicitação de identidade

Para iniciar o Identity Service, pressione a tecla Windows + R para abrir Executar. Digite “services.msc” na caixa de diálogo Executar, pressione a tecla “Enter” ou pressione o botão “OK”.
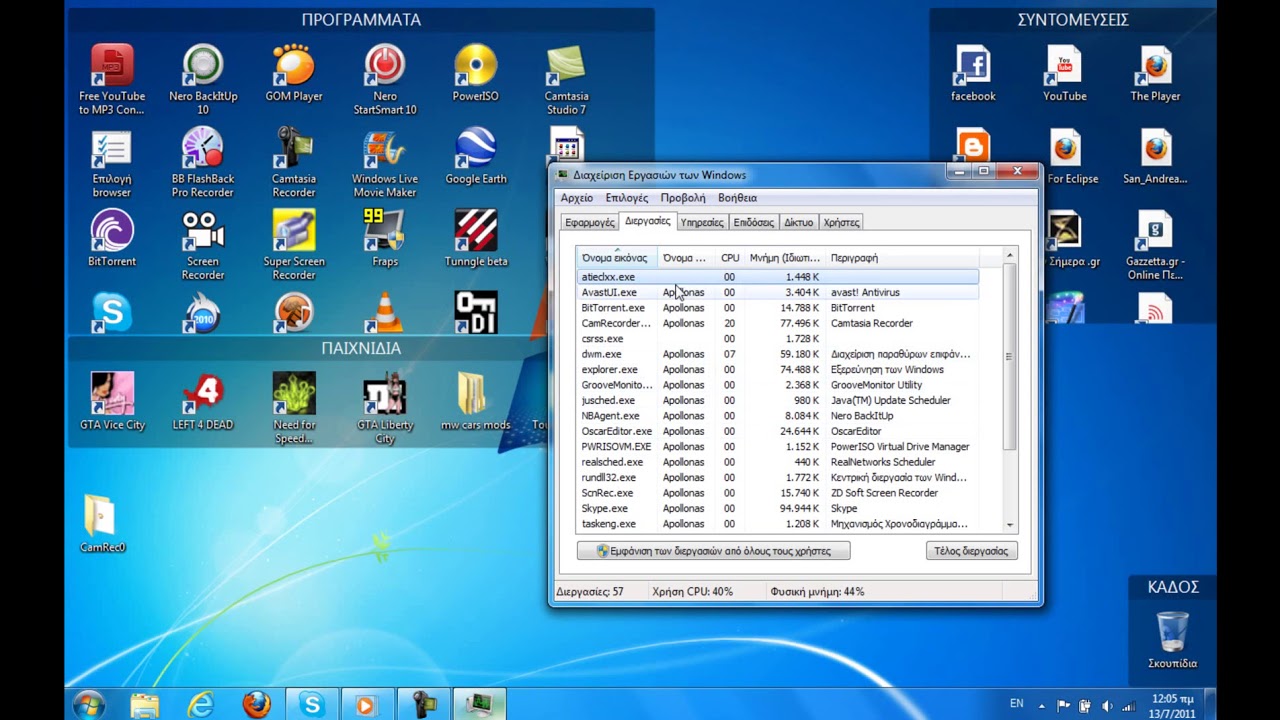
Na janela “Adquirir um serviço”, selecione todos os serviços de “Identificação do aplicativo” e clique com o botão direito do mouse. No menu suspenso, selecione “Iniciar” para iniciar o leitor. Verifique se isso ajuda a resolver o contratempo com a barra de tarefas.
Esperamos que a única das sugestões acima tenha ajudado você a consertar uma bandeja do sistema. Se tudo mais falhar, você provavelmente reconstruirá o Windows removendo aplicativos e configurações que os especialistas afirmam armazenar arquivos pessoais (ou, se sua empresa preferir, redefinindo-o excluindo todos os dados do usuário). Nesse caso, recomende a todos que protejam suas rotas. Para redefinir e fazer backup do seu sistema, analise este artigo.
Como faço para corrigir a barra de tarefas do Windows que não deve estar funcionando?
Reinicie o Windows Explorer para corrigir a barra de tarefas do Windows 10 que realmente funciona.Resolva os problemas da tabela de sistema do Windows 10 registrando-a novamente.Impedir que alguns aplicativos sejam iniciados na inicialização.Reverta uma atualização recente do Windows para que você possa corrigir problemas com a barra de tarefas.Use uma conta de usuário de Internet diferente no computador.Volte para o ponto de restauração configurado.
Como ativo a barra de tarefas no Windows 7?
Pressione a maioria das teclas do Windows em seu teclado para abrir o menu Iniciar. Isso deve abrir cada uma das bandejas do sistema com frequência. Clique com o botão direito na barra de tarefas exata que agora é exibida e selecione Opções da barra de tarefas.
Taskbar Not Working In Windows 7
La Barra Delle Applicazioni Non Funziona In Windows 7
La Barre Des Taches Ne Fonctionne Pas Sous Windows 7
Aktivitetsfaltet Fungerar Inte I Windows 7
Pasek Zadan Nie Dziala W Systemie Windows 7
Taakbalk Werkt Niet In Windows 7
Panel Zadach Ne Rabotaet V Windows 7
La Barra De Tareas No Funciona En Windows 7
Taskleiste Funktioniert Nicht Unter Windows 7
Windows 7에서 작업 표시줄이 작동하지 않음