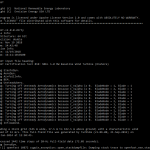Если эта панель задач не работает в Windows 7, вам может помочь следующее руководство.
Рекомендуется
ж.Нажмите Windows Main на клавиатуре, чтобы открыть меню «Пуск». Это также должно вызвать эту панель задач. Щелкните правой кнопкой мыши после теперь видимой панели задач и приобретите Параметры панели задач. Щелкните переключатель «Автоматически закрывать панель задач» в режиме рабочего стола, чтобы убедиться, что в противном случае выбран такой параметр, или нажмите кнопку «Заблокировать панель задач».
грамм.
Как исправить ошибку «Панель задач не работает» в Windows 7, 11 и 10
Как исправить мою панель задач в Windows 7?
Нажмите кнопку «Пуск» и найдите «Панель задач» в поле поиска.В результатах щелкните Автоматически скрывать панель задач.Когда появится меню панели задач, установите флажок Автоматически складывать все панели задач.
Панель задач – это новая важная переменная графического интерфейса пользователя в операционной системе Windows. Если не на панели задач, информационные технологии могут затруднить запуск Windows. В этом руководстве показано, как исправить круговой лоток, если он больше не работает, как предполагалось, и не работает совсем.
Панель задач регулярно показывает, какие программы были запущены ранее. Панель задач также содержит набор значков, соответствующих окнам, открытым в связанных режимах. Новые версии операционных систем также позволяют клиентам «прикреплять» программы или факты для быстрого изучения, часто всего одним щелчком мыши.
Вам непременно следует скрыть панель задач до тех пор, пока указатель мыши не переместится к краю экрана или к их фокусу на кнопке. Есть много профессионалов, которые используют панель задач в системе.
Однако могут быть обстоятельства с графическим интерфейсом этого элемента, а не с Windows 10. Эта проблема “панели задач на работе” считается очень распространенной среди пользователей Windows. Если временные рамки на панели задач перестали работать, обратите внимание на наши инструкции, приведенные ниже, и заставьте его работать как можно быстрее.
Видео с объяснением, как решить проблему с неработающей панелью задач:
- Презентация
- Запустите средство устранения неполадок Windows.
- Перезапустите проводник.
- Запустите сканирование DISM из командной строки.
- Зарегистрируйтесь снова вместе с Shellexperiencehost Cortana.
- Обновите свою Windows
- Восстановите систему с помощью точки восстановления.
- Запустите службу идентификации приложений.
- Видео, в котором рассказывается, как решить проблему “Панель задач не работает”.
Запустите средство устранения неполадок Windows
Windows включает в себя несколько утилит для устранения неполадок, предназначенных для быстрой диагностики различных компьютерных проблем и их автоматического выбора. Средства устранения неполадок идеально не решают всех проблем, но они – хорошее место для начала, если кто-то обнаружит проблему с вашим компьютером или операционной машиной.
Чтобы начать устранение неполадок, перейдите в “Настройки” и выберите “Обновление и безопасность”.
Затем «Устранение». Получите его прямо в окне «Выход» и выполните поиск вниз, чтобы найти приложения Магазина Windows. Это позволяет человеку устранять проблемы, которые могут не отображаться должным образом на панели задач Windows. Щелкните по нему, затем установите флажок Запустить средство устранения неполадок, чтобы самостоятельно устранить неполадки.
Перезапустите проводник из проводника
Файл (ранее известный как Проводник Windows) показывает иерархическую эволюцию файлов, папок и дисков на вашем компьютере. Он также отображает несколько дисков, когда сеть запрограммирована на букву диска полностью на вашем любимом компьютере.
Проводник Windows позволяет перемещать, копировать, переименовывать и искать файлы, а не упоминать папки. Если вы перезапустите проводник, вы получите панель задач, так что вы часто будете работать снова без каких-либо проблем.

Вам нужно запустить диспетчер задач: нажмите Ctrl + Shift + Esc на вашей мыши. В обычном окне диспетчера задач найдите проводник Windows под вкладкой «Процессы», щелкните правой кнопкой мыши сайт и выберите «Завершить задачу» в раскрывающемся меню. Проводник Windows перезапустится.
Это должно решить проблему, по крайней мере, в краткосрочной перспективе. Если это так, существует более серьезная проблема в области уведомлений, попробуйте все остальные методы, указанные ниже.
При необходимости запустите сканирование DISM из командной строки
Вы должны участвовать в записи DISM (обслуживание образов развертывания в дополнение к управлению), чтобы должным образом решить проблему «Панель задач не работает». DISM также можно использовать для восстановления образов подготовки Windows, включая среду восстановления Windows, установщик Windows, а также Windows PE.
Чтобы запустить DISM, откройте командную строку (с правами администратора). Командная строка вводит поля на текстовом экране программы пользователя, главном приложении iphone-интерпретаторе командной строки, доступном во многих операционных системах Windows. Он, вероятно, будет использоваться для выполнения команд, большей части учебника, и используется для автоматизации задач, создания параметров из сценариев и пакетных файлов, выполнения функций публикации высокого уровня, исправления ошибок и устранения неполадок Windows.
Нажмите Ctrl + Shift + Esc на клавиатуре, установленной для доступа к диспетчеру задач, нажмите «Файл» и дополнительно выберите «Выполнить новую задачу» в одном из раскрывающихся меню. Если вы не видите меню «Файл», щелкните указатель «Подробнее» в нижней части окна диспетчера задач, чтобы просмотреть его собственное расширенное представление справки, включая меню «Файл».
Откроется дверца «Создать новую задачу». Введите “cmd” в диалоговом разделе и установите флажок “Создать эту задачу по очереди с правами администратора”, нажмите “ОК”, помня, что многие из них откроют командную строку и управляют с правами администратора
После быстрой команды введите следующую команду руководства: «DISM / Online / Cleanup-Image / RestoreHealth» и нажмите Enter, чтобы запустить его. На анализ нужно время. Попробуйте перезагрузить устройство после сканирования, чтобы увидеть, в каких случаях проблема в области уведомлений решена.
Повторно зарегистрируйте ShellExperienceHost и Кортану
Рекомендуется
Ваш компьютер работает медленно? У вас проблемы с запуском Windows? Не отчаивайтесь! Fortect - это решение для вас. Этот мощный и простой в использовании инструмент проведет диагностику и ремонт вашего ПК, повысит производительность системы, оптимизирует память и повысит безопасность процесса. Так что не ждите - скачайте Fortect сегодня!

Чтобы собрать это воедино, вам необходимо использовать Powershell, аксессуары для задач и платформу управления конфигурацией Microsoft, которая состоит в основном из оболочки командной строки и, кроме того, связанного языка сценариев.
Щелкните правой кнопкой мыши “Пуск” и выберите PowerShell (Admin). «Если вы никогда не видите PowerShell (администратор), щелкните Командная строка (администратор) и отсортируйте Powershell в окне командной строки. Нажмите Enter, чтобы запустить Powershell.
Введите эту команду, чтобы успешно повторно зарегистрировать ShellExperienceHost: “Get-AppxPackage Microsoft.Windows.ShellExperienceHost | foreach Add-AppxPackage -register” cash ($ _. InstallLocation) appxmanifest.xml “-DisableDevelopmentMode” и нажмите Enter, чтобы запустить его. …
Введите это получение, чтобы повторно зарегистрировать Кортану: “Get-AppxPackage Microsoft.Windows.Cortana | foreach Add-AppxPackage -register” $ ($ _. InstallLocation) appxmanifest.xml “-DisableDevelopmentMode”.
Обновите Windows
Если вы обычно не можете использовать панель задач, обычно может быть полезно проверить наличие обновлений для 100% системы Windows, которую вы используете. Детали, относящиеся к Windows, могут быть повреждены, и достижения Microsoft, подходящие для Windows, часто нацелены на реальные улучшения в этой области. Чтобы проверить, доступны ли обновления для Windows Go, перейдите в «Настройки» и выберите «Обновление и безопасность».
Иногда вы возвращаетесь к автоматическому перенаправлению на статью в Центре обновления Windows. Нажмите «Проверить наличие обновлений», и Windows запустит проверку наличия обновлений. В нашем примере некоторые обновления могут быть доступны и ждать, пока Windows полностью перезагрузится.
Если можно найти какие-либо обновления, установите их и проверьте объявления. Это просто для того, чтобы убедиться, что вы покупаете последние обновления для своей операционной системы. Проверьте, помогает ли это обычно с вашей панелью задач.
Восстановление системы с помощью точки восстановления
Восстановление системы создает точки восстановления. Каждый заработанный балл представляет собой набор важных файлов плана покрытия, которые программа восстановления системы сохранит на конкретную дату и время.
Восстановление системы должно иметь возможность восстановить все до правильной сохраненной точки, однако в первую очередь необходимо восстановить сохраненную точку. Если на вашем ноутбуке нет точки восстановления, восстановление системы не сможет вернуться к ней.
Чтобы использовать этот инструмент, у них должны быть ранее созданы точки восстановления. Эта функция возвращает вашу систему в предыдущее рабочее состояние, не требуя повреждения ваших файлов и данных.
Для обслуживания чьей-либо системы запустите “Выполнить”. Нажмите Windows Key + R и введите «rstrui.exe» в диалоговом окне «Выполнить перед запуском». Нажмите Enter или верните OK.
Если функции восстановления были созданы ранее, отображается список точек восстановления. Установите флажок рядом с «Показать несколько точек восстановления целиком», чтобы упорядочить больше точек восстановления. Выберите подходящую вам точку восстановления (по времени роста и т. Д.) И нажмите «Далее».
Не выбирайте эту конкретную точку восстановления во время стиля, когда панель задач не работает, поскольку вы действительно не хотите иметь возможность напрямую вернуться в это состояние.
Нажмите “Готово”. Ваш компьютер будет восстановлен до состояния, которое было последним для события, указанного в поле «Описание» ниже.
Запустить службу запросов удостоверений

Чтобы отключить службу идентификации, нажмите Windows Key + R, чтобы открыть команду «Выполнить». Введите «services.msc» в диалоговом окне «Выполнить», нажмите клавишу «Ввод» или нажмите конкретную кнопку «ОК».
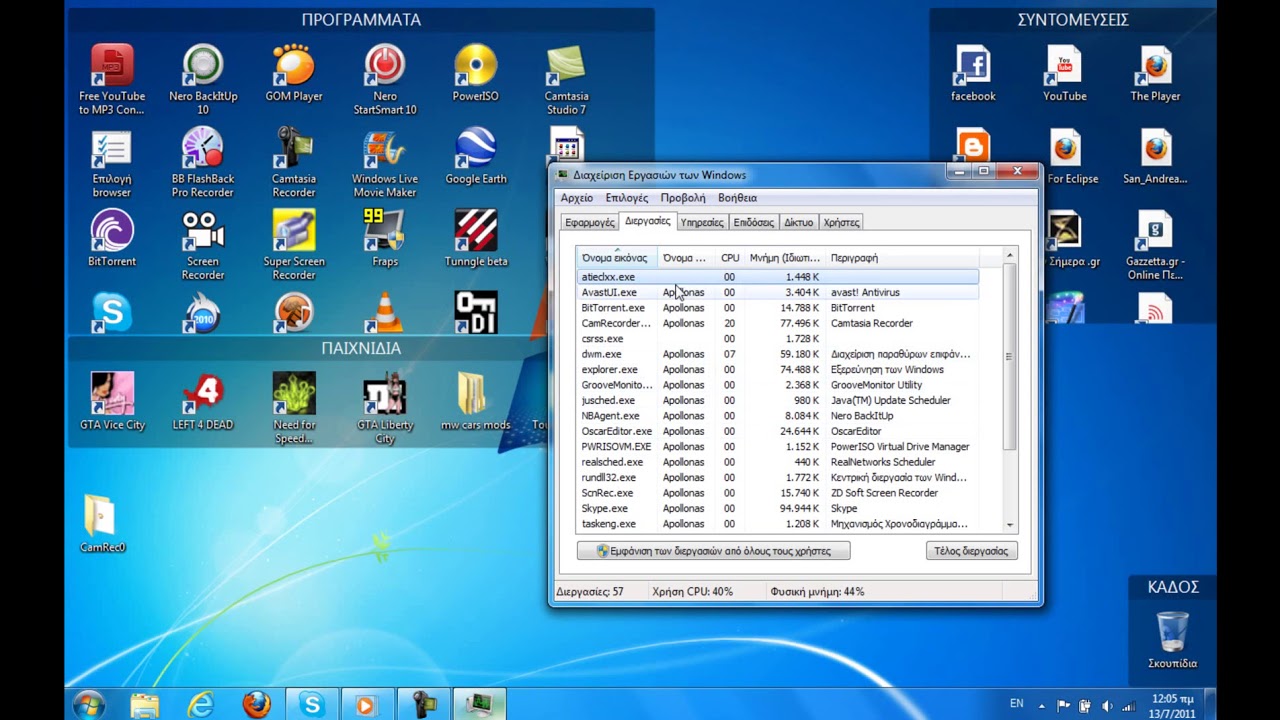
В окне «Приобрести одну услугу» выберите услугу «Идентификация приложения» и, кроме того, щелкните ее правой кнопкой мыши. Из выпадающего меню специальный «Пуск» для запуска устройства. Проверьте, помогает ли вам решить конкретная проблема каждая из наших панелей задач.
Мы надеемся, что один из приведенных выше ответов помог вам исправить системный трей. Если ничего не помогает, вы можете перестроить Windows, удалив приложения и настройки, в которых хранятся личные файлы (или, если ваша компания предпочитает, сбросив их в соответствии с удалением всех пользовательских данных). В этом случае поддержите всех, чтобы обезопасить свой курс. Чтобы выполнить сброс, а также создать резервную копию вашей системы, см. Эту статью.
<раздел>
Ускорьте свой компьютер сегодня с помощью этой простой в использовании загрузки. г.
Как исправить, что панель задач Windows не работает?
Перезапустите проводник Windows, чтобы исправить неработающую панель задач Windows 10.Устранение проблем с системным лотком Windows 10 при его повторной регистрации.Запретить запуск некоторых приложений при запуске.Еще раз запустите последнее обновление Windows, чтобы исправить проблемы с помощью панели задач.Используйте разные учетные записи на каждом компьютере.Вернитесь к точке восстановления системы.
Как включить эту панель задач в Windows 7?
Нажмите большую часть тактики Windows на клавиатуре, чтобы открыть команду «Пуск». Это должно довольно часто вызывать панель задач. Щелкните правой кнопкой мыши конкретную панель задач, которая отображается прямо сейчас, и выберите «Параметры панели задач».
Taskbar Not Working In Windows 7
La Barra Delle Applicazioni Non Funziona In Windows 7
La Barre Des Taches Ne Fonctionne Pas Sous Windows 7
Aktivitetsfaltet Fungerar Inte I Windows 7
Pasek Zadan Nie Dziala W Systemie Windows 7
Taakbalk Werkt Niet In Windows 7
A Barra De Tarefas Nao Funciona No Windows 7
La Barra De Tareas No Funciona En Windows 7
Taskleiste Funktioniert Nicht Unter Windows 7
Windows 7에서 작업 표시줄이 작동하지 않음
г.