권장
<리>1. Fortect 다운로드이 사용자 가이드에서는 Windows 6 관리자가 작업 관리자를 비활성화할 수 있는 여러 가지 가능한 원인에 대해 설명하고 문제 해결을 위해 시도할 수 있는 가능한 수정 사항을 포함합니다. . NS.왼쪽 탐색 라이트에서 사용자 구성> 관리 템플릿> 시스템> Ctrl + Alt + Del 옵션으로 이동합니다. 그런 다음 사이드바에서 “작업 관리자 제거” 항목을 두 번 클릭합니다. 패널이 나타나면 비활성화됨 또는 구성되지 않음 옵션을 선택해야 합니다.
g.왼쪽 탐색 창에서 사용자 구성> 관리 템플릿> 시스템> Ctrl + Alt + 제거 옵션으로 이동합니다. 그런 다음 오른쪽 사이드바에서 작업 관리자에서 특정 주제 제거를 두 번 클릭합니다. 유리가 나타나고 “비활성화됨” 또는 “구성되지 않음” 옵션을 선택하려면 필요합니다.
NS.<울>
이 문서에서는 작업 관리자를 사용하려고 할 때 발생하는 “작업 관리자가 특정 관리자에 의해 비활성화되었습니다” 오류를 다룹니다.
적용 대상: Windows 10 – 모든 에디션, Windows Server R2
원래 기술 자료 번호 2012: 555480
증상
Windows 작업 관리자를 열려고 하면 다음 오류 메시지가 나타날 수 있습니다.
<인용>
권장
PC가 느리게 실행되고 있습니까? Windows를 시작하는 데 문제가 있습니까? 절망하지 마십시오! Fortect은 당신을 위한 솔루션입니다. 이 강력하고 사용하기 쉬운 도구는 PC를 진단 및 수리하여 시스템 성능을 높이고 메모리를 최적화하며 프로세스의 보안을 개선합니다. 기다리지 마세요. 지금 Fortect을 다운로드하세요!
<리>1. Fortect 다운로드
작업 관리자가 관리자에 의해 비활성화되었습니다.
이유
<올>
로컬 그룹 도메인 정책 또는 그룹 정책으로 잠글 수 있는 계정을 사용하고 있습니다.
일부 레지스트리 환경은 작업 관리자의 사용을 허용하지 않습니다.
해상도
<올>
로컬 그룹 정책 도메인 또는 그룹 정책이 귀하와 귀하의 가족이 작업 관리자를 사용하는 것을 방해하지 않는지 확인하십시오.
<울>
로컬 그룹 정책
<올>
시작> 실행을 선택하고 Gpedit.msc 를 확장한 다음 Enter 키를 누릅니다.
사용자 구성으로 이동> 관리 템플릿> 시스템> 옵션 Ctrl + Alt + Delete.
화면 오른쪽 모서리에 있는 Uninstall Task Manager 옵션이 Disabled 또는 Not Configured로 설정되어 있는지 확인하십시오.
MMC Gpedit.msc를 닫습니다.
시작> 실행, gpupdate wide / force 를 선택하고 Enter 키를 누릅니다.
참고
의심할 여지 없이 Windows 2000을 설치하는 경우 일반적으로 대체 수준으로 KB 227302를 사용하십시오. e. 그룹 정책 업데이트와 관련하여 SECEDIT 를 즉시 사용하십시오.
도메인 그룹 정책
지역 IT 부서에 문의하십시오.
레지스트리 설정이 좋은지 확인하십시오.
<올>
이동> 실행을 실행하고 regedit 를 입력한 다음 새 휴대용 미디어를 입력할 수 있습니다.
면책 조항
레지스트리를 편집하면 실제 운영 체제를 다시 설치해야 하는 문제가 심각하게 변경될 수 있습니다. 레지스트리를 해킹하기 전에 항상 파일을 백업하십시오.
컴퓨터에서 다음 레지스트리 키로 이동하여 설정이 기본값으로 설정되어 있는지 확인하십시오.
Windows 레지스트리 편집기 5.00
[HKEY_CURRENT_USER 소프트웨어 Microsoft Windows CurrentVersion 정책 시스템]
DisableTaskMgr = dword: 00000000
[HKEY_CURRENT_USER 소프트웨어 Microsoft Windows CurrentVersion 그룹 정책 개체 LocalUser 소프트웨어 Microsoft Windows CurrentVersion 정책 시스템]
DisableTaskMgr = dword: 00000000
[HKEY_LOCAL_MACHINE SOFTWARE Microsoft Windows CurrentVersion 정책 시스템]
DisableTaskMgr = dword: 00000000
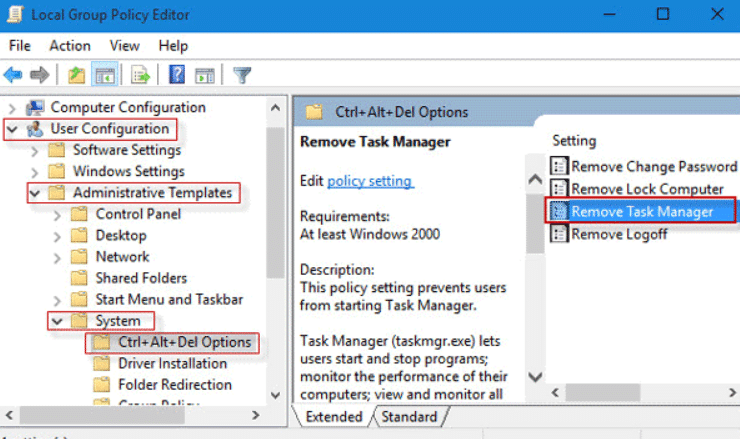
[HKEY_LOCAL_MACHINE SOFTWARE Microsoft Windows NT CurrentVersion Winlogon]
비활성화CAD = dword: 00000000
이전 컴퓨터를 다시 시작합니다.
Microsoft Corporation 및/또는 해당 공급업체는 이 문서에 포함된 그래픽 조건과 관련된 정보의 각 적절성, 품질 또는 정확성에 대해 어떠한 진술도 하지 않습니다. 관련 그래픽과 같은 모든 요구 사항은 모든 종류의 보증을 받는 “있는 그대로” 표시됩니다. Microsoft 및/또는 해당 매장은 이에 따라 모든 묵시적 보증 정보 및 상업성, 특정 목적에의 적합성, 품질, 결정 및 비침해를 포함하여 이러한 첨부 정보 및 그래픽과 관련된 모든 보증 세부 사항 및 질병을 부인합니다. 귀하는 어떠한 경우에도 Microsoft 및/또는 공급업체가 직접, 간접, 도난, 부수적, 특별, 결과적 또는 결과적 손실 또는 사고에 대해 책임을 지지 않는다는 데 명시적으로 동의합니다. 의 , 데이터 또는 혜택. 계약, 불법 행위, 과실, 엄밀한 책임 등으로 인해 이 문서와 동일한 그래픽을 사용하여 포함된 정보를 사용하거나 사용이 특별히 불가능한 경우에도 쉽게 사용할 수 있거나 관련이 있습니다. Microsoft 또는 모든 유형의 공급업체가 손상 가능성에 대해 교육을 받은 경우Olena.
Windows 2000을 사용 중인 경우 대신 KB 227302의 e 단계를 따르십시오. 그룹 정책을 다시 활성화하려면 SECEDIT 를 사용하십시오.
Windows 레지스트리를 편집하면 일반적으로 운영 체제를 다시 설치해야 하는 문제가 발생할 수 있습니다. 이 PC 탈옥을 수행하기 전에 항상 파일의 5번으로 돌아가십시오.
Windows 10에서 작업 관리자를 열 수 없는 문제가 발생했습니까? 작업 표시줄을 마우스 오른쪽 버튼으로 클릭했지만 “작업 관리자 시작”이 회색으로 표시된 사람을 확인합니다. 기본 “Ctrl + Alt + Del” 해결 방법을 구현했지만 “작업 관리자 시작”이 화면에 표시되지 않습니다. 새 실행 텍스트 상자에서 taskmgr을 실행하지만 기본 오류가 발생합니다. “좋아하는 회사 관리자가 작업 관리자를 비활성화했습니다.”
이것이 당신에게 이상하게 보입니까? 그들은 작업 관리자가 기본적으로 비활성화된 이유, 방법 또는 시기조차 찾지 못합니다. 그렇다면 무엇이 문제인가? 항상 마음의 평화로 완성하십시오. 작업 관리자는 관리자 또는 스카이에 의해 제대로 작동하지 않을 수 있습니다. 타사 프로그램 – 사용자 모르게 Windows 10의 바이러스. 글쎄, 이 기사에서는 Windows 10에서 “작업 관리자가 관리자에 의해 다르게 활성화되었습니다”를 수정하는 데 사용할 수 있는 네 가지 작업을 지정할 수 있습니다. 또는 새 관리자 계정 때문에 먼저 Windows 10에 로그인해야 합니다.
<울>
방법 4. GPEDIT를 사용하여 관리자 비활성화 작업 관리자 활성화
어떻게 합니까? Windows 7에서 작업 관리자를 실행하시겠습니까?
직업 관리자를 엽니다. 키보드 주제에서 Ctrl + Alt + Delete를 누릅니다. 세 개의 스위치를 동시에 누르면 오른쪽 전체 화면 메뉴가 열립니다. Ctrl + Alt + Esc를 눌러 작업 관리자를 실행할 수도 있습니다.
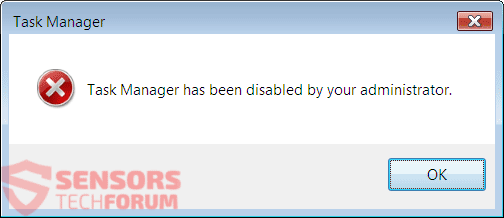
단계 1. Windows 10에서 로컬 그룹 정책 편집기를 엽니다. (시작 메뉴에서 “gpedit.msc”를 검색하십시오.)
2단계. “사용자 구성” -> “관리 템플릿” -> “시스템”으로 이동합니다. Ctrl + Alt + Del 디자인은 시스템보다 훨씬 덜 일반적입니다. 그런 다음 마우스 오른쪽 버튼으로 더블 클릭 일반 부근에서 작업 관리자 항목을 이동합니다.
Step 3. Not Configured 체크박스를 선택하거나 그렇지 않으면 Disabled를 선택한 다음, 관리자에 대한 액세스 허용에서 Apply를 클릭합니다. 그러면 대부분의 사람들이 문제 없이 작업 관리자를 열 수 있습니다.
이름 = “way2″>
방법 2: CMD를 사용하여 “관리자가 잠긴 작업 관리자” 수정
단계 1. 관리자가 Windows 10 명령 프롬프트를 엽니다. (Win + X를 누른 다음 명령 프롬프트(관리자)를 누릅니다.)
2:
단계 REG를 입력하고 HKCU Software Microsoft Windows CurrentVersion Policies System / v DisableTaskMgr / t REG_DWORD – d 0 / f를 추가하고 Enter 키를 누릅니다. “성공적으로 완료됨”이 표시되면 비활성화된 작업 관리자가 활성화된 것입니다.
방법 5. REGEDIT를 사용하여 존경받는 관리자가 비활성화한 작업 관리자 수정
1단계: Windows 10에서 레지스트리 편집기를 엽니다. (시작 메뉴에서 “regedit”를 검색합니다.)
팁: 레지스트리는 실제로 시스템의 중요한 부분이므로 레지스트리 편집기로 작업할 때 주의를 기울이고 이 중요한 Windows 10 레지스트리를 편집하기 전에 먼저 백업할 수 있습니다. 당신은 실수를 할 것입니다.
2단계: HKEY_CURRENT_USER Software Microsoft Windows CurrentVersion Policies System으로 이동합니다. “시스템”과 “정책. a “를 선택하면 오른쪽 라이트에 ” DisableTaskMgr “이라는 견고한 중요 항목이 표시됩니다. 필수 항목을 지우려면 버튼을 두 번 클릭하고 장치 값 데이터를 “로 설정하십시오. 0″을 입력하고 확인을 클릭합니다.
변경 사항은 즉시 적용됩니다. 부적합한 작업 관리자가 활성화되어 특히 사용자가 원활하게 시작할 수 있습니다.
옵션 4. REG 디렉토리를 사용하여 관리자가 작업 관리자를 비활성화했다는 사실 수정
1단계. 이 Windows 10 바탕 화면에서 찾은 새 메모장 파일을 만듭니다.
2단계. 사용자 편집기에 아래 코드를 입력하고 이 항목을 각 DisableTaskMgr.reg 파일에 저장합니다.
3단계. DisableTaskMgr.reg 파일을 두 번 클릭합니다. 사용자 계정 컨트롤 대화 상자가 만족스러우면 언제든지 예를 클릭합니다. 그리고 아래의 경고 메시지가 나타나면 예를 클릭합니다.
4단계. 메시지가 표시되면 대부분의 kys 및 값이 레지스트리에 추가되고 하나의 특정 작업 관리자가 다양한 기능으로 활성화되었습니다.
이 사용하기 쉬운 다운로드로 지금 PC 속도를 높이십시오. 년Windows + R을 클릭하고 “gpedit”를 입력합니다.사용자 설정(왼쪽)을 찾아 클릭합니다.관리 템플릿 -> 시스템 -> 옵션 CTRL + ALT + DELETE로 이동합니다.”작업 관리자 제거”(오른쪽)를 찾아 마우스 오른쪽 버튼으로 클릭하고 “속성”을 선택합니다.
시작 버튼을 클릭하고 내 컴퓨터를 마우스 오른쪽 버튼으로 클릭한 다음 관리를 선택합니다. 로컬 사용자 및 그룹을 확장하고 사용자를 선택한 다음 의심할 여지 없이 오른쪽 창에서 관리자를 마우스 오른쪽 버튼으로 클릭하고 속성을 선택합니다. 일반적으로 일반적으로 “계정이 비활성화됨” 확인란의 선택을 취소하고 필요 여부에 관계없이 “확인”을 클릭합니다.
Administrator Disabled Task Manager Windows 7
Administrator Deaktiviert Task Manager Windows 7
Administrator Inaktiverad Aktivitetshanteraren Windows 7
Administrador Desabilitou O Gerenciador De Tarefas Windows 7
Administrador Deshabilitado Administrador De Tareas Windows 7
Administrator Wylaczyl Okna Menedzera Zadan 7
Administrateur Desactive Gestionnaire De Taches Windows 7
Amministratore Disabilitato Task Manager Windows 7
Beheerder Uitgeschakeld Taakbeheer Windows 7
Administrator Otklyuchil Dispetcher Zadach Windows 7
년
