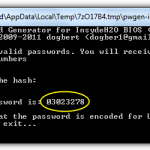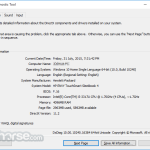Zalecane
W tym podręczniku użytkownika podsumujemy niektóre możliwe przyczyny, które mogą spowodować, że administrator systemu Windows 7 wyłączy Menedżera zadań, i po prostu podamy możliwe rozwiązania, które można spróbować rozwiązać. g.W lewym okienku nawigacji przejdź do: Konfiguracja użytkownika> Szablony administracyjne> System> Ctrl + Alt + Del Opcje. Następnie kliknij dwukrotnie element „Odinstaluj Menedżera zadań” na lepszym pasku bocznym. Pojawi się panel i musisz wybrać opcję Wyłączone lub Nieskonfigurowane.
g.W lewym okienku nawigacji przejdź do: Konfiguracja użytkownika> Szablony administracyjne> System> Ctrl + Alt + Opcje dezinstalacji. Następnie kliknij dwukrotnie Usuń dany element z Menedżera zadań na odpowiednim pasku bocznym. Pojawi się szklanka i będziesz chciał wybrać opcję „Wyłączone” lub „Nieskonfigurowane”.
g.
- spójrz na 2 razy
Ten post rozwiązuje błąd „Menedżer zadań został wyłączony tylko przez administratora osobistego”, który pojawia się podczas próby zezwolenia im na korzystanie z Menedżera zadań.
Dotyczy: Windows 10 — wszystkie wersje, Windows Server R2
Oryginalny numer bazy wiedzy 2012: 555480
Objawy
Podczas próby otwarcia Menedżera zadań systemu Windows może pojawić się następujący komunikat o błędzie:
Czy Twój komputer działa wolno? Masz problemy z uruchomieniem systemu Windows? Nie rozpaczaj! Fortect to rozwiązanie dla Ciebie. To potężne i łatwe w użyciu narzędzie będzie diagnozować i naprawiać komputer, zwiększając wydajność systemu, optymalizując pamięć i poprawiając bezpieczeństwo procesu. Więc nie czekaj — pobierz Fortect już dziś!Zalecane

Menedżer zadań został wyłączony przez administratora Twojej firmy.
Powód
-
Uwzględniasz korzystanie z konta, które może być zablokowane przed korzystaniem z lokalnej polisy groupdomain lub grupowego ubezpieczenia na życie.
-
Niektóre środowiska rejestru nie pozwalają na użycie Menedżera zadań.
Rozdzielczość
-
Upewnij się, że lokalna domena zasad grupy lub zasady grupy nie uniemożliwiają Tobie i Twojej rodzinie korzystania z Menedżera zadań.
-
Lokalne zasady grupy
-
Wybierz Start> Uruchom, rozwiń
Gpedit.msci po prostu kliknij Enter. -
Przejdź do Konfiguracja użytkownika> Szablony administracyjne> System> Opcje Ctrl + Alt + Delete.
-
Upewnij się, że opcja Odinstaluj Menedżera zadań jest ustawiona na Wyłączone lub Nieskonfigurowane w prawym rogu ekranu filmu.
-
Zamknij MMC Gpedit.msc.
-
Wybierz Start> Uruchom,
gpupdate wide / szczepi naciśnij Enter.Uwaga
Jeśli faktycznie instalujesz system Windows 2000, użyj KB 227302 tylko dlatego, że poziom wymiany e. Użyj
SECEDIT, aby natychmiast zaktualizować zasady grupy.
-
-
Zasady grupy domeny
Skontaktuj się z lokalnym działem IT.
-
-
Sprawdź, czy ustawienia rejestru są zazwyczaj prawidłowe:
-
Idź do> Możesz uruchomić Run, wpisać
regedit, a następnie wprowadzić więcej mediów.Zastrzeżenie
Edycja rejestru może znacząco wpłynąć na problemy, które mogą wymagać ponownego zainstalowania systemu operacyjnego. Zawsze twórz kopię zapasową informacji przed włamaniem do rejestru.
-
Przejdź do następujących kluczy rejestru na komputerze i upewnij się, że ustawienie jest ustawione na Domyślne:
Edytor rejestru systemu Windows 5.00
[HKEY_CURRENT_USER Software Microsoft Windows CurrentVersion Policies System]
DisableTaskMgr = dword: 00000000[HKEY_CURRENT_USER Software Microsoft Windows CurrentVersion Group Policy Objects LocalUser Software Microsoft Windows CurrentVersion Policies System]
DisableTaskMgr = dword: 00000000[HKEY_LOCAL_MACHINE SOFTWARE Microsoft Windows CurrentVersion policy system]
DisableTaskMgr oznacza dword: 00000000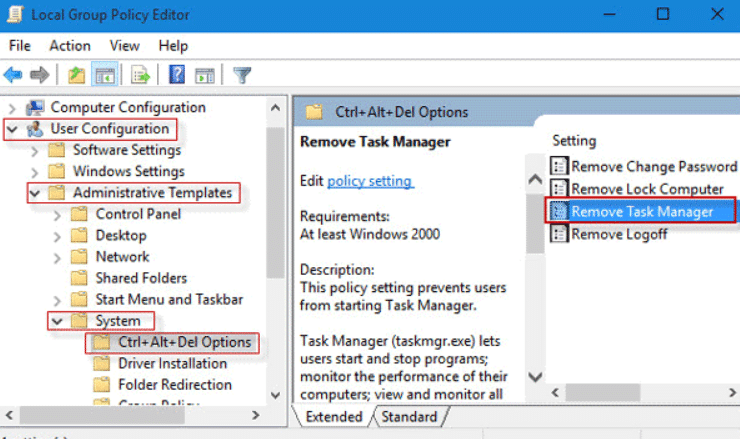
[HKEY_LOCAL_MACHINE SOFTWARE Microsoft Windows NT CurrentVersion Winlogon]
DisableCAD = dword: 00000000 -
Uruchom ponownie dowolny bieżący komputer.
-
Firma Microsoft Corporation i / całkiem możliwe, że jej odpowiedni dostawcy nie składają żadnych oświadczeń dotyczących tego, co widzisz, adekwatności, jakości lub dokładności informacji i / lub powiązanych warunków graficznych zawartych w tym dokumencie. Wszystkie szczegóły, takie jak powiązana grafika, są dostarczane „tak jak są” bez jakiejkolwiek gwarancji. Firma Microsoft i co więcej / lub jej odpowiednie sklepy niniejszym zrzekają się wszelkich gwarancji i chorób związanych z towarzyszącym zrozumieniem i grafiką, w tym wszelkich dorozumianych informacji gwarancyjnych, ale także warunków sprzedaży, przydatności do określonego punktu, wykonania, ustalenia i nienaruszania . Wyraźnie zgadzasz się, kto w żadnych okolicznościach Microsoft i/możliwe, że jej dostawcy nie będą ponosić odpowiedzialności za jakiekolwiek bezpośrednie, pośrednie, karne, przypadkowe, specjalne, wtórne lub wtórne straty z drugiej strony, w tym między innymi szkody wynikające z korzystanie z , danych lub dodatkowych korzyści. które są łatwo dostępne lub powiązane w sposób wirtualny poprzez wykorzystanie informacji wymienionych w tym dokumencie i tych samych grafik, a także niemożność ich wykorzystania, czy to na podstawie decyzji, czynu niedozwolonego, zaniedbania, ścisłej odpowiedzialności itp., nawet jeśli Microsoft lub dostawcy wszelkiego rodzaju od dawna są przeszkoleniOlena o możliwości uszkodzenia.
Jeśli Twoja organizacja korzysta z systemu Windows 2000, wykonaj zamiast tego krok e podczas KB 227302. Użyj SECEDIT w odniesieniu do wymuszenia ponownej aktywacji zasad grupy.
Edycja rejestru zwykle może powodować problemy, które mogą wymagać ponownej instalacji systemu operacyjnego. Zawsze wracaj do nie. 1 w plikach przed wykonaniem tego jailbreaku na komputerze.
Czy spotkałeś się z incydentem, w którym nie można otworzyć Menedżera zadań w systemie Windows 10? Klikasz prawym przyciskiem myszy pasek zadań, ale odkrywasz, że „Uruchom Menedżera zadań” jest wyszarzone. Używasz podstawowego skrótu „Ctrl + Alt + Del”, ale okazuje się, że „Uruchom Menedżera zadań” jest uważany za zagubiony na ekranie. Uruchamiasz menedżera zadań w polu tekstowym Uruchom, ale otrzymujesz każdy z naszych błędów: „Menedżer zadań został wyłączony zgodnie z administratorem Twojej firmy”.
Czy wydaje ci się to dziwne? Oni prawdopodobnie nie wiedzą, dlaczego, jak i kiedy Twój broker fx zadań został wyłączony. Na czym więc polega problem? Zawsze ze spokojem. Menedżer zadań może czasami zostać wyłączony przez administratora lub niebo Lekcje / wirusy innych firm w systemie Windows 10 bez Twojej specjalistycznej wiedzy. Cóż, w tym artykule możesz określić dostępne metody naprawy „Menedżer zadań został wyłączony przez administratora” w systemie Windows 10. Lub najpierw musisz zalogować się do systemu Windows 10 jako nowe konto administratora.
- Metoda 1: Użyj pojedynczego Edytora zasad grupy.
- Metoda b: skorzystaj z wiersza poleceń
- Partie: Korzystanie z Edytora rejestru.
- Różne: korzystanie z pliku REG
Metoda 4. Użyj GPEDIT, aby włączyć Menedżera zadań wyłączonego przez administratora
Jak odblokować Menedżera zadań w Windows 7?
Otwórz jego menedżera zadań. Naciśnij Ctrl + Alt + Delete na klawiaturze. Jeśli naciśniesz wszystkie tylko trzy przyciski jednocześnie, uwolnisz menu pełnoekranowe. Możesz także wygenerować Menedżera zadań, naciskając Ctrl + Alt + Esc.
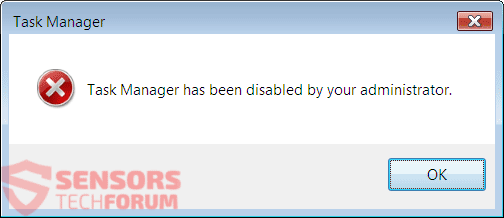
Krok jeden konkretny. Otwórz Edytor lokalnych zasad grupy tylko w systemie Windows 10. (Wyszukaj „gpedit.msc” w menu Start).
Krok 2. Przejdź do „Konfiguracja użytkownika” -> „Szablony administracyjne” -> „System”. Warianty Ctrl + Alt + Del są znacznie mniej powszechne niż System. Następnie usuń element Menedżera zadań w obszarze podwójnego kliknięcia prawym przyciskiem myszy.
Krok 3. Zaznacz pole wyboru Nie skonfigurowano lub Wyłączone w przeciwnym razie, a następnie kliknij Zastosuj, aby zezwolić na dostęp do menedżera ach. Wtedy powinieneś być w stanie otworzyć Menedżera zadań bez żadnych problemów.
Nazwa = “droga2″>
Para metod: Użyj CMD, aby naprawić „Menedżer zadań zablokowany przez administratora”
Krok 1. Otwórz polecenie Inspire Windows 10 jako administrator. (Naciśnij Win + X, a następnie Wiersz polecenia (administrator).)
2:
Krok Wprowadź REG, dodaj HKCU Software Microsoft Windows CurrentVersion Policies System / v DisableTaskMgr / t REG_DWORD / d 0 / f i naciśnij Enter. Jeśli wyświetlany jest komunikat „Ukończono pomyślnie”, wyłączony Menedżer zadań jest włączony.
Metoda 5. Użyj programu REGEDIT, aby naprawić Menedżera zadań wyłączony przez szanowanego administratora
Krok 1: Otwórz Edytor rejestru w systemie Windows 10. (Wyszukaj „regedit” w menu Start.)
Wskazówki: Ponieważ komputer osobisty jest ważną częścią systemu, zachowaj szczególną ostrożność podczas pracy z Edytorem rejestru, a także / lub możesz najpierw wykonać kopię zapasową tego ważnego rejestru systemu Windows 10 przed edycją, prawie na wszelki wypadek. Popełnisz błąd.
Krok 2: Przejdź do HKEY_CURRENT_USER Software Microsoft Windows CurrentVersion Policies System. Wybierz „System” z „Polityka. a ”, a następnie w najbardziej pożądanym okienku zobaczysz solidny główny o nazwie„ DisableTaskMgr ”. Aby usunąć istotne. Lub kliknij dwukrotnie przycisk, ustaw wiedzę o wartości urządzenia na „0” i kliknij OK.
Zmiany zaczynają obowiązywać natychmiast. Wyłączony Menedżer Zadań jest aktywowany i na pewno możesz go uruchomić płynnie.
Opcja 4. Użyj katalogu REG, aby naprawić fakt, że administrator wyłączył Menedżera zadań
Krok 1. Utwórz nowy Notatnik na pulpicie systemu Windows 10.
Krok 2. Wprowadź poniższe kody do edytora użytkownika i uzyskaj je w każdym pliku DisableTaskMgr.reg.
Krok 3. Kliknij dwukrotnie dowolny plik DisableTaskMgr.reg. Kliknij przycisk Tak, gdy jesteś zadowolony z okna dialogowego Kontrola konta użytkownika. I kliknij Tak, gdy pojawi się poniższe ostrzeżenie.
Krok 4. Po wyświetleniu monitu większość kluczy i wartości została dodana do rejestru systemu komputerowego, menedżer zadań został aktywowany z różnymi pracami.
Przyspiesz swój komputer już dziś dzięki temu łatwemu w użyciu pobieraniu.
Jak przywrócić Menedżera zadań w systemie Windows 7?
Kliknij Windows + R, wpisz „gpedit”.Znajdź Ustawienia użytkownika (po lewej stronie) i kliknij na nią.Przejdź do Szablony administracyjne -> System -> Opcje CTRL + ALT + DELETE.Znajdź „Odinstaluj Menedżera zadań” (po prawej), kliknij go prawym przyciskiem myszy i wybierz „Właściwości”.
Jak utworzyć i naprawić wyłączone konto administratora?
Kliknij kartę Start, kliknij prawym przyciskiem myszy Mój komputer i wybierz Zarządzaj. Rozwiń opcję Użytkownicy i grupy lokalne, wybierz Użytkownicy, kliknij prawym przyciskiem myszy Administrator w prawym okienku i wybierz Właściwości. Zazwyczaj odznacz pole wyboru „Konto jest wyłączone” i w razie potrzeby kliknij „OK”.
Administrator Disabled Task Manager Windows 7
Administrator Deaktiviert Task Manager Windows 7
Administrator Inaktiverad Aktivitetshanteraren Windows 7
Administrador Desabilitou O Gerenciador De Tarefas Windows 7
관리자 비활성화 작업 관리자 Windows 7
Administrador Deshabilitado Administrador De Tareas Windows 7
Administrateur Desactive Gestionnaire De Taches Windows 7
Amministratore Disabilitato Task Manager Windows 7
Beheerder Uitgeschakeld Taakbeheer Windows 7
Administrator Otklyuchil Dispetcher Zadach Windows 7