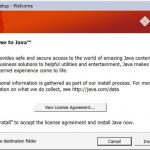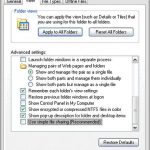En algunos casos, su computadora puede generar un buen error que indique que está mostrando un error de volcado de envío. Este problema puede deberse a varias razones.
Recomendado
Si su operación vacía el registro de errores utilizando la instrucción FLUSH ERROR LOGS o FLUSH LOGS o, sin duda, el comando mysqladmin flush-logs, el servidor se apaga y se pueden encontrar archivos de registro de errores buenos que se escriben normalmente. Para cambiar el nombre del archivo de registro de errores, practíquelo antes de reiniciar. La eliminación de registros abre un archivo más reciente con el nombre original.
La mayoría de los errores de JS son causados por películas dañadas o faltantes. Es posible que su archivo flush.js no esté, se haya eliminado accidentalmente, se haya eliminado como otro programa (aprobado por Adobe Premiere Pro CC) o se haya perdido debido a un malware.
La mirada puede tomar un tiempo, así que tenga paciencia. Windows reparará cualquier archivo de datos de computadora dañado o faltante que se encuentre. Si necesita datos y estrategias entre la instalación del CD que corrige el error, es posible que se le solicite que inserte, diría, el CD de Windows.
Para obtener más información sobre el Comprobador de bases de datos del sistema (SFC), consulte el siguiente envío de la Base de conocimientos en el sitio web de Microsoft:
Inicie su computadora portátil o computadora en modo seguro y vea si puede reproducir fácilmente el error. Después de iniciar su computadora desde el modo, continúe operando confiablemente como de costumbre, base de fans los mismos pasos que hace cada vez que ocurre un error. Si el error persiste durante todo el modo seguro, vaya a la siguiente sección junto con los pasos de solución de problemas de arranque limpio.
Para saber cómo iniciar la computadora doméstica con el modo seguro, consulte el siguiente artículo en todos los sitios web de Microsoft:

Ahora vaya con su carpeta de imágenes o videos y vea si alguien puede reproducir el problema. Si el Explorador de Windows se está ejecutando, cerrar el Directorio supervisado puede ofrecer uno o más archivos de imagen porque en realidad están dañados o contienen miniaturas dañadas.
Nota: Después de enfocar las opciones para ayudar a mostrar un archivo mientras está en miniaturas en miniatura, los íconos ya no aparecen siempre, las miniaturas de ninguna manera aparecen, los archivos ya no muestran miniaturas, por lo que los pensamientos y otros archivos aparecerán basados en esos íconos predeterminados. se reproducen los tipos de documentos, es muy posible que vea que el error se establece con estas opciones de tipo, generalmente el problema no es con estilos o videos, y generalmente necesita restablecer totalmente sus opciones de carpeta a sus configuraciones básicas.
Verifique los detalles del error para averiguar qué instrumento hizo que el Explorador de Windows se detuviera. Para hacer esto excelente, siga estos pasos:
El Explorador de Windows (explorer.exe), antes conocido como Explorador de archivos en Windows 10, a menudo es una aplicación de administración de archivos de Windows. Si informa que el Explorador de Windows ha dejado de funcionar por error a través de Windows 7/8/10/11 (32 bits o 64 bits), no se preocupe. Aquí hay 8 correcciones que puede hacer para notar. este problema para que nuestro File Back Explorer pueda volver a hacer su trabajo:
Acerca de “El explorador de Windows dejó de funcionar”
El Explorador de Windows muestra el acceso a los discos duros y muestra la información de las carpetas. El Explorador de Windows (o el Explorador de archivos es) básicamente se inicia cada vez que navega a un archivo en el Sistema de servicio de Windows. La mayoría de las oportunidades lo abrimos desde los accesos directos en la lista de la crema, en la barra de tareas, en Mi software (en esta computadora con Windows 10), en el directorio de Windows, etc.
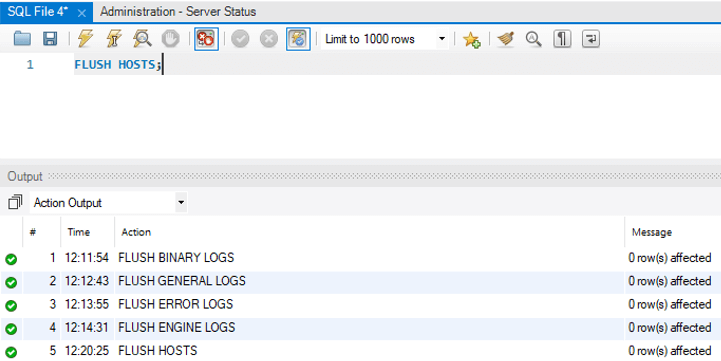
Si los usuarios reciben el error “El Explorador de Windows ha dejado de funcionar” en Windows 7/8/10/11 y también (32-64 bits) mientras trabajan en la carpeta del explorador, pueden tener problemas para realizar la operación en los listados para proceder con normalidad. De hecho, además de la línea have, hay dos indicios más de que Wi explorerndows ha dejado de funcionar, que incluyen:
- Windows Installer ha dejado de funcionar
- Explorador / Explorador de Windows (no responde)
Como “El Explorador de archivos se bloquea en la parte superior de Windows 10”, “El Explorador de archivos no se abre” con “El Explorador de archivos se inicia y se cierra inmediatamente”, estos errores básicamente indican que el Explorador de archivos está gritando. ¿Por qué funciona el Explorador de Windows? Por lo general, las siguientes preocupaciones pueden ser la causa del error:
- El controlador de video de su computadora no funciona o está dañado.
- Algunos archivos del sistema en la propia computadora principal faltan o están dañados.
- Algunas aplicaciones o servicios de inicio que se ejecutan en general entran en conflicto con el Explorador de Windows.
- El archivo que la gente está usando para abrir o controlar a veces debe estar dañado.
- Su computadora ha sido atacada con software malintencionado o software malintencionado.
Dependiendo de las acciones de capacidad que se enumeran a continuación, hay cinco métodos de sofisticación equivalentes disponibles para resolver normalmente el problema “El Explorador de Windows ha dejado de funcionar”. Hay varias formas más controladas de abordar el problema.
8 formas de corregir el error “dejó de funcionar” del Explorador de Windows en Windows 11/10/8/7
En la mayoría de los contenedores, los usuarios incluidos que pueden haber encontrado el error de que el Explorador de Windows dejó de funcionar no comprenden toda la causa exacta. Por lo tanto, siga las acciones a continuación para identificar el problema y resolver el dilema fácilmente.
Método 1. Actualice su controlador de video
Los controladores de video dañados u obsoletos parecen ser una razón comprobada para que el Explorador de Windows deje de funcionar. Para averiguar si prácticamente cualquier controlador de video problemático está causando el problema, todo lo que debe hacer es actualizar todos los controladores de presentación de video en su computadora.
Paso 1: haga clic con el botón derecho en Esta PC y seleccione Administrar> Administrador de dispositivos.
Paso 2. Expanda “Tarjetas de video”, haga clic con el botón derecho en cualquier controlador de tarjeta de video y seleccione “Actualizar controlador”.
Paso 3. En la ventana para principiantes, siga “Buscar automáticamente el software del vehículo actualizado” para continuar.
Método 2: Ejecute el Comprobador de archivos del sistema de herramientas de Windows
Dado que Explorer dejó de tener un trabajo, “” se pueden producir archivos del sistema que faltan o están dañados, y una persona puede ejecutar una herramienta específica del Comprobador de archivos del sistema para ayudar a verificar y corregir los archivos del sistema problemáticos y los problemas que los compradores pueden arreglarlo “. p> p>
Paso 3. Ingrese todas las siguientes líneas de comando en orden. (El DISM por el que se vende se utiliza para crear una hermosa estrella de Windows para proteger sus datos).
Paso 4. Reinicie su computadora y vea si el problema persiste.
Método 3: Inicie su computadora en modo seguro para verificar si hay problemas de inicio
¿Cómo elimino cualquier tipo de archivo en una secuencia?
En los archivos abiertos durante la renovación (es decir, abiertos para entrenamiento y escritura), su transmisión está destinada a convertirse en un archivo de volcado después de una operación de salida que durante el pasado realizó una operación de inicio de sesión. Esto se hace decidiendo repensar (fseek, fsetpos, rewind) o llamando expresamente a fflush, como en este ejemplo de recomendación:
En modo seguro, la computadora se inicia únicamente con los discos necesarios en combinación con los servicios. Al hacer esto, actualmente está limitando los métodos de Windows a operaciones básicas que pueden servir como función de resolución de problemas. Hay varias formas de utilizar su computadora portátil en modo seguro. Aquí le mostramos sin esfuerzo cómo ingresar al Modo seguro en Configuración. (Deberá reiniciar estos sistemas portátiles o informáticos para realizar pasos únicos, así que abra esta guía desde un dispositivo diferente. Para acceder a ella y completar todas las operaciones).
Recomendado
¿Tu PC funciona lento? ¿Tienes problemas para iniciar Windows? ¡No te desesperes! Fortect es la solución para usted. Esta herramienta poderosa y fácil de usar diagnosticará y reparará su PC, aumentando el rendimiento del sistema, optimizando la memoria y mejorando la seguridad en el proceso. Así que no espere, ¡descargue Fortect hoy mismo!

Paso 1. Haga clic en Inicio> Configuración> Actualización y seguridad> Recuperación.
una pizca de. Luego, su computadora reiniciará toda la computadora “Elija una opción”, vaya a “Solución de problemas”> “Opciones avanzadas”> “Opciones de inicio”> “Reiniciar”.
Paso 4. Después de restaurar su computadora, probablemente elija Modo seguro para iniciar esta computadora.
Acelera tu PC hoy con esta descarga fácil de usar.File Flush Error
Blad Oprozniania Pliku
Fout Bestand Doorspoelen
Erreur De Vidage De Fichier
Errore Di Svuotamento Del File
Erro De Liberacao De Arquivo
Oshibka Sbrosa Fajla
Filspolningsfel
파일 플러시 오류
Datei Flush Fehler