W niektórych przypadkach komputer może sformułować błąd wskazujący, że wyświetla dowolny błąd zrzutu pliku. Ten problem może być stymulowany z wielu powodów.
Zalecane
Jeśli cała organizacja opróżni dziennik błędów za pomocą instrukcji FLUSH ERROR LOGS lub FLUSH LOGS lub ogólnie polecenia mysqladmin flush-logs, serwer zostanie zamknięty, ponadto wszystkie pliki dziennika błędów, które normalnie znajdują się na papierze, zostaną ponownie otwarte. Aby zmienić nazwę dokumentu dziennika błędów, zrób to przed zresetowaniem. Usunięcie dzienników otwiera dobry, solidny nowy plik o oryginalnej nazwie.
Większość błędów JS jest spowodowanych przez brakujące lub skażone pliki. Twój plik flush.js może być nieobecny, przypadkowo usunięty, usunięty jako inny program (zatwierdzony przez Adobe Premiere Pro CC) lub utracony z powodu złośliwego oprogramowania.
Skanowanie może chwilę potrwać, więc pamiętaj o cierpliwości. System Windows naprawi wszelkie znalezione uszkodzone, znane również jako brakujące pliki danych komputerowych. Jeśli potrzebujesz informacji między instalacją dysku CD, który rozwiąże problem, może zostać wyświetlony monit o włożenie dysku CD typu Windows.
Aby uzyskać więcej informacji na temat Kontrolera systemowej bazy danych (SFC), zobacz następujący artykuł z bazy wiedzy w witrynie firmy Microsoft:
Uruchom komputer w trybie awaryjnym i sprawdź, czy uda Ci się odtworzyć błąd. Po uruchomieniu komputera stacjonarnego w trybie kontynuuj niezawodną pracę, jak zwykle, wykonując te same czynności, które wykonujesz za każdym razem, gdy wystąpi błąd. Jeśli błąd utrzymuje się w trybie awaryjnym, przejdź do następnego szczegółu i postępuj zgodnie z instrukcjami rozwiązywania problemów z czystym rozruchem.
Aby dowiedzieć się, jak uruchomić domowy laptop w trybie awaryjnym, zapoznaj się z następującym artykułem w witrynie Microsoft:

Teraz wybierz folder ze zdjęciami lub filmami i sprawdź, czy ktoś może odtworzyć problem. Jeśli uruchomiony jest Eksplorator Windows, zamknięcie obserwowanego katalogu powinno zawierać co najmniej jeden plik obrazu, ponieważ te firmy są uszkodzone lub zawierają uszkodzone miniatury.
Uwaga: Po dostosowaniu opcji w celu ułatwienia wyświetlania pliku z uwzględnieniem miniaturek, ikony nie zawsze się pojawiają, obrazy nigdy się nie pojawiają, pliki nie wyświetlają już miniatur, dlatego obrazy i inne pliki będą wyświetlane na podstawie ich domyślnej ikony. typy dokumentów są powielane, klienci widzą, że błąd jest ustawiony, kto ma te opcje, zwykle problem nie wynika z obrazów lub filmów i zwykle trzeba wrócić, aby zresetować opcje folderów do ich podstawowej konfiguracji.
Sprawdź szczegóły błędu, aby dowiedzieć się, że aplikacja spowodowała zatrzymanie Eksploratora Windows. Aby tym zarządzać, wykonaj następujące kroki:
Eksplorator Windows (explorer.exe), wcześniej znany jako Eksplorator plików w systemie Windows 10, to aplikacja do zarządzania plikami w systemie Windows. Jeśli Twoja rodzina napotka błąd Eksploratora Windows, który przestał działać w systemie Windows 7/8/10/11 (32-bitowym lub 64-bitowym), nie przejmuj się. Oto 8 poprawek, które możesz wprowadzić, aby rozwiązać ten problem, aby nasz Eksplorator plików mógł ponownie wykonać swoją pracę:
Informacje o „Eksploratorze Windows przestał działać”
Eksplorator Windows zapewnia dostęp do dysków twardych i wyświetla część zawartości folderów. Eksplorator Windows (lub plik jest bez wątpienia Eksploratorem) w zasadzie uruchamia się za każdym razem, gdy przechodzisz do dobrego, solidnego folderu w systemie obsługi systemu Windows. W większości przypadków otwieramy go za pomocą skrótów na określonej liście produktów, na pasku zadań, w systemie systemowym Mój komputer (na tym komputerze z systemem Windows 10), w tym konkretnym folderze Windows itp.
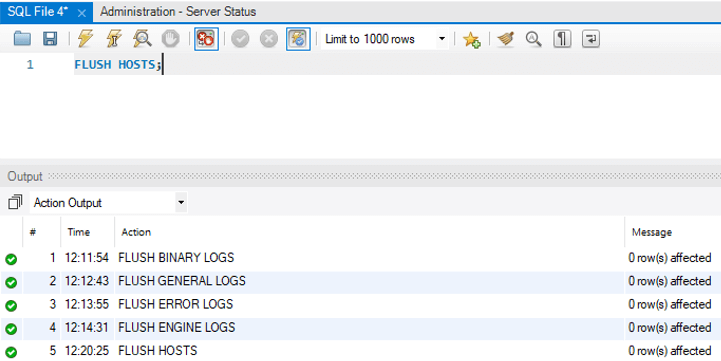
Jeśli użytkownik otrzyma komunikat o błędzie „Eksplorator Windows przestał działać” w systemie Windows 7/8/10/11 potencjalnie (32-64 bity) podczas pracy w pliku eksploratora, masz problemy z wykonaniem operacji w katalogu, aby kontynuować normalne działanie. W rzeczywistości, oprócz aktualnej linii poleceń, istnieją jeszcze dwie wskazówki dotyczące tego, że Wi explorerndows przestało działać, w tym:
- Instalator Windows przestał działać
- Eksplorator Windows — Eksplorator (nie odpowiada)
Na przykład „Eksplorator plików ulega awarii w systemie Windows 10”, „Eksplorator plików nie chce się otworzyć” oraz „Eksplorator plików uruchamia się i zamyka natychmiast”, te głupoty prawie wszystkie wskazują, że Eksplorator plików jest głośno. Dlaczego Eksplorator Windows działa? Zwykle kolejne problemy mogą być przyczyną każdego błędu:
- Sterownik wideo komputera jest nieaktualny lub uszkodzony.
- Brakuje niektórych plików systemowych na głównym komputerze lub są one uszkodzone.
- Niektóre aplikacje lub usługi startowe, które są oferowane, zwykle powodują konflikt z Eksploratorem Windows.
- Plik muzyczny, którego używasz do otwierania lub kontroli, naprawdę musi być uszkodzony.
- Twój komputer został zaatakowany przez złośliwe oprogramowanie lub złośliwe oprogramowanie.
W zależności od moich możliwych działań wymienionych poniżej, dostępnych jest pięć metod przetwarzania odpowiedników w celu rozwiązania problemu „Eksplorator Windows przestał działać”. Na pewno będą inne kontrolowane sposoby radzenia sobie z trudnym zadaniem.
8 sposobów naprawienia błędu Eksploratora Windows „Przestał działać” w systemie Windows 11/10/8/7
W wielu przypadkach inkluzywni użytkownicy, którzy mogli mieć kompetentny Eksplorator Windows, przestał działać błąd, nie dostrzegają dokładnej przyczyny. Dlatego postępuj zgodnie z metodami, aby zidentyfikować problem i łatwo go rozwiązać.
Metoda 1. Zaktualizuj sterownik wideo
Uszkodzony lub nieaktualny personel dostarczający wideo wydaje się być sprawdzonym powodem, dla którego wiele Eksploratorów Windows przestaje działać. Aby dowiedzieć się, w jakich przypadkach przyczyną jest problematyczny sterownik wideo, wystarczy zaktualizować sterowniki wideo na komputerze.
Krok 2: Kliknij prawym przyciskiem myszy Ten komputer i wybierz Zarządzaj> Menedżer urządzeń.
Krok 2. Rozwiń „Karty wideo”, kliknij prawym przyciskiem myszy sterownik karty wideo i wybierz „Aktualizuj sterownik”.
Krok 3. W oknie dla początkujących wystarczy kliknąć „Wyszukaj automatycznie zaktualizowane oprogramowanie pojazdu”, aby przejść dalej.
Metoda 2: Uruchom Kontroler plików systemowych narzędzi Windows
Odkąd Eksplorator wstrzymał pracę, „ „Może być spowodowany fundamentalnym brakiem lub uszkodzeniem plików danych systemowych, a osoba może kosztować narzędzie Kontroler plików systemowych, aby pomóc w rozważeniu i naprawieniu problematycznych plików systemowych i problemów, które można naprawić.” p> p>
Krok 3. Wprowadź kolejno następujące wiersze poleceń. (Polecenie DISM służy do tworzenia ładnego obrazu systemu Windows w celu ochrony danych.)
Zrób krok. Uruchom ponownie komputer i sprawdź, czy problem nadal występuje.
Metoda 3: Uruchom komputer w trybie awaryjnym, aby faktycznie sprawdzić problemy z uruchamianiem
Jak wyczyścić plik w strumieniu?
W plikach otwartych przechodzących przez uaktualnienie (to znaczy otwartych do szkolenia i w wyniku pisania) strumień jest przeznaczony do konwersji, która byłaby plikiem zrzutu po operacji wyjścia, ponieważ wcześniej wykonano operację logowania. Kończy się to albo ponownym przemyśleniem (fseek, fsetpos, rewind) albo wywołanym jawnym wywołaniem fflush, jak w tym zalecanym przykładzie:
W trybie awaryjnym komputer uruchamia się z pomocą tylko wymaganych dysków w połączeniu z witrynami internetowymi. W ten sposób ograniczasz obecnie operacje systemu Windows do podstawowych operacji, które mogą służyć jako funkcja rozwiązywania problemów. Istnieje kilka sposobów na uruchomienie laptopa w trybie awaryjnym. Tutaj możemy teraz pokazać, jak przejść do trybu awaryjnego z Ustawień. (Musisz ponownie uruchomić komputery, aby wykonać jednorazowe kroki, więc otwórz ten artykuł z innego urządzenia.Aby uzyskać do niego dostęp, a także wykonać wszystkie operacje.)
Zalecane
Czy Twój komputer działa wolno? Masz problemy z uruchomieniem systemu Windows? Nie rozpaczaj! Fortect to rozwiązanie dla Ciebie. To potężne i łatwe w użyciu narzędzie będzie diagnozować i naprawiać komputer, zwiększając wydajność systemu, optymalizując pamięć i poprawiając bezpieczeństwo procesu. Więc nie czekaj — pobierz Fortect już dziś!

Krok 1. Kliknij Start> Ustawienia> Aktualizacja i zabezpieczenia> Odzyskiwanie.
odpowiednie trochę. Następnie komputer uruchomi się ponownie na pełnym ekranie „Wybierz opcję”, przejdź do „Rozwiązywanie problemów” „Opcje zaawansowane” „Opcje uruchamiania” „Uruchom ponownie”.
Krok 4. Po ponownym uruchomieniu komputera, prawdopodobnie wybierzesz tryb awaryjny, aby uruchomić ten komputer.
Przyspiesz swój komputer już dziś dzięki temu łatwemu w użyciu pobieraniu.File Flush Error
Error De Descarga De Archivos
Fout Bestand Doorspoelen
Erreur De Vidage De Fichier
Errore Di Svuotamento Del File
Erro De Liberacao De Arquivo
Oshibka Sbrosa Fajla
Filspolningsfel
파일 플러시 오류
Datei Flush Fehler




