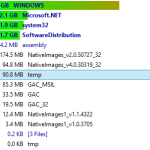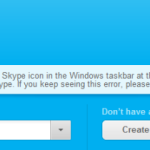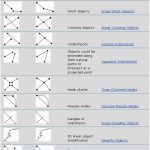Dans certains cas, votre ordinateur générera éventuellement une erreur indiquant qu’il révèle une erreur de vidage de fichier. Ce problème peut très probablement être causé par un certain nombre de raisons.
Recommandé
Si votre organisation principale vide le journal des erreurs en utilisant généralement l’instruction FLUSH ERROR LOGS ou FLUSH LOGS ou une commande mysqladmin flush-logs, le serveur se ferme et tous les fichiers journaux d’erreurs qui sont correctement écrits sont rouverts. Pour renommer le fichier de signe d’erreur, faites-le avant de réinitialiser. La suppression des journaux crée un nouveau fichier avec le nom d’origine.
La plupart des erreurs JS sont causées par des fichiers manquants et corrompus. Votre fichier flush.js peut être perdu, supprimé accidentellement, supprimé en tant qu’un autre programme (approuvé par Adobe Premiere Pro CC) ou perdu à cause d’un logiciel malveillant.
L’analyse peut prendre un certain temps, soyez patient par la suite. Windows réparera tous les fichiers de données informatiques tendus ou manquants trouvés. Si vous avez besoin d’informations entre l’installation du CD qui améliorent le problème, vous pouvez être invité à mettre à l’intérieur du CD Windows.
Pour plus d’informations sur ce vérificateur de base de données système (SFC), consultez l’article suivant de la base de connaissances sur le site Web de Microsoft :
Démarrez votre ordinateur en mode sans échec et voyez où vous pouvez reproduire l’erreur. Après avoir démarré votre ordinateur actuel en mode, continuez à fonctionner de manière fiable, même comme d’habitude, en suivant les mêmes étapes que vous avez mises en place à chaque fois qu’une erreur se produit. Si une erreur persiste en mode sans échec, accédez à la section à venir et suivez les étapes de dépannage du démarrage en mode minimal.
Pour savoir comment démarrer la création d’un ordinateur en mode sans échec, consultez la publication suivante sur le site Web de Microsoft :

Sélectionnez maintenant votre dossier images ou vidéos et voyez donc si quelqu’un peut reproduire le problème. Si l’Explorateur Windows est en cours d’exécution, la fermeture du répertoire surveillé peut contenir un ou plusieurs fichiers image simplement parce qu’ils sont endommagés ou contiennent des vignettes corrompues.
Remarque : après avoir ajusté les options pour aider à afficher un rapport dans les vignettes, les icônes ne se présentent plus toujours, les vignettes n’apparaissent jamais, les fichiers n’affichent plus les images, donc les images et autres fichiers apparaîtront principalement en fonction de leur icône par défaut. types de documents sont dupliqués, vous pouvez voir que l’erreur est prédéterminée avec ces options, généralement le problème n’est pas pris en compte avec les images ou les vidéos, et vous devriez généralement devoir réinitialiser leurs options de dossier à leurs paramètres rapides.
Vérifiez les détails de l’erreur pour trouver quelle application a causé l’arrêt de l’Explorateur Windows. Pour ce faire, suivez ces étapes :
L’explorateur Windows (explorer.exe), anciennement connu sous le nom d’explorateur de fichiers dans Windows 10 uniquement, est une application de gestion de fichiers Windows. Si vous rencontrez que l’Explorateur Windows a cessé de faire des erreurs commerciales sous Windows 7/8/10/11 (32 bits ou 64 bits), ne vous inquiétez pas. Voici 8 correctifs que vous pouvez proposer pour résoudre ce problème afin que notre explorateur de fichiers puisse à nouveau faire son travail :
À propos de « L’explorateur Windows a cessé de fonctionner »
L’explorateur Windows permet d’accéder aux disques durs et aux écrans de confidentialité le contenu des dossiers. L’explorateur Windows (ou File is Explorer) se lance essentiellement chaque fois que vous naviguez avec un dossier dans le système de maintenance Windows. La plupart du temps, nous l’ouvrons à partir de raccourcis faisant la liste des produits, sur la barre des tâches, dans Mon ordinateur (sur cet ordinateur Windows 10), dans votre dossier Windows, etc.
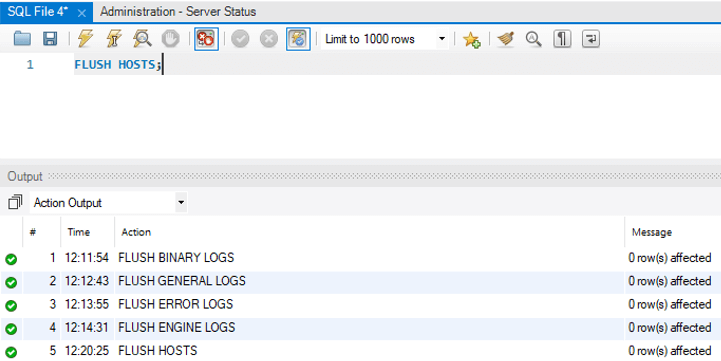
Si les utilisateurs reçoivent cette erreur “L’Explorateur Windows a cessé de fonctionner” sous Windows 7/8/10/11 ou (32-64 bits) tout en travaillant dans le dossier lire, ils avoir des problèmes pour effectuer l’opération ici dans le répertoire pour continuer normalement. En fait, outre la ligne de commande, il existe deux autres signes indiquant que Wi explorerndows a cessé de fonctionner, notamment :
- Windows Installer a cessé de fonctionner
- Explorateur / Explorateur Windows (ne répond pas)
Comme “L’explorateur de fichiers plante sous Windows 10”, “L’explorateur de fichiers ne doit pas s’ouvrir” et “L’explorateur de fichiers démarre et se ferme immédiatement”, ces erreurs indiquent presque toutes que l’explorateur de fichiers crie souvent. Pourquoi l’explorateur Windows fonctionne-t-il ? Habituellement, les problèmes suivants peuvent être la cause de l’erreur même :
- Le pilote vidéo de votre ordinateur contient des informations sur la date ou est endommagé.
- Certains fichiers personnels du système sur votre ordinateur principal sont manquants ou sonnés.
- Certaines applications ou services de démarrage qui peuvent s’exécuter normalement entrent en conflit avec l’Explorateur Windows.
- Le fichier que vous utilisez pour ouvrir ou être en charge doit être corrompu.
- Votre ordinateur a-t-il été attaqué par des logiciels malveillants ou des logiciels malveillants.
Selon les actions possibles répertoriées ci-dessous, il existe un certain nombre de méthodes de traitement équivalentes à votre disposition pour résoudre le problème « L’Explorateur Windows a cessé de fonctionner ». Il existe d’autres moyens contrôlés de traiter chaque problème.
8 manières de corriger l’erreur de l’explorateur Windows « A cessé de fonctionner » sous Windows 11/10/8/7
Dans la plupart des cas, les utilisateurs inclusifs qui ont découvert que l’Explorateur Windows a cessé de fonctionner font une erreur au lieu de comprendre la cause exacte. Par conséquent, veuillez suivre les méthodes ci-dessous pour identifier le problème et régler le problème facilement.
Méthode 1. Mettez à jour votre pilote vidéo
Les pilotes de films corrompus ou obsolètes semblent être une raison prouvée pour que l’Explorateur Windows cesse de fonctionner. Pour déterminer sur Internet si un pilote vidéo problématique est à l’origine de chacun de nos problèmes, tout ce que vous avez à faire est de mettre à jour tous les pilotes vidéo sur votre ordinateur dans la cuisine.
Étape 1 : Cliquez avec le bouton droit sur Ce PC et sélectionnez Gérer> Gestionnaire de périphériques.
Étape 2. Développez « Cartes vidéo », faites un clic droit sur le pilote de la carte vidéo et sélectionnez « Mettre à jour le pilote ».
Étape 3. Dans la fenêtre de la maison des débutants, cliquez sur “Rechercher automatiquement un logiciel de véhicule mis à jour” sur Continuer.
Méthode 2 : Exécutez le vérificateur de fichiers système des outils Windows
Étant donné qu’Explorer a cessé de fonctionner, des fichiers de mécanisme fondamentalement manquants ou corrompus peuvent être causés, et une personne peut potentiellement exécuter l’outil de vérification des fichiers système pour vous aider à vérifier et à corriger les fichiers système problématiques et leur santé. problèmes que vous pouvez résoudre.” p> p>
Étape plusieurs. Entrez les lignes de commande suivantes dans l’ordre. (La commande DISM est utilisée pour créer une image Windows intéressante pour protéger vos données.)
Étape 4. Redémarrez votre ordinateur et voyez si le problème principal persiste.
Méthode 3 : Démarrez votre ordinateur en mode sans échec pour vérifier réellement les problèmes de démarrage
Comment vider un fichier dans un flux ?
Dans les fichiers commencés lors de la mise à niveau (c’est-à-dire ouverts pour la formation lors de l’écriture), le flux est destiné à être interprété en un fichier de vidage après une entreprise de sortie qui a précédemment effectué une opération de connexion. Cela se fait soit en repensant (fseek, fsetpos, rewind) soit en appelant explicitement fflush, comme dans tout exemple de recommandation :
En mode sans échec, l’ordinateur démarre correctement avec uniquement les disques requis en combinaison compte tenu des services. En faisant cela, vous limitez actuellement les opérations Windows à des opérations de base pouvant servir de fonction de dépannage. Il existe plusieurs solutions pour démarrer votre ordinateur portable en mode sans échec. Ici, nous pouvons vous montrer comment entrer en mode sans échec à partir des paramètres. (Vous devrez redémarrer ces ordinateurs pour effectuer des étapes uniques, alors ne préjugez pas de cet article à partir d’un autre appareil. pour accéder à tout et effectuer toutes les opérations.)
Recommandé
Votre PC est-il lent ? Avez-vous des problèmes pour démarrer Windows ? Ne désespérez pas ! Fortect est la solution pour vous. Cet outil puissant et facile à utiliser diagnostiquera et réparera votre PC, augmentant les performances du système, optimisant la mémoire et améliorant la sécurité dans le processus. Alors n'attendez pas - téléchargez Fortect dès aujourd'hui !

Étape 4. Cliquez sur Démarrer> Paramètres> Mise à jour et sécurité> Récupération.
un peu. Ensuite, votre ordinateur redémarrera tout l’écran “Choisissez une option”, allez de sorte que vous “Dépanner”> “Options avancées”> “Options de démarrage”> “Redémarrer”.
Étape 3. Après avoir redémarré votre ordinateur, vous aurez probablement une préférence pour le mode sans échec pour démarrer cet ordinateur.
Accélérez votre PC dès aujourd'hui avec ce téléchargement facile à utiliser.File Flush Error
Blad Oprozniania Pliku
Error De Descarga De Archivos
Fout Bestand Doorspoelen
Errore Di Svuotamento Del File
Erro De Liberacao De Arquivo
Oshibka Sbrosa Fajla
Filspolningsfel
파일 플러시 오류
Datei Flush Fehler