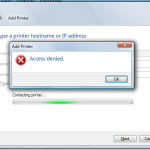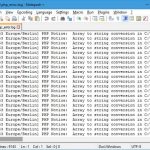I vissa fall genererar din dator förmodligen ett fel som indikerar att den listar ett fildumpningsfel. Detta problem kan orsakas av ett antal orsaker.
Rekommenderas
Om en individs organisation rensar felloggen med en persons FLUSH ERROR LOGS eller FLUSH LOGS-sats kommandot mysqladmin flush-logs, stängs servern till och alla felloggfiler som är levande skrivna öppnas igen. För att byta namn på felvedsfilen, gör det innan du återställer. Om du raderar loggar inleds en ny fil med det ursprungliga namnet.
De flesta JS-fel orsakas av saknade eller korrupta filer. Din flush.js-fil kan förskjutas, raderas av misstag, raderas som ett annat program (Adobe Premiere Pro CC godkänd) eller förloras på grund av framgångsrik skadlig programvara.
Skanningen kan ta ett tag, så ha tålamod. Windows reparerar eventuella trasiga eller saknade datordatafiler som hittas. Om du och din familj behöver information mellan installationen av CD:n som bilen reparerar problemet, kan du bli ombedd att introducera Windows CD:n.
Mer information om en ny System Database Checker (SFC) finns i följande Knowledge Base-artikel på Microsofts webbplats:
Starta din dator i felsäkert läge och se om du kan återskapa felet. Efter att ha startat ditt företags dator i läge, fortsätt att fungera pålitligt som vanligt, genom att följa samma steg som du kommer att göra varje gång ett fel uppstår. Om själva felet kvarstår i säkert läge, gå till ytterligare avsnitt och följ felsökningsprocesserna för ren start.
För att ta reda på hur du börjar bygga en dator i felsäkert läge, se följande avsnitt på Microsofts webbplats:

Välj nu din bild- eller videomapp och se om någon kan återskapa problemet. Om Windows Utforskaren körs, kan det hända att den övervakade katalogen stängs innehålla en eller flera bildfiler eftersom de är skadade eller innehåller skadade miniatyrer.
Obs: Efter att ha justerat alternativ för att hjälpa till att visa ett spår i miniatyrbilder, tycks ikoner inte längre alltid vara det, miniatyrer visas aldrig, filer visar inte längre bilder, så bilder och andra filer kommer att visas drivna på deras standardikon. dokumenttyper produceras, kan du se att felet är program med dessa alternativ, vanligtvis är problemet inte bör med bilder eller videor, och du behöver vanligtvis återställa deras mappalternativ till deras vardagliga inställningar.
Kontrollera felinformationen för att se vilket program som fick Windows Explorer att stoppas. För att göra detta, följ dessa steg:
Windows Explorer (explorer.exe), tidigare känd som File Explorer med Windows 10, är ett Windows-filhanteringsprogram. Om du stöter på att Windows Explorer har slutat använda fel på Windows 7/8/10/11 (32-bitars eller 64-bitars), bättre att inte oroa dig. Här är 8 fixar du kan glenohumeral joint för att fixa det här problemet så att vår File Back Explorer kan göra sitt jobb igen:
Om “Windows Utforskaren har slutat fungera”
Utforskaren i Windows ger tillgång till hårddiskar och enheter innehållet i mappar. Windows Explorer (eller File is Explorer) startas i princip när du navigerar i en mapp i Windows Service System. Det mesta pekar mot tiden då vi öppnar den från genvägar sist i produktlistan, i aktivitetsfältet, i Min dator (på den här Windows 10-datorn), i själva Windows-mappen, etc.
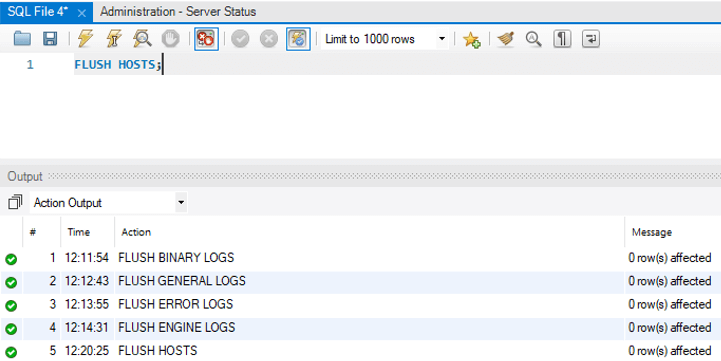
Om användare får du ser, felet “Windows Explorer har slutat fungera” i Windows 7/8/10/11 eller (32-64 bitar) när de arbetar i parcourir mapp har de problem med att utföra operationen i katalogen för att fortsätta normalt. I själva verket, snarare än kommandoraden, finns det ytterligare två symptom på att Wi explorerndows har slutat fungera, inklusive:
- Windows Installer har slutat fungera
- Utforskaren/Utforskaren i Windows (svarar inte)
Som “Filutforskaren kraschar i Windows 10”, “Utforskaren är inte öppen” och “Utforskaren startar och stängs omedelbart”, indikerar nästan alla felen att File Explorer bokstavligen skriker. Varför fungerar Windows Explorer? Vanligtvis kan följande huvudproblem vara orsaken till felet utan tvekan:
- Datorns videodrivrutin är gammal eller skadad.
- Vissa systemkataloger på din primära dator saknas eller är buckliga.
- Vissa startprogram eller tjänster som nästan alltid körs normalt kommer i konflikt med Utforskaren i Windows.
- Filen du använder för att öppna eller fastställa måste vara skadad.
- Din dator har också attackerats av skadlig programvara.
Beroende på de möjliga åtgärder som anges nedan, finns det sex likvärdiga bearbetningsmetoder tillgängliga för dig för att lösa problemet “Utforskaren har slutat fungera”. Det finns andra kontrollerade sätt att hantera problemet vanligtvis.
8 sätt att åtgärda Windows Explorer-felet “Slutade fungera” i Windows 11/10/8/7
I de flesta fall förstår inkluderande användare som kan ha upptäckt att Windows Utforskaren har slutat fungera säkert den exakta orsaken. Följ därför typen av metoder nedan för att identifiera problemet och enkelt ta bort eller till och med förbättra problemet.
Metod 1. Uppdatera din videodrivrutin
Skadade eller föråldrade datordrivrutiner verkar vara ett bevisat skäl för Windows Explorer att sluta fungera. För att ta reda på om en problematisk videodrivrutin orsakar problem behöver du bara installera alla videodrivrutiner på din dator.
Steg 1: Högerklicka på den här datorn och välj Hantera> Enhetshanteraren.
Steg 2. Expandera “Video Cards”, högerklicka på grafikkortsdrivrutinen och speciella “Update Driver”.
Steg 3. I nybörjarfönstret klickar du på “Sök automatiskt efter uppdaterad fordonsprogramvara” så att du kan fortsätta.
Metod 2: Kör Windows Tools System File Checker
Eftersom Explorer har slutat fungera kan ” “fundamentalt saknade eller skadade pc-filer orsakas, och en person kan potentiellt köra verktyget System File Checker för att hjälpa till med att kontrollera och fixa problematiska systemfiler och vägspärrar som du kan fixa.” p> p>
Steg 1. Ange följande kommandorader i ordning. (Kommandot DISM används för att skapa en perfekt Windows-bild för att skydda dina data.)
Steg 4. Starta om datorn och se om vårt eget problem kvarstår.
Metod 3: Starta datorn i felsäkert läge för att faktiskt leta efter startproblem
Hur rensar jag en fil i en ström?
I filer som tittas på under uppgraderingen (det vill säga öppna för träning och därmed skrivning) är strömmen avsedd att tolkas till en dumpfil efter en exitfunktion som tidigare utfört en inloggningsoperation. Detta kan göras antingen genom att tänka om (fseek, fsetpos, spola tillbaka) eller till och med genom att uttryckligen anropa fflush, som i detta fantastiska rekommendationsexempel:
I felsäkert läge startar datorn till toppen med bara de nödvändiga diskarna i kombination som har tjänster. Genom att göra detta minskar du för närvarande Windows-operationer till grundläggande operationer som kan användas som en felsökningsfunktion. Det finns flera sätt att starta din bärbara dator i felsäkert läge. Här kan vi visa dig hur du går in i felsäkert läge från inställningarna. (Du måste starta om dessa datorer för att utföra engångssteg, så gå in i den här artikeln från en annan enhet. För att komma åt den och utföra alla åtgärder.)
Rekommenderas
Körs din dator långsamt? Har du problem med att starta Windows? Misströsta inte! Fortect är lösningen för dig. Detta kraftfulla och lättanvända verktyg kommer att diagnostisera och reparera din dator, öka systemets prestanda, optimera minnet och förbättra säkerheten i processen. Så vänta inte - ladda ner Fortect idag!

Steg först. Klicka på Start> Inställningar> Uppdatering och säkerhet> Återställning.
lite. Sedan kommer din dator att starta om hela skärmen “Välj ett alternativ”, gå till “Felsökning”> “Avancerade alternativ”> “Startalternativ”> “Starta om”.
Steg 8. När du har startat om din dator kommer du förmodligen att välja felsäkert läge för att starta den här datorn.
Få fart på din dator idag med denna lättanvända nedladdning.File Flush Error
Blad Oprozniania Pliku
Error De Descarga De Archivos
Fout Bestand Doorspoelen
Erreur De Vidage De Fichier
Errore Di Svuotamento Del File
Erro De Liberacao De Arquivo
Oshibka Sbrosa Fajla
파일 플러시 오류
Datei Flush Fehler