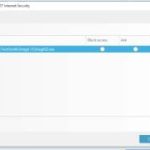Bij sommige patiënten kan uw computer een fout genereren die aangeeft dat er een bestandsdumpfout wordt weergegeven. Dit probleem kan worden veroorzaakt door een aantal gekoppelde redenen.
Aanbevolen
Als uw organisatie het foutenlogboek meestal leegmaakt met behulp van de instructie FLUSH ERROR LOGS of FLUSH LOGS of de opdracht mysqladmin flush-logs, wordt elke server afgesloten en wordt alle informatie in het foutenlogboek die normaal wordt geschreven opnieuw geopend. Om het foutenlogbestand opnieuw te labelen, moet u dit doen voordat u deze reset. Als u logboeken verwijdert, wordt een nieuw bestand geopend met de werkelijke oorspronkelijke naam.
De meeste JS-fouten worden veroorzaakt door ontbrekende of corrupte bestanden. Uw flush.js-database ontbreekt mogelijk, is per ongeluk verwijderd, verwijderd als een ander programma (goedgekeurd door Adobe Premiere Pro CC) of is geïsoleerd vanwege malware.
De scan kan even duren, dus wees geduldig. Windows kan heel goed beschadigde of ontbrekende elektronische computerbestanden repareren. Als u informatie nodig heeft tussen het installeren van onze eigen cd die het probleem verhelpt, wordt u mogelijk gevraagd om de Windows-cd te plaatsen.
Voor veel meer informatie over de System Database Checker (SFC), kunt u het volgende Knowledge Base-artikel op de Microsoft-website voorstellen:
Start uw computer op in de veilige modus en kijk of u die fout kunt reproduceren. Nadat u uw computer in de modus hebt gestart, gaat u verder, wat zoals gewoonlijk betrouwbaar zal werken, volgens dezelfde regels die u elke keer doet als er een fout optreedt. Als de fout zich blijft voordoen in de veilige modus, gaat u naar het volgende gedeelte en volgt u de stappen voor probleemoplossing voor netjes opstarten.
Om erachter te komen hoe dat de thuiscomputer in de veilige modus zou opstarten, moet u zich het volgende artikel op de Microsoft-website voorstellen:

Selecteer nu uw afbeeldingen naast de videomap en kijk of iemand het probleem kan imiteren. Als Windows Verkenner actief is, kan de Watched Directory een of extra afbeeldingsbestanden bevatten omdat ze beschadigd zijn of beschadigde miniaturen bevatten.
Opmerking: Na het aanpassen van opties om het weergeven van een bestand in miniatuurminiaturen te ondersteunen, verschijnen pictogrammen niet meer altijd, verschijnen miniaturen nooit, bestanden geven zeker geen miniaturen meer weer, dus afbeeldingen en andere soorten bestanden zullen verschijnen op basis van hun standaardpictogram. contracttypes worden gereproduceerd, je kunt zien dat de fout meestal wordt ingesteld met deze opties, meestal zit het probleem niet bij afbeeldingen of video’s, daarnaast moet je meestal hun mapselectie terugzetten naar hun basisinstellingen.
Raadpleeg het foutadvies om erachter te komen door welke toepassing Windows Verkenner is gestopt. Volg hiervoor deze taken:
Windows Verkenner (explorer.exe), voorheen bekend als Verkenner in Windows 10, is een Windows-toepassing voor geschiedenisbeheer. Als u merkt dat de Windows Verkenner niet meer werkt op Windows 7/8/10/11 (32-bit of misschien zelfs 64-bit), hoeft u zich geen zorgen te maken. Hier zijn 8 stappen die u kunt nemen om dit probleem ook op te lossen, onze File Back Explorer kan zijn 9 tot 5 opnieuw doen:
Over “Windows Verkenner werkt niet meer”
Windows Verkenner geeft toegang tot problematische schijven en geeft de inhoud van mappen weer. Windows Verkenner (of Bestand is Verkenner) wordt in principe gestart voor het geval u naar een map in Windows Servicing System navigeert. Meestal openen we wie is van snelkoppelingen in de productlijst, op de taakbalk, in Mijn computer (op deze Windows tien computer), in de Windows-map, enz.
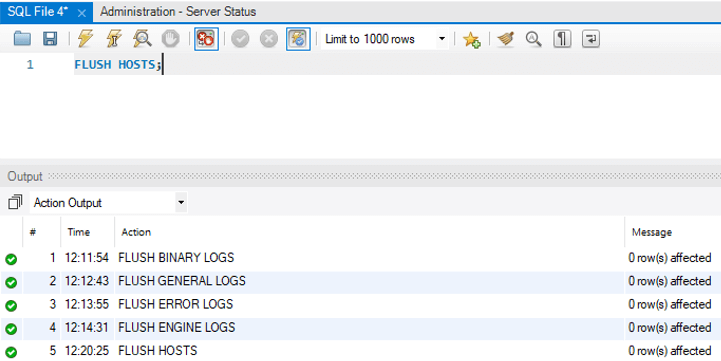
Als gebruikers de foutmelding “Windows Explorer werkt niet meer” krijgen in Windows 7/8/10/11 of (32-64 bit) terwijl ze in de verkennermap problemen hebben met het uitvoeren van de bewerking in de directory om vaak verder te gaan. In feite kunnen er, naast de opdrachtregel, nog twee indicaties zijn dat Wi explorerndows niet meer werkt, waaronder:
- Windows Installer doet geen zaken meer
- Windows Verkenner / Verkenner (reageert niet)
Zoals “Bestandsverkenner crasht op Windows 10”, “Verkenner wil niet openen” en “Verkenner start en sluit ook onmiddellijk”, geven deze fouten bijna allemaal aan dat een Verkenner aan het schreeuwen is. Waarom werkt Windows Verkenner? Meestal kunnen de volgende problemen de oorzaak van de fout zijn:
- Het online stuurprogramma van uw computer is verouderd of beschadigd.
- Sommige systeembestanden op uw primaire computer ontbreken of zijn beschadigd.
- Sommige opstartprogramma’s of zelfs services die normaal draaien, zijn in conflict met Windows Verkenner.
- Het bestand dat u gebruikt om te controleren of u het opent of het besturingselement moet beschadigd zijn.
- Uw computer is aangevallen door malware of adware.
Afhankelijk van de mogelijke acties die hieronder worden vermeld, zijn er vijf gelijkwaardige verwerkingsmethoden beschikbaar om u te helpen bij het oplossen van het probleem “Windows Verkenner werkt niet meer”. Er zijn andere gecontroleerde manieren om het probleem met succes aan te pakken.
8 manieren om Windows Explorer-fout op te lossen “Stopt met werken” in Windows 11/10/8/7
In de meeste gevallen begrijpen ook inclusieve gebruikers die de Windows Verkenner zijn tegengekomen, de arbeidsfout niet precies wat de oorzaak is. Volg daarom de onderstaande methoden om dit probleem te identificeren en het probleem gemakkelijk op te lossen.
Methode 1. Update uw videostuurprogramma
Beschadigde of verouderde videostuurprogramma’s lijken een mooie bewezen reden te zijn voor Windows Verkenner om ermee te stoppen. Om erachter te komen of een problematische videogolfclub het probleem veroorzaakt, hoeft u alleen maar alle videostuurprogramma’s op uw eigen computer bij te werken.
Stap 1: Klik met de rechtermuisknop op Deze pc en selecteer Beheren> Apparaatbeheer.
Stap 2. Vouw “Videokaarten” uit, klik met de rechtermuisknop op het geautoriseerde stuurprogramma voor de videokaart en selecteer “Stuurprogramma bijwerken”.
Stap 3. Klik in het beginnersvenster op “Automatisch zoeken naar herziene voertuigsoftware” om verder te gaan.
Slechts methode twee: voer de Windows Tools-systeembestandscontrole uit
Sinds Explorer niet meer werkt, ” “In principe kunnen niet vaak bekende of beschadigde systeembestanden worden veroorzaakt, waardoor een persoon de tool Systeembestandscontrole kan uitvoeren om problematische softwareprogrammabestanden en problemen te controleren en op te lossen dat je kunt repareren.” p> p>
Stap 3. Voer de volgende opdrachtopties in volgorde in. (Het DISM-commando wordt gebruikt om een prachtige Windows-afbeelding te maken om uw waardevolle gegevens te beschermen.)
Stap 4. Start uw computer opnieuw op en kijk of het probleem zich blijft voordoen.
Methode 3: start uw computer op in de veilige modus om daadwerkelijk te controleren op opstartproblemen
Hoe spoel ik een bestand in één stream?
In bestanden die tijdens de upgrade zijn geopend (dat wil zeggen, zelfs open voor training en schrijven), is het de bedoeling dat de stream wordt geconverteerd naar een dumpbestand dat geschikt is na een exit-bewerking die eerder een verbinding met het internet uitvoerde. Dit wordt gedaan door te heroverwegen (fseek, fsetpos, rewind) of door expliciet fflush aan te roepen, het feit dat in dit aanbevelingsvoorbeeld:
In de veilige modus start deze specifieke computer op met alleen de benodigde harde schijven in combinatie met services. Door dit te doen, beperkt een persoon momenteel Windows-bewerkingen tot basistaken die kunnen dienen als probleemoplossing. Er zijn verschillende manieren om uw laptop in Veilige modus te starten. Hier kunnen we u laten zien hoe u vanuit Instellingen naar de Veilige modus kunt gaan. (Je moet deze computers zeker opnieuw opstarten om eenmalige stappen uit te voeren, dus open dit artikel vanaf een individueel apparaat om er toegang toe te krijgen en alle bewerkingen uit te voeren.)
Aanbevolen
Is uw pc traag? Heeft u problemen met het opstarten van Windows? Wanhoop niet! Fortect is de oplossing voor u. Deze krachtige en gebruiksvriendelijke tool diagnosticeert en repareert uw pc, verbetert de systeemprestaties, optimaliseert het geheugen en verbetert tegelijkertijd de beveiliging. Dus wacht niet - download Fortect vandaag nog!

Stap 1. Klik op Start> Instellingen> Update en beveiliging> Herstel.
een beetje. Vervolgens zal uw desktopcomputer het hele scherm opnieuw opstarten “Kies een geweldige optie”, ga naar “Problemen oplossen”> “Geavanceerde opties”> “Opstartopties”> “Opnieuw opstarten”.
Stap 4. Na het herstarten van uw computer zal uw gezin waarschijnlijk Veilige modus kiezen om deze procescomputer te starten.
Versnel uw pc vandaag nog met deze gebruiksvriendelijke download.File Flush Error
Blad Oprozniania Pliku
Error De Descarga De Archivos
Erreur De Vidage De Fichier
Errore Di Svuotamento Del File
Erro De Liberacao De Arquivo
Oshibka Sbrosa Fajla
Filspolningsfel
파일 플러시 오류
Datei Flush Fehler