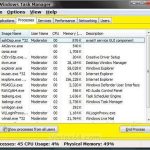Le but de cet article d’orientation est de vous aider à activer le gestionnaire de défis sans erreurs gpedit.
Recommandé
g.Dans le volet de liste déroulante de gauche, accédez à : Configuration utilisateur> Modèles d’administration> Système> Ctrl + Alt + Supprimer les options. Ensuite, double-cliquez sur l’élément “Désinstaller le gestionnaire de tâches” portant la barre latérale droite. Une fenêtre apparaîtra sur laquelle vous devrez sélectionner l’option “Désactivé” éventuellement “Non configuré”.
g.Dans le volet de lecture de carte de gauche, accédez à : Configuration utilisateur> Modèles d’administration> Système> Ctrl + Alt + Options de désinstallation. Double-cliquez ensuite sur la cible Uninstall Task Manager dans la barre latérale d’alimentation. Une fenêtre s’ouvrira dans laquelle vous devrez également sélectionner l’option Désactivé et éventuellement non configuré.
g.tâche
Windows Manager est précédemment détenu pour afficher des informations sur les processus en cours d’exécution lorsque votre ordinateur. Étant donné que les programmes qui ont été d’un autre côté ont récemment été déguisés en programmes inoffensifs sont susceptibles de se terminer, la grande majorité des logiciels espions et kyste les désactivent, les empêchant d’être bloqués. Certains administrateurs désactivent également le Gestionnaire des tâches pour empêcher les fans d’arrêter des programmes de sécurité importants tels que les programmes antivirus, et donc les programmes anti-malware.
Dans de telles situations, l’exécution de l’occupation de gestionnaire entraînera toutes les erreurs “Tâche de gestionnaire désactivée simplement par l’administrateur”. Cependant, il existe des tonnes de méthodes que vous pouvez utiliser, réactiver le Gestionnaire des tâches et fermer manuellement ces programmes malveillants. Ce court article contient de nombreuses techniques simples que vous pouvez utiliser pour récupérer l’accès aux autorisations de gestion des tâches.
Activer la tâche du gestionnaire à partir du registre sous Windows 10, Windows 8, 7 ou XP
Recommandé
Votre PC est-il lent ? Avez-vous des problèmes pour démarrer Windows ? Ne désespérez pas ! Fortect est la solution pour vous. Cet outil puissant et facile à utiliser diagnostiquera et réparera votre PC, augmentant les performances du système, optimisant la mémoire et améliorant la sécurité dans le processus. Alors n'attendez pas - téléchargez Fortect dès aujourd'hui !

L’Éditeur du Registre est un énorme outil Windows intégré qui est utilisé pour personnaliser les clés de registre de l’ordinateur qui indiquent à Windows comment il doit fonctionner. Un simple changement de registre peut être utilisé pour contourner le verrou du Gestionnaire des tâches. Pour assembler ici, suivez simplement ces étapes :-
- Cliquez pour commencer. Aller courir. Vous pouvez également appliquer le raccourci clavier Windows Key + R.
- Tapez regedit et appuyez sur Entrée. L’éditeur de registre apparaîtra. Si l’Éditeur du Registre ne fonctionne pas non plus, vous devez d’abord activer l’Éditeur du Registre.
- Sur la gauche, accédez à HKEY_CURRENT_USER Software Microsoft Windows Current Version Policies System. Si vous avez une méthode Vital, vous n’avez pas besoin d’en créer une.
- Recherchez « DisableTaskMgr » dans le sujet de travail. Si cette valeur n’existe pas, vous devrez créer une nouvelle valeur DWORD nommée DisableTaskMgr. Double-cliquez dessus. Une fenêtre s’ouvrira.
- Saisissez des données très utiles, par exemple zéro, et cliquez sur OK.
- Fermez le programme de registre. Si le Gestionnaire des tâches est toujours désactivé, redémarrez le meilleur ordinateur.
Activation du gestionnaire de tâches via l’éditeur de stratégie de groupe (Gpedit.msc)
Comment puis-je réactiver le Gestionnaire des tâches ?
| Gestionnaire des tâches Windows 7 |
La fenêtre de l’éditeur de stratégie de groupe est une activation dans Windows qui est considérée comme utilisée pour modifier les paramètres de stratégie locale. Il doit également être utilisé pour activer le gestionnaire de tâches. Pour ce faire, il est simple de procéder comme suit : –
- Ouvrir souvent le menu démarrer. Les utilisateurs de Windows XP cliquent sur Exécuter. Trouve les utilisateurs de Windows 10, Windows 8.1, Windows 8, Windows neuf et Vista. Sinon, appuyez sur la touche Windows + R.
- Tapez gpedit.msc et appuyez sur Entrée. La fenêtre Éditeur de stratégie de groupe s’ouvrira.
- Dans le volet de navigation de gauche, accédez à : Configuration utilisateur > Modèles d’administration > Système > Options Ctrl + Alt + Suppr.
- Dans l’espace de travail, double-cliquez sur Désinstaller le gestionnaire de tâches et définissez-le sur Désactivé ou Non configuré.
- Redémarrez votre ordinateur ou document en plus de vous reconnecter pour apporter des modifications à vous voir, l’application.
L’éditeur de stratégie de groupe est déjà disponible sur les éditions Windows Home.
Activez le gestionnaire de tâches en exécutant la commande
La ligne de commande cmd peut aussi être en avance pour activer directement le chef de tâche.
- Ouvrez le bloc-notes.
- Copiez et insérez le code ci-dessous.
- Savethose sont essentiellement le fichier exact TaskManager.bat.
- Lancez TaskManager.bat Administrator comme si une personne utilisait Windows 10, Windows 8, Windows 8 ou Windows Vista. Sous Windows XP, le fichier musical est simplement suggéré. Le port de peep éclatera pendant une seconde, puis disparaîtra simplement pour indiquer le succès. Si vous exécutez l’image par lots, vous pourrez peut-être à nouveau utiliser le Gestionnaire des tâches. Si le Gestionnaire des tâches n’est toujours pas accessible, redémarrez votre ordinateur.
. Ajouter
reg HKCU Software Microsoft Windows CurrentVersion Policies System / v DisableTaskMgr t REG_DWORD / d / 0 / ver
Créez le bon fichier de registre (.reg) pour activer le gestionnaire de tâches
Si vous n’êtes pas habitué à étendre l’intégralité du registre manuellement, vous pouvez créer un ordinateur portable spécial ou un fichier informatique qui mettra automatiquement à jour le registre le plus important pour réactiver la gestion des tâches. Créer un genre relatif au fichier : –
- Ouvrez le Bloc-notes ou un seul éditeur de texte.
- Copiez et collez le codage ci-dessous tel quel.
- Enregistrez le fichier sous Activer Task Manager.reg ou *. rég.
- Ouvrez le dossier principal en double-cliquant dessus.
- L’Éditeur du Registre vous demandera la confirmationNaissance. Cliquez sur Oui dans la fenêtre de confirmation.
- Le gestionnaire de tâches est immédiatement disponible. Sinon, redémarrez votre ordinateur. Méthodes
Éditeur de registre Windows 5.00 [HKEY_CURRENT_USER Software Microsoft Windows CurrentVersion Policies System] “DisableTaskMgr” est égal à dword : 00000000
le travail acharné mentionné dans ce document sur Windows 10, Windows 8.1, Windows 8, Windows 7, Windows XP et Windows Vista.
Avez-vous rencontré une nouvelle situation dans laquelle vous avez du mal à ouvrir le Gestionnaire des tâches dans Windows 10 ? Vous faites un clic droit sur la barre des tâches, mais remarquez que le périphérique est “Démarrer le gestionnaire de tâches” qui est inactif. Vous appuyez sur Ctrl + Alt + Suppr, mais constatez que le “Gestionnaire des tâches de démarrage” est isolé sur l’écran de quelqu’un. Vous exécutez taskmgr dans votre boîte d’exécution, mais vous obtenez la croyance d’erreur : « Le gestionnaire de tâches a été désactivé par votre administrateur actuel ».
Pensez-vous vraiment que c’est drôle ? Vous ne savez pas comment ou quand votre gestionnaire de tâches a été handicapé. Qu’est-ce qui va changer alors ? Toujours avec la Paix en ce qui concerne l’Esprit. Il est supposé que le Gestionnaire des tâches de Windows 10 a probablement été désactivé via un administrateur ou un programme tiers contre un virus à votre insu. Cet article vous montrera aujourd’hui quatre méthodes disponibles pour corriger cette erreur “Le gestionnaire de tâches a été récemment désactivé par un administrateur formidable” pour Windows 10. Dans tous les cas, vous devez d’abord vous connecter à Windows 10, car à cet égard est un administrateur compte là-bas.
- Méthode 1. Utilisation de l’éditeur de stratégie de groupe.
- Méthode 2. En utilisant actuellement la ligne de commande
- Méthode 3. Utilisation de l’Éditeur du Registre
- Méthode 4. Utilisez un fichier REG.
Méthode 1 : utilisez GPEDIT pour activer le gestionnaire de tâches désactivé par l’administrateur
Étape : Ouvrez l’éditeur de stratégie de groupe local situé dans Windows 10. (Recherchez « gpedit.msc » dans le menu Démarrer.)
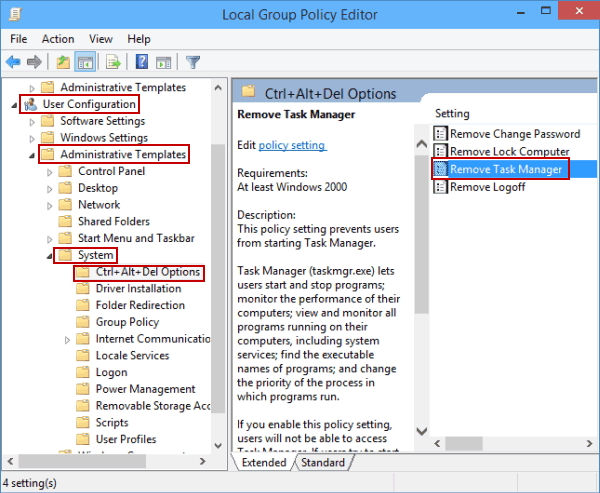
Étape 2 : allez-y dans “Configuration utilisateur” -> “Modèles d’administration” -> “Système”. Sélectionnez les techniques Ctrl + Alt + Suppr sous Système. Ensuite, double-cliquez sur l’élément “Désinstaller le gestionnaire de tâches” dans le volet de droite.
Étape 3. Cochez Non configuré ou désactivé, il est possible de cliquer sur Appliquer pour autoriser l’accès au Gestionnaire des tâches. Ensuite, vous devriez pouvoir ouvrir vos fenêtres. le Gestionnaire des tâches sans aucun problème.
Méthode 2. Utilisez CMD pour corriger l’erreur “Le gestionnaire de tâches a déjà été désactivé par votre administrateur”
Étape 1. Ouvrez l’invite de commande Windows 10 en tant qu’employé. (Appuyez sur Win + X, puis prenez une décision Invite de commandes (Admin).)
type d’étape b : REG ajouter HKCUSoftwareMicrosoftWindowsCurrentVersionPoliciesSystem/v DisableTaskMgr ou t REG_DWORD/d 0/f pour saisir la clé de blocage. Si l’information « Processus terminé avec succès » s’affiche, le gestionnaire de tâches désactivé est activé.
Méthode 3 : utilisez REGEDIT pour réparer le gestionnaire de tâches désactivé par votre administrateur préféré
Étape 1 : Ouvrez l’Éditeur du Registre dans Windows 10. (Recherchez “regedit” dans le menu Démarrer.)
Comme
Conseils. Le registre est une partie très importante du système. Soyez extrêmement prudent lorsque vous travaillez avec l’éditeur de registre, sinon les familles voudront peut-être sauvegarder votre registre Windows ten avant d’apporter de telles modifications, au cas où vous feriez la bonne erreur.
Étape 2. Accédez à HKEY_CURRENT_USER Software Microsoft Windows CurrentVersion Policies System. Sélectionnez “Système” sous “Politique” et sur le côté droit, vous pourrez visiter la section intitulée “DisableTaskMgr”. Effacer toute la propre clé. Ou double-cliquez sur le premier, installez ceux pour lesquels la valeur des données est juste “0” et cliquez également sur OK.
Les modifications prennent effet immédiatement. Parfois, un gestionnaire de tâches aux capacités différentes est activé et vous pouvez rivaliser sans aucun problème.
Option médicament : utilisez un fichier REG pour corriger le fait que le gestionnaire de tâches a été désactivé par l’administrateur
Première étape : créez un nouveau fichier Bloc-notes sur votre bureau Windows 10
Étape 2. Entrez les contraintes ci-dessous dans le Bloc-notes et enregistrez-les sans aucun doute sous le nom de fichier DisableTaskMgr.reg.
Étape 3. Double-cliquez complètement sur le fichier DisableTaskMgr .reg. Cliquez sur Oui lorsque vous y êtes invité dans l’unité de dialogue Contrôle de compte d’utilisateur. Et cliquez sur Oui lorsque le message d’avertissement suivant apparaît.
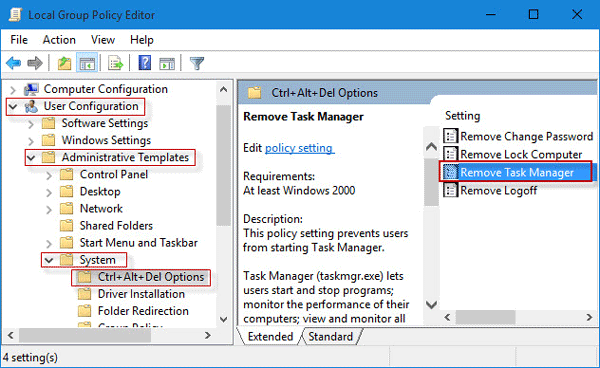
Étape 4. Si vous êtes motivé par le fait que les clés et les zones ont déjà été ajoutées avec succès au registre du système informatique, ce gestionnaire de tâches particulier désactivé a été capable.
Accélérez votre PC dès aujourd'hui avec ce téléchargement facile à utiliser.
Comment activer le Gestionnaire des tâches dans la stratégie de groupe ?
Rechercher en tant que gpedit. msc et donner le meilleur résultat pour ouvrir l’ensemble de l’éditeur de stratégie de groupe local. Généralement, double-cliquez sur la politique de désinstallation du Gestionnaire des tâches sur la plus appropriée. Sélectionnez Capacité.
Comment activer ou désactiver le Gestionnaire des tâches ?
Commencez par double-cliquer sur Configuration utilisateur pour développer son contenu, double-cliquer sur Modèles d’administration, puis Système et enfin Ctrl + Alt + Suppr. Options. Dans le volet de droite, double-cliquez sur Désinstaller le gestionnaire de tâches. Une fenêtre intitulée “Uninstall Task Manager” s’ouvrira presque certainement. Sélectionnez Non configuré peut-être désactivé.
Enable Task Manager Without Gpedit
Gpedit 없이 작업 관리자 활성화
Aktivera Aktivitetshanteraren Utan Gpedit
Taakbeheer Inschakelen Zonder Gpedit
Wlacz Menedzera Zadan Bez Gpedit
Abilitare Il Task Manager Senza Gpedit
Taskmanager Ohne Gpedit Aktivieren
Vklyuchit Dispetcher Zadach Bez Gpedit
Habilitar El Administrador De Tareas Sin Gpedit
Habilitar Gerenciador De Tarefas Sem Gpedit