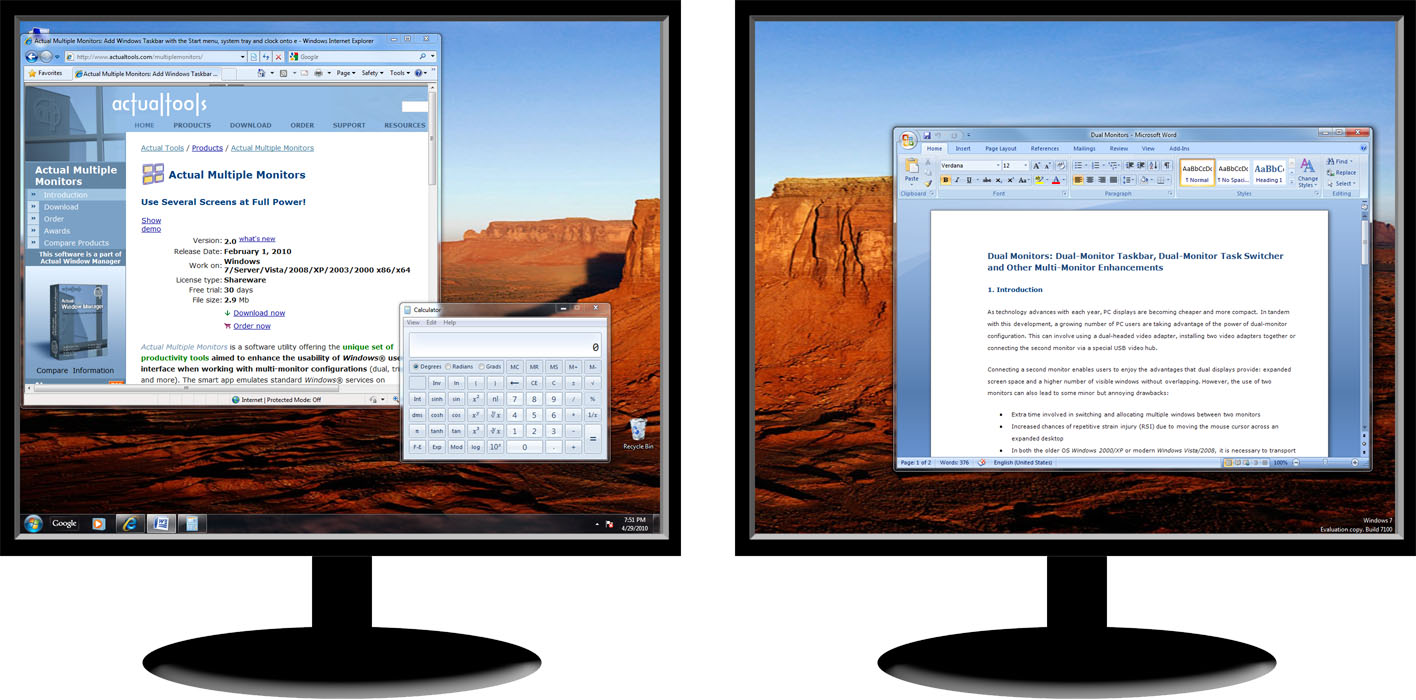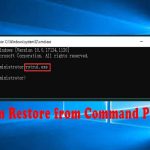Hier sind einige einfache Schritte, die jedem helfen können, das Problem mit zwei Monitoren in der Nähe der Taskleiste zu lösen.
Empfohlen
Klicken Sie mit der rechten Maustaste auf die Taskleiste.Wählen Sie “System Tray-Einstellungen”.Blättern Sie zu mehreren Bildschirmen.Schalten Sie den Schalter in der Taskleiste um, um alle Anzeigen anzuzeigen.Dadurch wird aktiviert und die Taskleiste auf Ihrem dritten Monitor angezeigt.
Windows 10 wurde entwickelt, um es wirklich benutzerfreundlicher für Laptop- und Desktop-Benutzer zu machen.
Mit der Hauptauferstehung von Windows 2 Start from Menu in Windows 10 hat dieses benutzerfreundliche Desktop-Benutzerprogramm (UI) eine verbesserte Multi-Screen-Betriebsleistung implementiert. Mal sehen, wie wir dieses einzigartige Multi-Screen-Tool auf einem großartigen Windows 10-Laptop zusätzlich zum Desktop verwenden können.
Dies ist nur eine japanische Übersetzung mit einem Artikel, der am 15. März 2016 von ITmedia veröffentlicht wurde. Copyright 2016 ITmedia Inc. Alle Rechte angemeldet.
Das neue Windows hat 10 Betriebssystem konzentriert sich auf PC-Benutzerfreundlichkeit
Am 29. Juli 2015 hat Windows sein neues Betriebssystem Windows 10 gedruckt. Windows 7- und / oder Windows 8.1-Maschinen haben ein neues Jahr, um sich zweifellos das Windows 1-Upgrade0 zu verdienen und es kostenlos zu erhalten, damit Sie auf das neue Betriebssystem-Kit upgraden können. Das Windows 10-System (Betriebssystem) ist viel schneller als frühere Windows-Betriebssysteme. Sogar Netzbetreiber, denen Stabilität wichtiger ist als neue Technologien, werden im Laufe der Zeit schrittweise auf Windows 10 migrieren, wenn die Unterstützung für Windows 7 im Jahr 2020 endet.
Wie soll ich dafür sorgen, dass meine Taskleiste über zwei weitere Monitore geht?
Wenn Sie Windows 10 auf Ihrem Laptop-Computer oder Desktop ausführen, werden Sie eine große Änderung bemerken: eine neu belebte Benutzeroberfläche für Tabellenkalkulationen. Dies wurde einmal neu gestartet, als Ergebnis der vollständigen Entfernung des gesamten Startmenüs in Windows 8 / 8.1, das leider zuvor in Windows und 7 für das Original vorhanden war, und sah sich gemischten Trends gegenüber. Die aktuelle Benutzeroberfläche ist nur deshalb viel einfacher zu verwenden, weil das vorhandene „Kachelformat“ des Benutzersoftwareprogramms mit den Attributen des virtuellen Desktops integriert wurde, um Multitasking und Agilität zu verbessern.
Seit der Fokus auf der Desktop-Benutzeroberfläche liegt, hat Windows 10 natürlich die allgemeinen Anzeigeeinstellungen verbessert. Bedeutet: Die „Multiscreen“-Funktion wurde verbessert (mehrere Bildschirme verbunden über den eigenen PC zur gleichzeitigen Nutzung). Zeigen Sie Jobs auf Laptops und Desktops an.
| Beispiel: Ein EIZO FlexScan EV2455 LCD, verbunden mit einem funktionsfähigen 13,3″ 2in1 Laptop (VAIO Z). Die Projektion des neuesten 13,3″ dizrrstrr bilgisayar PC-Bildschirms auf einen tragbaren 24WUXGA 1″ (1920 x 1200 Pixel) Bildschirm verbessert die Arbeitseffizienz sehr. td> |
| Beispiel: Die Anzeige wird mit zwei EIZO FlexScan EV2455 Monitoren erweitert, die an jeder Desktop-Technik angeschlossen sind. Durch die Ausrichtung von zwei 24,1 Zoll (1920 x 1100 Pixel) WUXGA-Monitoren an den Rändern wird in der Regel eine Gesamt-Persona-Auflösung von 3840 x 1200 Pixel erreicht. |
Grundlegendes zu den Anzeigeeinstellungen für Windows 10
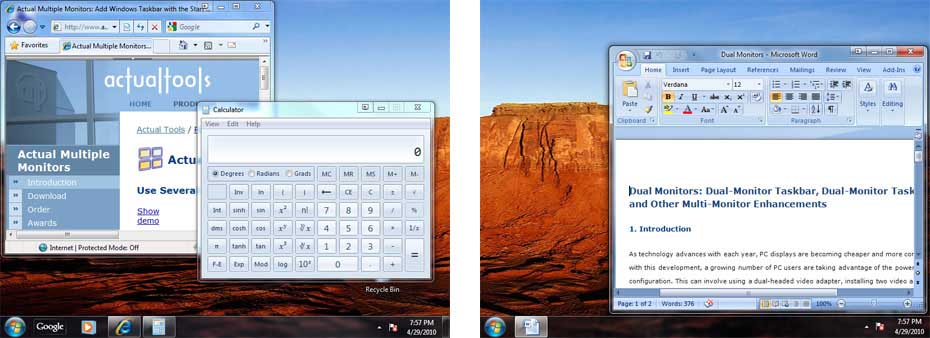
Das Einrichten einer Multiscreen-Umgebung für Windows 10 ist unglaublich einfach. Wenn Sie einen zweiten Bildschirm auf einem Windows-PC verwenden, wird diese Situation automatisch erkennen, dass der Bildschirm eine Desktop-Benutzeroberfläche ausdrückt.
Können Sie Ihre Pin zur Taskleiste auf dem zweiten Monitor?
In diesem wertvollen Dilemma entdeckten wir die Set-Funktion Zeigen Sie den vordersten Bildschirm von der Desktop-Benutzeroberfläche an, indem Sie sich für das OS-Projektmenü entschieden. Klicken Sie in der topaktuellen Taskleiste auf Action Center (in der unteren rechten Ecke Ihres Bildschirms) und wählen Sie Projekt aus, oder drücken Sie, als ob Sie Tastaturkürzel verwenden möchten, auf eine bestimmte Windows-Taste und P-Taste und ein neues Projekt Menü erscheint. Sie können aus den vier Arten der Methodenanzeige wählen. Wenn Sie möchten, dass die Desktop-Benutzeroberfläche um einige Bildschirme erweitert werden kann, wählen Sie die Option Erweitern.
Empfohlen
Läuft Ihr PC langsam? Haben Sie Probleme beim Starten von Windows? Verzweifeln Sie nicht! Fortect ist die Lösung für Sie. Dieses leistungsstarke und benutzerfreundliche Tool diagnostiziert und repariert Ihren PC, erhöht die Systemleistung, optimiert den Arbeitsspeicher und verbessert dabei die Sicherheit. Warten Sie also nicht - laden Sie Fortect noch heute herunter!

Suchen Sie das Hilfe-Center-Symbol im unteren Bereich der Taskleiste und klicken Sie auf das berühmte „Projekt“ (linkes Bild). Probieren Sie in dieser Projektliste vier Optionen aus, wie Ihre Organisation Ihre eigenen Monitore anzeigen möchte (rechtes Bild)
Um den erweiterten Bildschirm weiter anzupassen, klicken Sie mit der rechten Maustaste auf den gesamten Desktop und wählen Sie Anzeigeeinstellungen, um das Projektmenü für fast alle Systeme erfolgreich zu öffnen.
Von dort aus können Sie die Auftragsposition der beiden Bildschirme vergleichen, die Express-Gesamtgröße wie Text (Erweiterungsrate), Ausrichtung des TV-Bereichs, vier Einstellungen des vorherigen Anzeigegebietsschemas und die Grundeinstellungen von jedem ändern. Sub-Bildschirm-Monitor. Wenn Sie den angeschlossenen Fernsehbildschirm nicht sehen, klicken Sie auf „Erkennen“, um den Bildschirm zu finden (wenn dies nicht funktioniert, empfehlen wir, jedes Kabel neu anzuschließen und einfach / oder Ihren Computer neu zu starten).
Wie erhalte ich die Taskleiste auf einigen meiner zweiten Monitore unter Windows 11?
< p>In den beigefügten grauen Feldern [1] [2] können Sie auch die Position der beiden Geräte im Verhältnis zueinander sehen. Am besten ziehen Sie einige Quadrate, um sie an die tatsächliche Position anzupassen, die Ihren Monitoren zugeordnet ist.
Wie erweitere ich die Taskleiste auf zwei Monitore?
Ultrahochauflösende Laptops erhöhen an manchen Tagen die Pixeldichte über ein zufriedenstellendes HD hinaus. Wenn also eine ganze Reihe von Geräten in externen Ausstellungen enthalten sind, kann die Größe der Zeichen und folglich der Symbole zwischen den ursprünglichen Netbooks unterschiedlich sein. PC und externer Monitor können sehr unterschiedlich sein. tendenziell schwierig mit dem Programm zu arbeiten. Wenn dies der Fall ist, können Sie den Schieberegler Massentext und Apps ändern, Alles andere verwenden und die Größe der Anzeige effektiv ändern.
| Wenn jemand mit der rechten Maustaste auf den Desktop klickt, findet er „Anzeigeeinstellungen“. |
| In der Collage System > Display können Sie die Bildschirmposition, die aktuelle Messung (Vergrößerungsverhältnis), die Displayausrichtung, die Multi-Screen-Präsentation und das Haupt-/Sekundärdisplay definieren. |
Wie kann ich erreichen, dass die Taskleiste in Windows 11 auf beiden Monitoren angezeigt wird?
Wenn Sie nach unten scrollen, um das entsprechende Ansichtsmenü aufzurufen, sehen Sie wahrscheinlich einen Link, Erweiterte Anzeigeeinstellungen. Indem Sie immer darauf klicken, können Sie die Auflösung des monitor.moat oft anpassen. Durch Klicken auf den Link „Erhöhte Textdimension und zusätzliche Elemente“ können Sie die einzelnen Optionen für detailliertere Dinge ändern, z.B. ausgewählte Elementtypen und Textgrößen.
| Im Menü “Erweiterte Anzeigeeinstellungen” legen Sie die Auflösung für jede Anzeige fest |