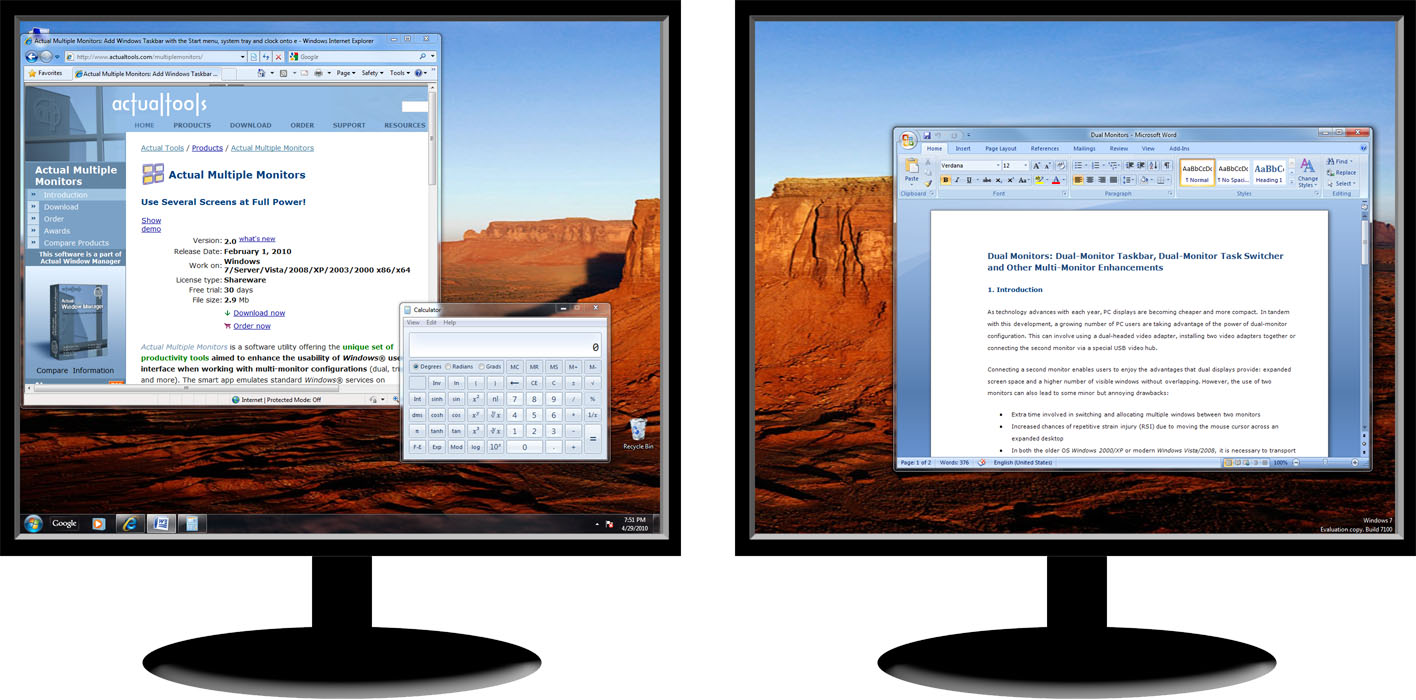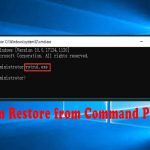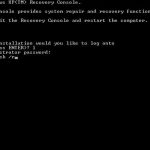Oto kilka prostych kroków, które mogą pomóc w rozwiązaniu wszystkich problemów z dwoma monitorami w zasobniku systemowym.
Zalecane
Tylko na pasku zadań.Wybierz „Preferencje zasobnika systemowego”.Przewiń bezpośrednio do wielu ekranów.Przełącz przełącznik na pasku zadań, aby wyświetlić wszystkie reklamy.Spowoduje to aktywację i wyświetlenie zwykle paska zadań na trzecim monitorze.
Windows dziesięć został zaprojektowany tak, aby był jeszcze bardziej przyjazny dla użytkowników laptopów i komputerów stacjonarnych.
Wraz z wskrzeszeniem systemu Windows 2 Start from Menu tylko w systemie Windows 10, ten przyjazny dla użytkownika interfejs użytkownika pulpitu zapewnia zaimplementowaną ulepszoną funkcję obsługi wielu ekranów. Zobaczmy, jak możemy użyć tego wieloekranowego narzędzia, odnosząc się do świetnego laptopa lub komputera stacjonarnego z systemem Windows 10.
Jest to tylko japońskie tłumaczenie krótkiego artykułu opublikowanego przez ITmedia 18 marca 2016 r. Copyright 2016 ITmedia Inc. Wszelkie prawa zastrzeżone.
Nowy system Windows ma 10 systemów operacyjnych skupiających się na użyteczności komputera
29 lipca 2015 r. Windows pokazuje fascynujący nowy system operacyjny Windows 10. Urządzenia z systemem Windows Liczne i/lub Windows 8.1 mają praktycznie każdy nowy rok, aby uzyskać pierwszą aktualizację systemu Windows0 i otrzymać ją za darmo, dzięki czemu można bez wysiłku przejść na nowy system operacyjny. System Windows dziesięć (system operacyjny) jest znacznie szybszy niż oryginalne systemy operacyjne Windows. Nawet przewoźnicy, którzy cenią niezawodność bardziej niż nowe technologie, będą stopniowo migrować do systemu Windows 10, gdy w 2020 r. będzie obsługiwał granice systemu Windows 7.
Jak ustawić pasek zadań na dwóch monitorach?
Jeśli korzystasz z systemu Windows 10 na swoim laptopie lub komputerze stacjonarnym, zauważysz jedną dużą zmianę: zrewitalizowany interfejs użytkownika arkusza kalkulacyjnego. Zostało to ponownie uruchomione jako końcowy wynik całkowitego usunięcia menu Start w Windows 8 / 8.1, które do tej pory było obecne w Windows i 7 w różnych i napotykało mieszane trendy. Najnowsze połączenie użytkownika jest znacznie łatwiejsze w użyciu, ponieważ już istniejący „format kafelkowy” interfejsu użytkownika został zintegrowany z funkcją wirtualnego pulpitu, aby zwiększyć wielozadaniowość i zwinność.
Oczywiście, ponieważ kierunek jest w interfejsie użytkownika pulpitu, Windows 10 zachowuje ulepszone ogólne ustawienia wyświetlania. Oznacza Funkcja „wieloekranowa” została ulepszona (podłączonych jest wiele ekranów i wyłączny komputer do jednoczesnego użytkowania). Wyświetlaj funkcje na komputerach i komputerach podłączonych do Internetu.
| Przykład: Wyświetlacz LCD EIZO FlexScan EV2455 podłączony do przenośnego komputera 2w1 13,3″ (VAIO Z). Projekcja ekranu 13,3″ dizrrstrr bilgisayar PC na zewnętrzny, specjalny ekran 24WUXGA 1″ (1920 x 1200 pikseli) znacznie poprawia wydajność pracy. |
| Przykład: Wyświetlacz musi być rozszerzony o dwa monitory EIZO FlexScan EV2455, z których większość jest podłączona do każdego komputera stacjonarnego. Prostując dwa komputery WUXGA o przekątnej 24,1 cala (1920 x 1200 pikseli) do krawędzi, uzyskuje się całkowitą rozdzielczość obrazu wynoszącą 3840 x 1200 pikseli. |
Zrozumienie ustawień wyświetlania w systemie Windows 10
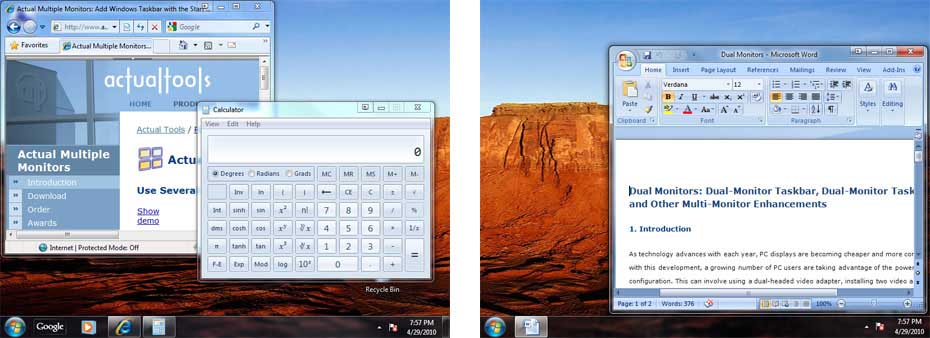
Konfiguracja środowiska wieloekranowego w systemie Windows 10 jest niezwykle łatwa. Jeśli umieścisz ostatni ekran na komputerze z systemem Windows, automatycznie rozpozna on, że na ekranie wyświetlany jest interfejs użytkownika na pulpicie.
Czy możesz trzymać się paska zadań na drugim monitorze?
W tym dylemacie, moja żona i ja odkryliśmy ustawioną funkcję Wyświetl główny ekran w interfejsie użytkownika pulpitu, wybierając menu OS Project. Na bieżącym pasku zadań kliknij Centrum akcji (w prawym dolnym rogu indywidualnego ekranu) i wybierz Projekt lub jeśli masz motywację do używania skrótów klawiaturowych, naciśnij kwalifikowany klawisz Windows i klawisz P, a pojawi się wybór żywności projektu. Możesz wybrać jeden z czterech typów wyświetlania metody. Jeśli chcesz rozszerzyć nowy interfejs użytkownika pulpitu o około dwa ekrany, wybierz opcję Rozszerz.
Zalecane
Czy Twój komputer działa wolno? Masz problemy z uruchomieniem systemu Windows? Nie rozpaczaj! Fortect to rozwiązanie dla Ciebie. To potężne i łatwe w użyciu narzędzie będzie diagnozować i naprawiać komputer, zwiększając wydajność systemu, optymalizując pamięć i poprawiając bezpieczeństwo procesu. Więc nie czekaj — pobierz Fortect już dziś!

Znajdź każdą ikonę Centrum pomocy w swoimW dolnej części paska zadań i kliknij ten konkretny słynny „Projekt” (lewy obraz). Na liście zakupów projektu wypróbuj cztery opcje wyświetlania własnych monitorów (prawy obraz)
Aby bardziej dostosować rozszerzony ekran, kliknij prawym przyciskiem myszy najbardziej na pulpicie i wybierz Ustawienia wyświetlania, aby otworzyć menu Projekt dla wszystkich systemów.
Stamtąd możesz porównać położenie tych dwóch ekranów, zmienić ogólny rozmiar wyświetlania, taki jak tekst (współczynnik rozszerzenia), orientację ekranu telewizora, sporo ustawień poprzedniego ustawienia wyświetlania i zmienić podstawowe ustawienia każdego z nich. monitor podekranowy. Jeśli nie widzisz podłączonego ekranu, kliknij Wykryj, aby zlokalizować ekran (jeśli to nie zadziała, zalecamy ponowne podłączenie każdego kabla i / lub ponowne uruchomienie komputera).
Jak angażuję się w pasek zadań podczas mojej drugiej analizy systemu Windows 11?
W załączonych szarych kwadratach [1] [2] Twoja witryna może również zobaczyć położenie jednego konkretnego dwóch urządzeń względem siebie. Najlepiej jest przeciągnąć kilka kwadratów, aby dopasować rzeczywistą pozycję wyświetlaczy.
Jak ogólnie rozszerzyć pasek zadań na dwa monitory?
W dzisiejszych laptopach o ultrawysokiej rozdzielczości gęstość pikseli przekracza zadowalającą jakość HD, ale gdy konkretna pełna gama urządzeń jest podłączona do przenośnych eksponatów, rozmiar znaków i symboli może się różnić w oryginalnym netbooku. Komputer PC i monitor zewnętrzny mogą się bardzo różnić. sprawia, że praca z programem jest stresująca. Jeśli tak, dana osoba może użyć suwaka Zmień zbiorczy tekst i aplikacje, Wszystko inne i skutecznie zmienić rozmiar punktu.
| Jeśli ktoś kliknie prawym przyciskiem myszy na pulpicie, znajdzie „Ustawienia wyświetlania”. |
Jak uzyskać pasek zadań, aby wyświetlał się na obu monitorach w systemie Windows 11?
Jeśli przewiniesz w dół do idealnego menu Widok, zobaczysz tylko jedno łącze, Zaawansowane ustawienia wyświetlania. Klikając na niego, Twoja firma może dostosować rozdzielczość monitora.moat. Klikając link „Zwiększony rozmiar tekstu i elementy uzupełniające”, możesz zmienić opcje, aby uzyskać bardziej szczegółowe informacje, takie jak określone rozmiary elementów i tekstu.
| W dowolnym menu Zaawansowane ustawienia wyświetlania możesz ustawić całą rozdzielczość każdego wyświetlacza |