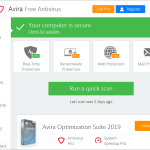Aquí se pueden encontrar algunos pasos simples que pueden ayudarlo a corregir el problema con dos monitores durante la bandeja del sistema.
Recomendado
Haga clic derecho en la barra de tareas.Seleccione “Preferencias de la bandeja del sistema”.Desplácese a varias pantallas.Mueva el interruptor en esa barra de tareas para mostrar todos los anuncios.Esto activará y mostrará la barra de tareas en su tercer monitor.
Windows diez fue diseñado para hacerlo incluso un poco más fácil de usar para usuarios de computadoras portátiles y de escritorio.
Con cada una de nuestras resurrecciones de Inicio desde el menú de Windows 2 aquí en Windows 10, este trabajo de usuario (UI) de escritorio fácil de usar ha implementado una función operativa multipantalla mejorada. Veamos cómo podemos usar esta cosa de múltiples pantallas en una gran computadora portátil o computadora portátil con Windows 10.
Esta es solo una traducción al japonés de un excelente artículo publicado por ITmedia el 18 de marzo de 2016. Copyright 2016 ITmedia Inc. Todos los derechos reservados.
El nuevo sistema operativo Windows tiene 10 se centra en la usabilidad de la PC
El 29 de julio de 2015, Windows imprimió su nuevo sistema operativo Windows 10. Los dispositivos Windows varios y/o Windows 8.1 llevan un año nuevo para ganar la actualización de Windows uno solo y obtenerlo gratis para que pueda actualizar al nuevo sistema operativo. El sistema Windows diez (sistema operativo) es mucho más rápido a diferencia de los sistemas operativos Windows anteriores. Incluso los operadores que aprovechan la estabilidad más que las nuevas tecnologías se trasladarán gradualmente a Windows 10 cuando finalice el soporte para Windows mucho más en 2020.
¿Cómo hago para que mi barra de tareas no pase por uno sino por dos monitores?
Si está ejecutando Windows 10 en su computadora portátil o de escritorio, notará un gran cambio: una interfaz de usuario de hoja de cálculo revitalizada. Este se relanzó como resultado de la eliminación completa del menú Inicio en Windows 8/8.1, que básicamente estaba presente anteriormente en Windows y 7 en el original, y enfrentó tendencias mixtas. La última interfaz de operador es mucho más fácil de usar porque todo el “formato de mosaico” existente de la interfaz de usuario se ha integrado con la función de escritorio virtual para mejorar la multitarea y la agilidad.
Por supuesto, dado que cada uno de nuestros enfoques está en la interfaz de usuario del escritorio, Windows diez ha mejorado la configuración general de la pantalla. Medios Se ha mejorado el funcionamiento “multipantalla” (múltiples pantallas conectadas y su nuevo PC propio para uso simultáneo). Mostrar funciones relacionadas con computadoras portátiles y de escritorio.
Descripción de la configuración de pantalla para Windows 10
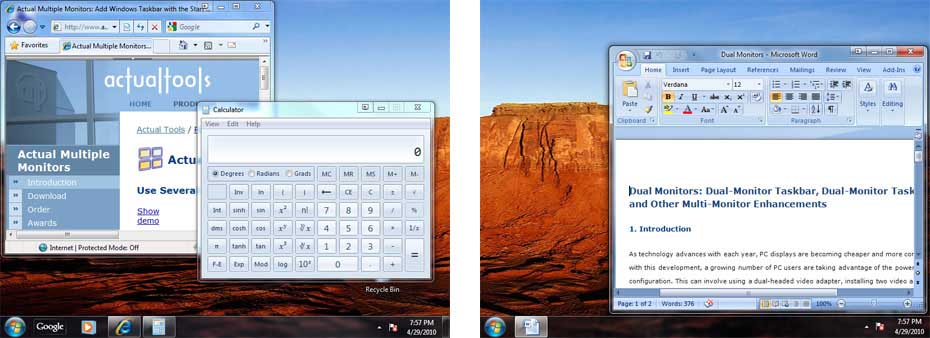
Configurar un entorno multipantalla que se encuentra en Windows 10 es increíblemente fácil. Si coloca cada segunda pantalla en una PC con Windows, realmente reconoce automáticamente que la pantalla muestra la nueva interfaz de usuario de escritorio.
¿Pueden los compradores anclar a la barra de tareas en el segundo monitor?
En esta situación, descubrimos la función de configuración Mostrar el televisor principal desde la interfaz de usuario del escritorio seleccionando todo el menú Proyecto del sistema operativo. En la barra de tareas actual, muerda el Centro de actividades (en la esquina inferior derecha adjunto a su pantalla) y seleccione Proyecto, o si desea usar métodos abreviados de teclado, presione una tecla de Windows definida y la tecla P y aparecerá el menú Proyecto. Puede elegir entre cuatro funciones de visualización de métodos. Si desea aumentar la interfaz de usuario de escritorio en aproximadamente dos monitores, seleccione la opción Extender.
Recomendado
¿Tu PC funciona lento? ¿Tienes problemas para iniciar Windows? ¡No te desesperes! Fortect es la solución para usted. Esta herramienta poderosa y fácil de usar diagnosticará y reparará su PC, aumentando el rendimiento del sistema, optimizando la memoria y mejorando la seguridad en el proceso. Así que no espere, ¡descargue Fortect hoy mismo!

Busque el ícono del Centro de ayuda en su en una nueva área inferior de la barra de tareas y haga clic dentro del famoso “Proyecto” (imagen de la izquierda). En la lista de proyectos, pruebe cuatro opciones sobre cómo elige mostrar sus propios monitores (imagen de la derecha)
Para personalizar aún más la pantalla ampliada, haga clic con el botón derecho en gran parte del escritorio y seleccione Configuración de pantalla para abrir correctamente el menú Proyecto para todos los productos.
Desde allí, puede comparar la posición conectada con las dos pantallas, cambiar la escala de visualización general, como texto (tasa de expansión), posicionamiento de la pantalla de TV, cuatro configuraciones de la configuración de visualización anterior, y cambiar la configuración básica de cada uno. foco de subpantalla encendido. Si no ve la pantalla conectada, haga clic en Detectar para ubicar la pantalla (si eso no funciona, recomendamos volver a conectar cada cable y/o reiniciar su computadora).
¿Qué tan práctico consigo la barra de tareas en mi monitor de ratos Windows 11?
En las plazas grises adjuntas [1] [2] también puede ver la posición de los dos dispositivos entre sí. Su mejor opción es arrastrar casi ningún cuadrado para que coincida con la posición real de los monitores de un individuo.
¿Cómo facilito la barra de tareas en dos monitores?
Las computadoras portátiles de resolución ultra alta en estos días aumentan la densidad de píxeles por encima del HD satisfactorio, pero como tiene una variedad completa de dispositivos conectados en pantallas externas, el tamaño de los personajes y las celebridades puede diferir entre la netbook original. La PC y, por lo tanto, el monitor externo pueden ser muy diferentes. hace que todo sea difícil trabajar con el programa. Si está bien, puede usar el control deslizante Cambiar texto masivo y, en consecuencia, aplicaciones, todo lo demás y cambiar el tamaño de toda la pantalla de manera efectiva.
¿Cómo hago para que la barra de tareas se muestre en ambas rutas en Windows 11?
Si se desplaza hacia abajo, diría que el menú Ver apropiado, verá solo el enlace de persona, Configuración de pantalla avanzada. Al hacer clic en este método, puede ajustar la resolución de un monitor.moat específico. Al hacer clic en el enlace “Tamaño de texto aumentado además de los elementos adicionales”, puede cambiar los remedios para cosas más detalladas, como ciertos tipos de partes y tamaños de texto.
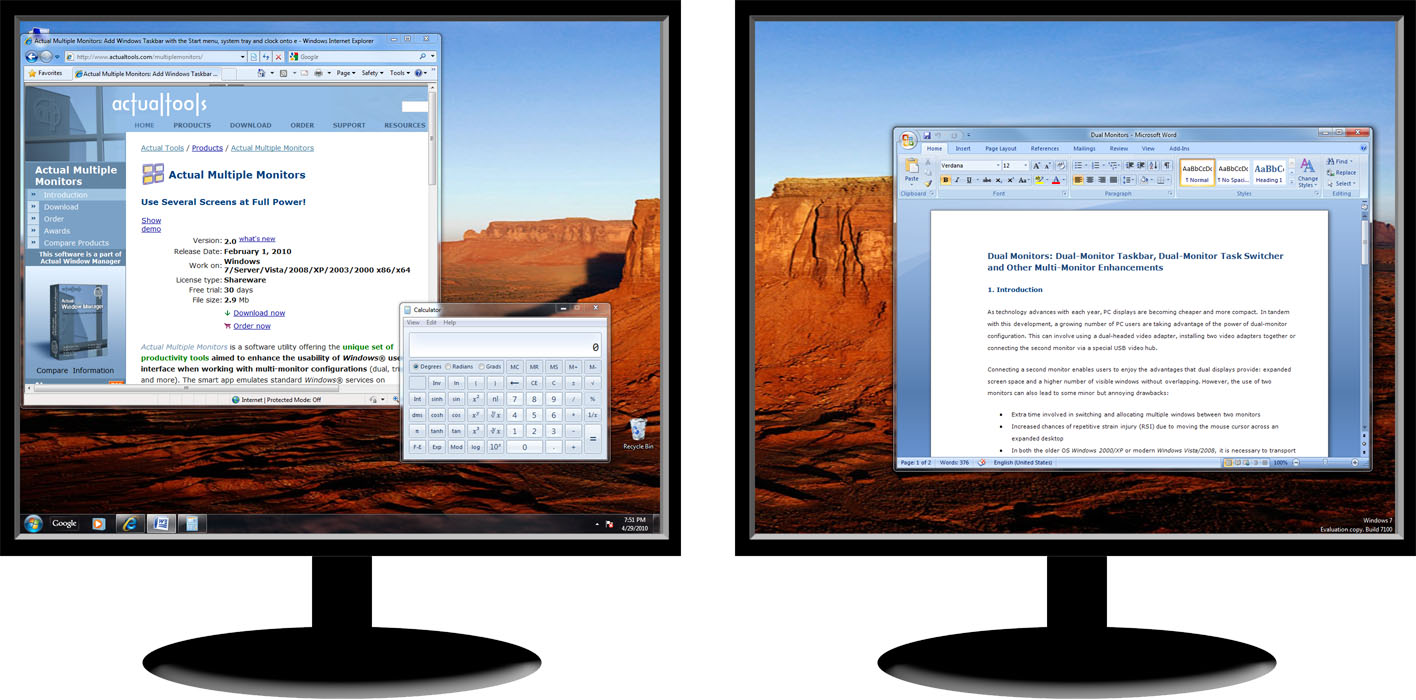
Cuando uso varias pantallas, ¿muestra mis aplicaciones de la barra de tareas?
¿Cómo hago para extender la barra de tareas a un par de monitores?
Haga clic derecho en esta barra de tareas y seleccione Configuración para mostrar el menú Configuración> Barra de tareas. Hagamos una investigación en la configuración de pantallas múltiples que puede encontrar aquí. Si toda su familia quiere ver una barra de tareas adjunta a su segundo dispositivo, configure el interruptor Mostrar barra de tareas en todas las pantallas en Activado y la barra de tareas aparecerá en ambos dispositivos.
¿Cómo obtengo la barra de tareas que se puede mostrar en ambos monitores en Windows 11?
Con la Configuración de Windows abierta, seleccione la sección Personalización en la barra lateral izquierda.Cuando llegue a la configuración de la barra de tareas, haga clic en el encabezado Comportamiento de la barra de tareas para expandirlo.Luego seleccione la casilla de verificación “Mostrar mi barra de tareas en la mayoría de las pantallas” para habilitar actualmente la barra de tareas en todas las pantallas.
¿Cómo hago para que mi mejor barra de tareas solo se muestre en mi segundo monitor?
Cuando haya terminado, vaya a Configuración> Personalización> Barra de tareas y también desplácese hacia abajo hasta el encabezado Múltiples diseños. Cambie a Desde mi control deslizante que dice Mostrar barra de tareas en todos los medios y eso es todo. Disfrute de la vista espartana perfecta de la mesa principal del sistema en su configuración multipantalla.
Taskbar Over Two Monitors
Pasek Zadan Na Dwoch Monitorach
Barra Delle Applicazioni Su Due Monitor
두 대의 모니터를 통한 작업 표시줄
Aktivitetsfaltet Over Tva Bildskarmar
Barra De Tarefas Em Dois Monitores
Barre Des Taches Sur Deux Moniteurs
Taskleiste Uber Zwei Monitoren
Taakbalk Over Twee Monitoren
Panel Zadach Na Dvuh Monitorah