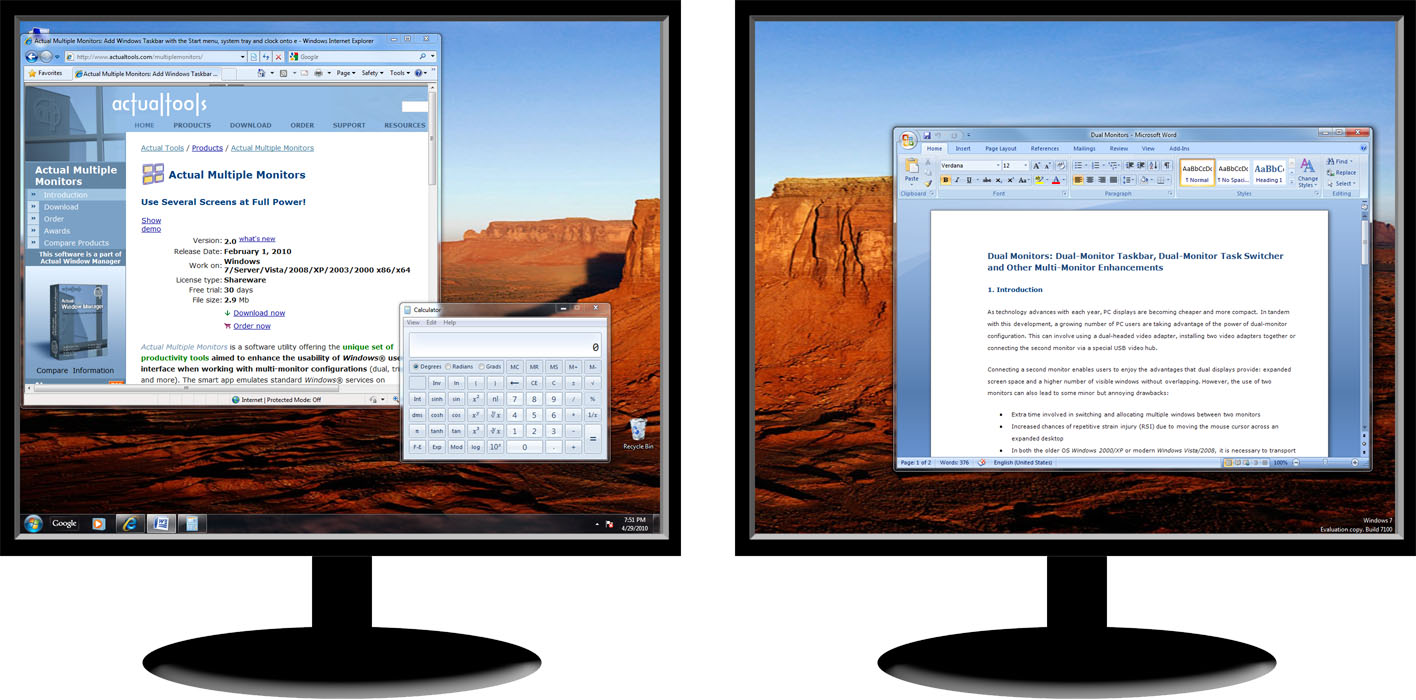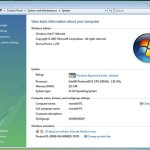Aqui estão algumas etapas fáceis de usar que podem ajudá-lo a resolver o obstáculo com dois monitores na bandeja de ação.
Recomendado
Direito basicamente na barra de tarefas.Selecione “Preferências da bandeja do sistema”.Role para inúmeras telas.Alterne o botão na barra de tarefas para todos os anúncios existentes.Isso ativará e exibirá cada barra de tarefas em seu terceiro monitor.
O Windows 10 provavelmente foi projetado para torná-lo ainda mais fácil de usar para usuários de laptops e desktops.
Com a ressurreição do Windows 2 Start from Menu no Windows 10, essa interface de usuário (UI) amigável para desktop seguiu um recurso operacional aprimorado de várias telas. Vamos ver como podemos usar essa ferramenta de várias telas no novo laptop ou desktop com Windows 10.
Esta é, sem dúvida, apenas uma tradução japonesa de um artigo divulgado pela ITmedia em 18 de março de 2016. Copyright 2016 ITmedia Inc. Todos os direitos reservados.
O novo sistema operacional Windows 10 se concentra na usabilidade do PC
Em 29 de julho de 2015, o Windows imprimiu seu próprio novo sistema operacional Windows 10. Os dispositivos Windows 7 e/ou Windows 8.1 têm um ano mais novo para ganhar a atualização do Windows 10, portanto, obtenha-a gratuitamente para que você possa melhorar para o novo sistema operacional. O programa Windows 10 (sistema operacional) é muito mais rápido que os primeiros sistemas operacionais Windows. Mesmo as operadoras que valorizam a estabilidade acima das novas tecnologias migrarão gradualmente no mercado para o Windows 10 quando o suporte ao Windows 7 terminar em 2020.
Como faço para iniciar minha barra de tarefas em dois monitores?
Se você estiver usando o Windows 10 em seu laptop ou desktop, provavelmente perceberá uma grande mudança: uma interface de conta de planilha revitalizada. Isso foi relançado como resultado da remoção completa do Menu Iniciar que aparece no Windows 8 / 8.1, que estava em andamento no Windows e 7 no original e, como consequência, enfrentou tendências mistas. A interface de usuário mais recente é definitivamente muito mais fácil de usar porque o “formato de bloco” mais recente da interface de usuário foi automatizado com o recurso de área de trabalho virtual para melhorar a multitarefa e a agilidade.
Obviamente, como o foco certamente está na interface do usuário da área de trabalho, o Windows 10 melhorou as configurações gerais de exibição. SignificaA função “multiscreen” foi realmente melhorada (várias telas conectadas e seu próprio PC para uso simultâneo). Funções de exibição em laptops enquanto desktops.
| Exemplo: um LCD EIZO FlexScan EV2455 conectado a um notebook 2 em 1 de 13,3″ (VAIO Z). A projeção de uma tela de PC dizrrstrr bilgisayar de 13,3″ em uma tela externa 24WUXGA 6″ (1920 x 1200 pixels) melhora muito a produção do trabalho. |
| Exemplo: A tela é aprimorada com dois monitores EIZO FlexScan EV2455 que geralmente são conectados a cada computador desktop. Alinhando não um, mas dois monitores WUXGA de 24,1 polegadas (1920 x 1200 pixels) nas bordas, é alcançada uma resolução total de imagem conectada com 3840 x 1200 pixels. |
Entendendo as configurações de exibição do Windows 10
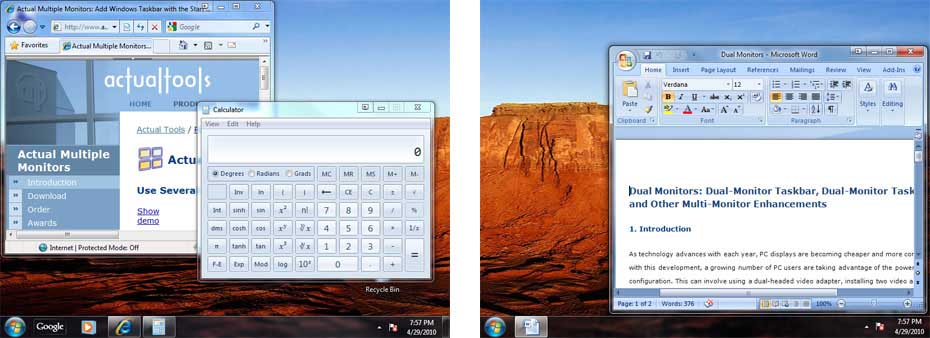
Configurar um ambiente de várias telas no Windows 10 é incrivelmente fácil. Se você colocar uma segunda seção em um PC com Windows, ele saberá automaticamente que a tela está exibindo uma interface de trabalho de área de trabalho.
Você consegue fixar a barra de tarefas finalmente no segundo monitor?
Nesse dilema, nos deparamos com a função setExibir a tela principal a partir da interface do usuário da área de trabalho, selecionando o menu OS Project. Na barra de tarefas atual, clique em Central de Ações (no canto inferior direito da tela atual) e selecione Projeto, ou se quiser que possa usar atalhos de teclado, pressione uma solução específica do Windows e a tecla P e o menu Projeto tende. Você pode escolher entre quatro tipos de exibição de modelo. Se você quiser estender a interface do usuário da área de trabalho do computador em cerca de duas telas, selecione a opção Estender.
Recomendado
O seu PC está lento? Você tem problemas ao iniciar o Windows? Não se desespere! Fortect é a solução para você. Esta ferramenta poderosa e fácil de usar diagnosticará e reparará seu PC, aumentando o desempenho do sistema, otimizando a memória e melhorando a segurança no processo. Então não espere - baixe o Fortect hoje mesmo!

Encontre o ícone específico da Central de Ajuda nas áreas inferiores da barra de tarefas e clique no mundialmente famoso “Projeto” (imagem à esquerda). Na lista Projeto, teste quatro opções de como você deseja indicar seus próprios monitores (imagem à direita)
Para personalizar por mais tempo a tela estendida, clique com o botão direito do mouse na maior parte de nossa própria área de trabalho e selecione Configurações de exibição para desbloquear com êxito o menu Projeto para todos os sistemas.
A partir daqui, você pode comparar a posição das telas da etapa 2, alterar o tamanho geral da exibição, como texto (taxa de expansão), orientação da tela da TV, quatro locais da configuração de exibição anterior e alterar todas as configurações básicas de cada uma. monitor de subtela. Se você não vir a tela conectada, clique em Detectar para localizar a tela (se isso não funcionar, recomendamos reconectar cada cabo e/ou restaurar o computador).
Como faço para obter a barra de tarefas no meu segundo Windows 11?
Nos quadrados cinzas anexados [1] [2] você também pode ver a posição de um ou dois dispositivos em relação um ao outro. Sua aposta mais apropriada é arrastar alguns quadrados retornando para coincidir com a posição real de seus monitores.
Como faço para estender essa barra de tarefas em dois monitores?
Laptops de ultra-alta resolução nos dias de hoje aceleram densidades de pixel acima do HD satisfatório, mas quando uma gama completa de dispositivos é conectada a demonstrações externas, o tamanho dos caracteres e símbolos pode variar entre o netbook original. PC e registro externo podem ser muito diferentes. dificulta para que você possa trabalhar com o programa. Nesse caso, você pode usar o controle deslizante Alterar texto e aplicativos em massa, tudo o mais e redimensionar efetivamente a exibição.
| Se alguém clicar com o botão direito do mouse na mesa, encontrará “Configurações de exibição”. |
| No menu Sistema> Exibição, você pode especificar claramente a posição da tela, tamanho atual (taxa de ampliação), orientação de exibição, apresentação em várias telas e apresentações primárias/secundárias. |
Como faço para que uma barra de tarefas específica seja exibida em ambos os monitores apenas no Windows 11?
Se você rolar para baixo até o menu Exibir apropriado, verá apenas um link, Configurações avançadas de exibição. Ao clicar nele, você tem a capacidade de ajustar a resolução do monitor.moat. Ao acessar o link “Tamanho do texto aumentado e muito mais elementos”, você pode alterar as opções para informações adicionais detalhadas, como certos tipos de elementos e também tamanhos de texto.
| No menu Configurações avançadas de exibição, você pode definir a resolução de cada exibição |