다음은 시스템 트레이의 모니터 2개 문제를 해결하는 데 도움이 되는 몇 가지 간단한 단계입니다.
권장
<리>1. Fortect 다운로드
작업 표시줄을 마우스 오른쪽 버튼으로 클릭합니다.”시스템 트레이 환경 설정”을 선택하십시오.여러 화면으로 스크롤합니다.작업 표시줄의 스위치를 전환하여 모든 광고를 표시합니다.이렇게 하면 세 번째 모니터에 작업 표시줄이 표시되고 표시됩니다.
Windows 10은 랩톱 및 데스크톱 서퍼에게도 더욱 사용자 친화적으로 설계되었습니다.
Windows 10의 Windows 2 Start with Menu의 부활과 함께 이 사용자 친화적인 데스크톱 UI(가입자 인터페이스)는 향상된 다중 화면 실용적인 기능을 구현했습니다. 훌륭한 Windows 10 랩톱 컴퓨터 또는 데스크톱에서 다음 다중 화면 도구를 사용하는 방법을 살펴보겠습니다.
2016년 3월 18일 ITmedia에서 발행한 기사를 일본어로 번역한 것입니다. Copyright 2016 ITmedia Inc. All Legal reserved.
새로운 Windows에는 PC 사용성에 중점을 둔 10개의 운영 체제가 있습니다.
2015년 7월 29일, Windows는 새로운 Windows 10 활용 시스템을 인쇄했습니다. Windows 7 및/또는 Windows 8.1 장치는 일반적으로 Windows 1 업그레이드0를 획득하고 제거하여 새 운전 시스템으로 업그레이드할 수 있는 새해가 있습니다. Windows 10 시스템(운영 체제)은 이전 Windows 운영 체제보다 훨씬 빠릅니다. 새로운 기술보다 안정성을 더 중시하는 수하물도 2020년에 Windows 7 지원이 종료되면 Windows 10으로 점차 마이그레이션할 것입니다.
작업 표시줄을 두 대의 모니터에 모두 표시하려면 어떻게 합니까?
랩톱이나 데스크톱에서 Windows 10을 실행하는 경우 한 가지 큰 수정 사항이 있음을 알 수 있습니다. 바로 활성화된 스프레드시트 사용자 인터페이스입니다. 이는 이전에 Windows에 존재하고 원본에 도움이 되었던 Windows 8/8.1의 시작 메뉴를 가리키며 완전히 제거된 결과로 재출시된 것으로 간주되어 엇갈린 추세에 직면했습니다. 최신 사용자 인터페이스는 구매자 인터페이스의 기존 “타일 형식”이 가상 데스크톱 기능과 통합되어 멀티태스킹 및 민첩성을 향상시키기 때문에 훨씬 쉽게 지원됩니다.
교육 중 데스크톱 UI에 중점을 두고 있기 때문에 Windows 10은 전체 디스플레이 설정을 개선했습니다. 의미 “다중 화면” 기능이 향상되었습니다(여러 화면이 유사하고 자신의 PC를 동시에 사용할 수 있음). 랩톱 및 데스크탑에 기능을 표시합니다.
<테이블 가독성 데이터 테이블은 "0">을 의미합니다.<본체>
<테이블 가독성 데이터 테이블은 "0">과 같습니다.<본체>
Windows 10의 디스플레이 설정 이해
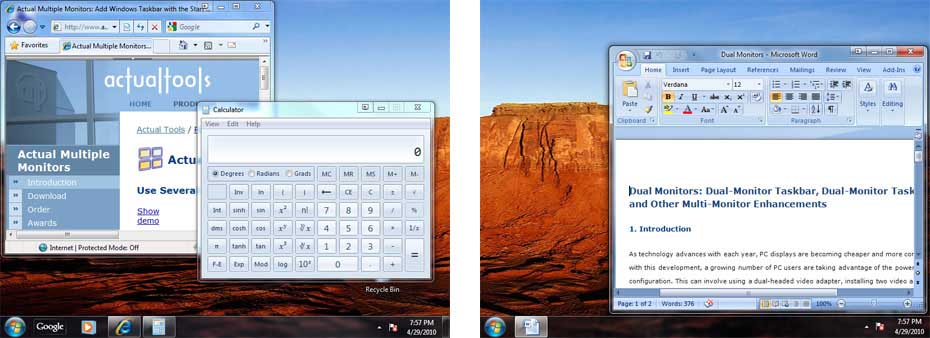
Windows 10에서 다중 화면 서식지를 설정하는 것은 매우 쉽습니다. Windows PC에 두 번째 화면을 놓으면 화면이 데스크톱 사용자 인터페이스를 많이 표시하고 있음을 자동으로 인식합니다.
이 딜레마에서 우리는 OS 프로젝트 메뉴를 선택하여 데스크탑 사용자 인터페이스에서 모든 기본 화면을 모두 표시하는 기능을 발견했습니다. 기존 작업 표시줄에서 작업 센터(화면 오른쪽 하단 모서리에 있음)를 클릭하고 프로젝트를 선택합니다. 키보드 단축키를 사용하려면 특정 Windows 키와 P 키를 입력하면 프로젝트 메뉴가 나타납니다. 4가지 방식의 디스플레이 방식을 선택할 수 있습니다. 데스크톱 사용자 인터페이스를 두 화면 가까이 확장해야 하는 경우 확장 옵션을 선택합니다.
<문자열><리>PC 컴퓨팅 화면만 해당: 원래 디스플레이 장치를 이해하고 이해하는 데만 사용 – 추가 장치가 비어 있는 방법
<리>중복: 두 광고에 동일한 이미지를 사용하는 광고 좋아요
<리>확장: 데스크톱 사용자 인터페이스를 몇 가지 디스플레이로 확장하는 데 사용됩니다. “컴퓨터 화면을 확대하십시오. 화면”
<리>두 번째만: 대부분의 사용자를 표시하는 데만 사용되며 추가 표시 단위 – 이전 표시 단위는 비어 있어야 합니다.
권장
PC가 느리게 실행되고 있습니까? Windows를 시작하는 데 문제가 있습니까? 절망하지 마십시오! Fortect은 당신을 위한 솔루션입니다. 이 강력하고 사용하기 쉬운 도구는 PC를 진단 및 수리하여 시스템 성능을 높이고 메모리를 최적화하며 프로세스의 보안을 개선합니다. 기다리지 마세요. 지금 Fortect을 다운로드하세요!
<리>1. Fortect 다운로드
도움말 센터 아이콘을 끝까지 찾으십시오.작업 표시줄의 하단 영역에서 유명한 “프로젝트”(왼쪽 이미지)를 클릭하십시오. 프로젝트 목록에서 자신의 컴퓨터 화면을 정확히 어떻게 표시할지에 대한 네 가지 옵션을 시도하십시오(오른쪽 이미지)
확장된 컴퓨터를 추가로 사용자 지정하려면 대부분의 바탕 화면을 마우스 오른쪽 버튼으로 클릭하고 디스플레이 설정을 선택하여 모든 시스템에 대한 프로젝트 메뉴를 성공적으로 엽니다.
거기에서 두 화면의 일반적인 위치를 비교하고 텍스트(확장율), TV 화면 방향, 이전 표시 설정의 네 가지 설정과 같은 전체 표시 크기를 변경하고 기본 설정을 변경할 수 있습니다. 서브 스크린 모니터. 연결된 화면이 표시되지 않으면 감지를 클릭하여 브라우저를 찾으십시오(작동하지 않으면 각 전송을 다시 연결하거나 컴퓨터를 다시 시작하는 것이 좋습니다).
첨부된 회색 사각형[1][2]에서 서로 연결되는 두 장치의 새로운 위치도 볼 수 있습니다. 가장 좋은 방법은 모니터의 실제 설정과 일치하도록 몇 개의 사각형을 가져오는 것입니다.
작업 표시줄을 두 대의 모니터로 확장하려면 어떻게 해야 합니까?
요즘 초고해상도 랩탑은 만족스러운 HD 이상으로 픽셀 밀도를 높입니다. 그러나 모든 장치를 외부 전시에 연결할 수 있게 되면 친숙한 문자와 기호의 크기가 원래의 넷북 컴퓨터와 다를 수 있습니다. PC와 외부 모니터는 매우 다양할 수 있습니다. 준비 작업을 어렵게 만듭니다. 그렇다면 대량 텍스트 및 앱 변경, 기타 모든 항목 슬라이더를 사용하여 디스플레이 크기를 효과적으로 조정할 수 있습니다.
<테이블 가독성 데이터 테이블 = "0"><본체>
<테이블 가독성 데이터 테이블 = "0"><본체>
Windows 11에서 두 모니터를 참조하여 작업 표시줄을 표시하는 방법은 무엇입니까?
적절한 보기 메뉴로 스크롤하면 고급 디스플레이 설정이라는 하나의 링크만 표시됩니다. 커서로 모니터.해자 사이에서 해상도를 조정할 수 있습니다. “증가된 문자 메시지 크기 및 추가 요소” 링크를 클릭하면 특정 요소 유형 및 텍스트 크기와 같은 보다 자세한 사항에 대한 옵션을 수정할 수 있습니다.
<테이블 가독성 데이터 테이블은 "0"><본체>
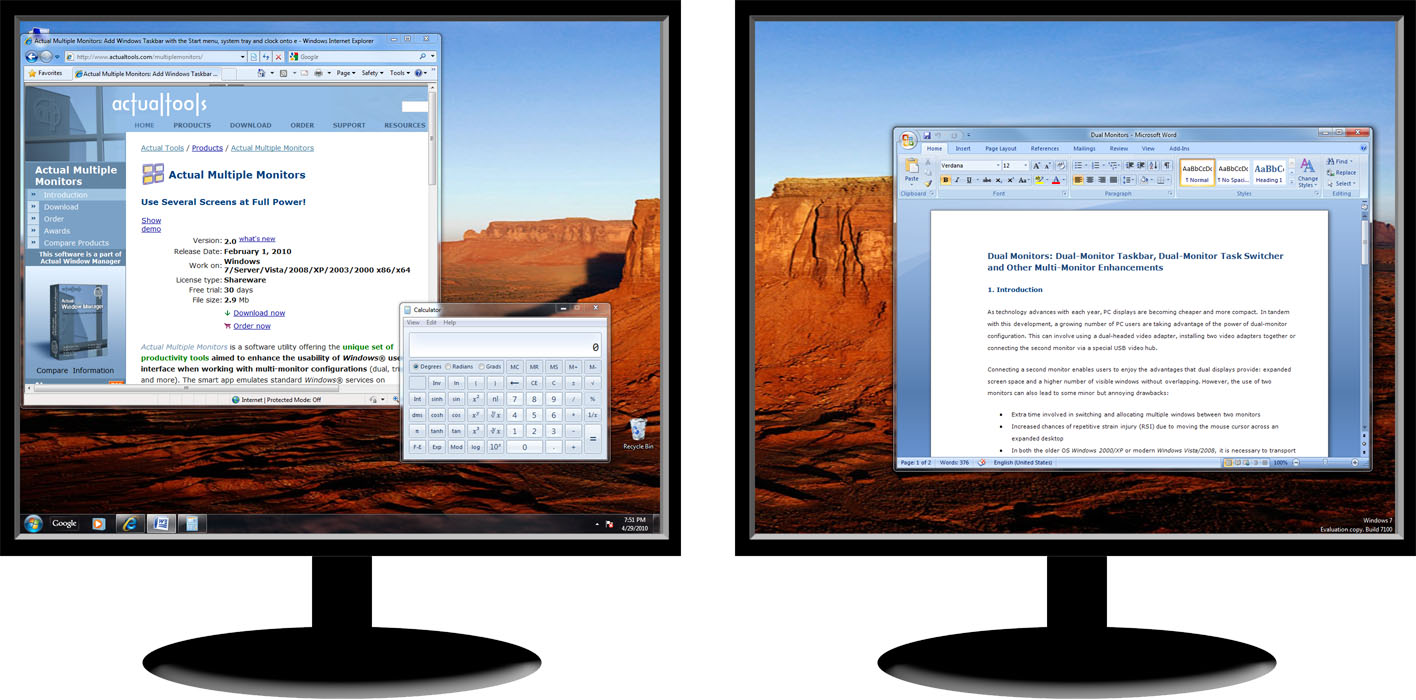
이 작업 표시줄을 마우스 오른쪽 버튼으로 클릭하고 설정을 선택하여 설정 > 작업 표시줄 메뉴를 표시합니다. 여기에서 추적할 수 있는 다중 화면 설정을 살펴보겠습니다. 온 가족이 두 번째 장치에 연결된 작업 표시줄을 관찰할 수 있기를 원하는 경우 모든 화면에 작업 표시줄 표시 스위치를 수리하여 두 장치에 작업 표시줄이 표시되고 켜집니다.
Windows 설정이 열린 상태에서 왼쪽 사이드바에서 개인화 사무실을 선택하십시오.작업 표시줄 설정에 도달하면 작업 표시줄 동작 제목을 클릭하여 이해합니다.그런 다음 현재 모든 화면에서 일부 작업 표시줄을 활성화하려면 “모든 화면에서 수행할 작업 표시줄 표시” 확인란을 찾습니다.
완료되면 설정> 개인화> 작업 표시줄로 이동하고 다중 레이아웃 제목까지 아래로 스크롤합니다. 모든 미디어에 작업 표시줄 표시를 제안하는 내 슬라이더에서 전환합니다. 다중 화면 설정에서 가장 일반적인 시스템 트레이를 아주 간단하게 볼 수 있습니다.
Taskbar Over Two Monitors
Pasek Zadan Na Dwoch Monitorach
Barra Delle Applicazioni Su Due Monitor
Barra De Tareas Sobre Dos Monitores
Aktivitetsfaltet Over Tva Bildskarmar
Barra De Tarefas Em Dois Monitores
Barre Des Taches Sur Deux Moniteurs
Taskleiste Uber Zwei Monitoren
Taakbalk Over Twee Monitoren
Panel Zadach Na Dvuh Monitorah
년


