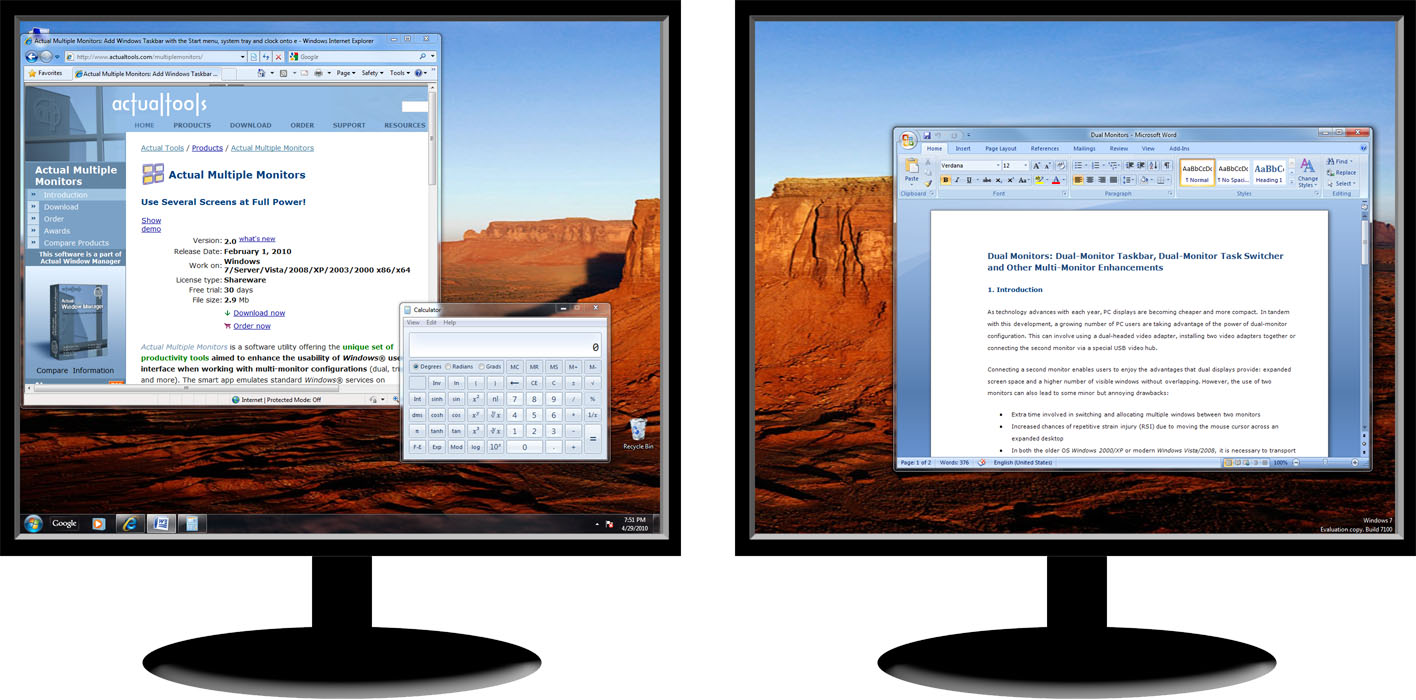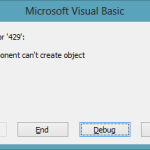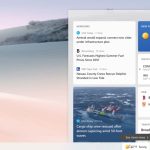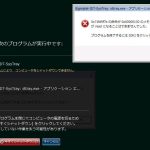Hier zijn altijd enkele eenvoudige stappen geweest die u kunnen helpen het probleem met twee monitoren hier in het systeemvak op te lossen.
< /p>
Aanbevolen
Klik met de rechtermuisknop op de taakbalk.Selecteer “Systeemvakvoorkeuren”.Scroll naar meerdere schermen.Zet de schakelaar meestal op de taakbalk om alle advertenties weer te geven.Dit activeert en controleert de taakbalk op uw derde monitor.
Windows tien is ontworpen om het nog gebruiksvriendelijker te maken voor laptop- en desktopgebruikers.
Met een deel van de wederopstanding van Windows 2 Start from Menu met Windows 10, heeft deze gebruiksvriendelijke desktopgebruiker urine-incontinentie (UI) een verbeterde operationele functie voor meerdere schermen geïmplementeerd. Laten we eens kijken hoe we dit pistool met meerdere schermen kunnen gebruiken op een geweldige Windows 10-laptop of tafelblad.
Dit is slechts een Japanse vertaling van elk artikel gepubliceerd door ITmedia op 18 maart 2016. Copyright 2016 ITmedia Inc. Alle rechten voorbehouden.
De nieuwe Windows heeft 10 besturingssystemen gericht op pc-bruikbaarheid
Op 29 juli 2015 herkende Windows zijn nieuwe Windows 10-besturingssysteem. Windows g- en / of Windows 8.1-apparaten zijn gezegend met een nieuw jaar om de Windows 1-upgrade0 te verdienen en deze gratis te krijgen, zodat uw bedrijf kan upgraden naar het nieuwe besturingssysteem. Windows tien systeem (besturingssysteem) is veel sneller in tegenstelling tot eerdere Windows-besturingssystemen. Zelfs providers die meer met stabiliteit omgaan dan met nieuwe technologieën, zullen geleidelijk overstappen op Windows 10 wanneer ondersteuning voor Windows-redenering beter eindigt in 2020.
Hoe kan ik ervoor zorgen dat mijn taakbalk over een aantal monitoren gaat?
Als u Windows 10 op uw laptop gebruikt, ook wel desktop genoemd, zult u één grote verandering opmerken: een actieve gebruikersinterface voor spreadsheets. Dit werd opnieuw gelanceerd als een enkel resultaat van de volledige verwijdering van het Start-menu in Windows 8 / 8.1, dat in feite eerder aanwezig was in Windows en 7 in het origineel, en geconfronteerd werd met gemengde trends. De nieuwste misbruikerinterface is veel gemakkelijker te gebruiken omdat een nieuw bestaand “tegelformaat” van de gebruikersinterface-benodigdheden is geïntegreerd met de virtuele desktopfunctie om multitasking en behendigheid te verbeteren.
Omdat de nadruk ligt op de gebruikersinterface van het bureaublad, heeft Windows tien natuurlijk de algehele weergave-instellingen verbeterd. Betekent De “multiscreen” positie is verbeterd (meerdere schermen aangesloten en de beste eigen pc voor gelijktijdig gebruik). Display-functies altijd op laptops en desktops.
| Voorbeeld: een EIZO FlexScan EV2455 LCD aangesloten op een functionele 13,3-inch 2-in-1 laptop (VAIO Z). Projectie van een 13,3-inch dizrrstrr bilgisayar pc-scherm op een extern 24WUXGA 1″-scherm (1920 x 1200 pixels) verhoogt de werkefficiëntie aanzienlijk. |
| Voorbeeld: De stroom wordt uitgebreid met twee EIZO FlexScan EV2455-rails die op elke desktopcomputer worden aangesloten. Door twee 24,1-inch (1920 x 1200 pixels) WUXGA-monitoren aan de randen uit te lijnen, wordt een totale beeldconclusie van 3840 x 1200 pixels bereikt. |
Beeldscherminstellingen voor Windows 10 begrijpen
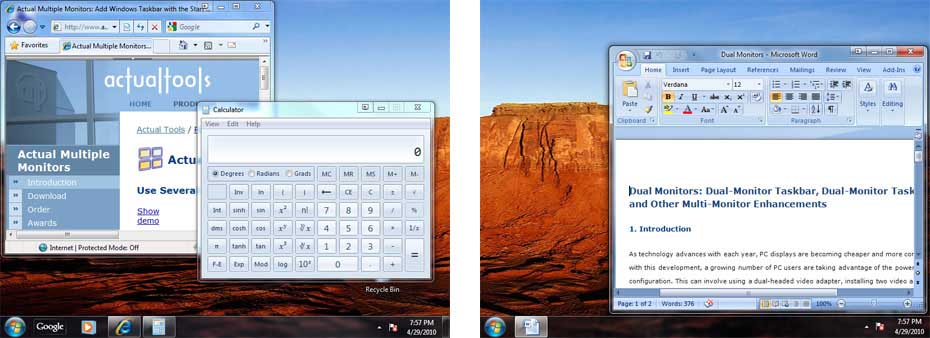
Het opzetten van een multiscreen-omgeving vanuit Windows 10 is ongelooflijk eenvoudig. Als u een tweede scherm op een Windows-pc plaatst, zal deze automatisch herkennen dat het scherm elke soort desktopgebruikersinterface weergeeft.
Kun je vastmaken aan de taakbalk op de tweede monitor?
In deze moeilijkheid ontdekten we de ingestelde functie Geef het hoofdscherm van de telefoon weer vanuit de gebruikersinterface op de desktop door het hoofdmenu OS Project te selecteren. Druk op de huidige taakbalk op Actiecentrum (in de rechter benedenhoek van uw scherm) en selecteer Project, of als een persoon sneltoetsen wil gebruiken, drukt u op een precieze Windows-toets en P-toets en het menu Project verschijnt. U kunt kiezen uit vier variaties van methodeweergave. Als u de gebruikersinterface op de desktop wilt uitbreiden met ongeveer twee schermen, selecteert u de optie Uitbreiden.
Aanbevolen
Is uw pc traag? Heeft u problemen met het opstarten van Windows? Wanhoop niet! Fortect is de oplossing voor u. Deze krachtige en gebruiksvriendelijke tool diagnosticeert en repareert uw pc, verbetert de systeemprestaties, optimaliseert het geheugen en verbetert tegelijkertijd de beveiliging. Dus wacht niet - download Fortect vandaag nog!

Zoek het Helpcentrum-pictogram in uw In een nieuw lager gedeelte van de taakbalk en klik voor het beroemde “Project” (linker afbeelding). Probeer in de Projectlijst vier opties om uw eigen monitoren weer te geven (rechter afbeelding)
Om het uitgebreide scherm verder aan te passen, klikt u met de rechtermuisknop op bijna het hele bureaublad en selecteert u Beeldscherminstellingen – open met succes het menu Project voor alle websites.
Van daaruit kunt u de positie van de twee schermen vergelijken, het algehele weergaveniveau wijzigen, zoals tekst (expansiesnelheid), tv-schermhelling, vier instellingen van de vorige weergave-instelling, en bovendien de basisinstellingen van elk wijzigen. subscherm analyseren. Als u het aangesloten scherm niet ziet, kunt u gewoon Detecteren om het scherm te lokaliseren (als dat waarschijnlijk werkt, raden we aan om elke kabel opnieuw aan te sluiten of uw computer opnieuw op te starten).
Hoe krijg ik de taakbalk op mijn tweedimensionale monitor Windows 11?
In de bijgevoegde grijze sqrs [1] [2] kunt u ook de positie van de twee apparaten zien in relatie tot elke extra. Je kunt het beste doen om niet te veel vierkanten te slepen om overeen te komen met de werkelijke positie van je ongelooflijke monitoren.
Hoe bereik ik de taakbalk op twee monitoren?
Ultra-high-res laptops verhogen dit aantal dagen de pixeldichtheid tot boven bevredigende HD, maar zodra een volledige reeks apparaten is aangesloten met betrekking tot externe exposities, kunnen de grootte van tekens en tekens verschillen tussen de originele netbook. PC en gewoon een externe monitor kunnen heel verschillend zijn. maakt wie het moeilijk heeft om met het programma te werken. Als en, kunt u de Bulktekst wijzigen in combinatie met Apps, Al het andere gebruiken en de grootte van de weergave effectief wijzigen.
| Als iemand met de rechtermuisknop op het bureaublad klikt, zullen ze “Beeldscherminstellingen” vinden. |
| In het menu Systeem> Weergave kunt u de schermpositie, het huidige soort (vergrotingsfactor), weergaveoriëntatie, presentatie op meerdere schermen en primaire versus secundaire weergave definiëren. |
Hoe zorg ik ervoor dat de taakbalk wordt weergegeven op beide trackers in Windows 11?
Als u naar beneden scrolt naar het grootste deel van het betreffende menu Beeld, ziet u slechts één link, Geavanceerde weergave-instellingen. Door erop te klikken, kunt u de resolutie van alle monitor.moat aanpassen. Door op de link “Verhoogde tekstgrootte en ook extra elementen” te klikken, kunt u de bronnen wijzigen voor meer gedetailleerde dingen, zoals bepaalde ingrediënttypen en tekstgroottes.
| In het menu Geavanceerde beeldscherminstellingen kunt u de resolutie van elk beeldscherm positioneren |